Word特殊符號表在有些時候非常需要,本文以簡單的數字標記作為範例,介紹3種輸入的方法,說明Unicode代碼怎麼打的技巧,讓你不用怕麻煩,文件更為豐富。
目錄
Toggle一、字型特殊樣式
想要在文件輸入特殊樣式,除了Word符號快捷鍵之外,還可以選擇特定文字,上方功能區的「常用>字型」下拉出功能選單,點一下小視窗右下角的小箭頭。
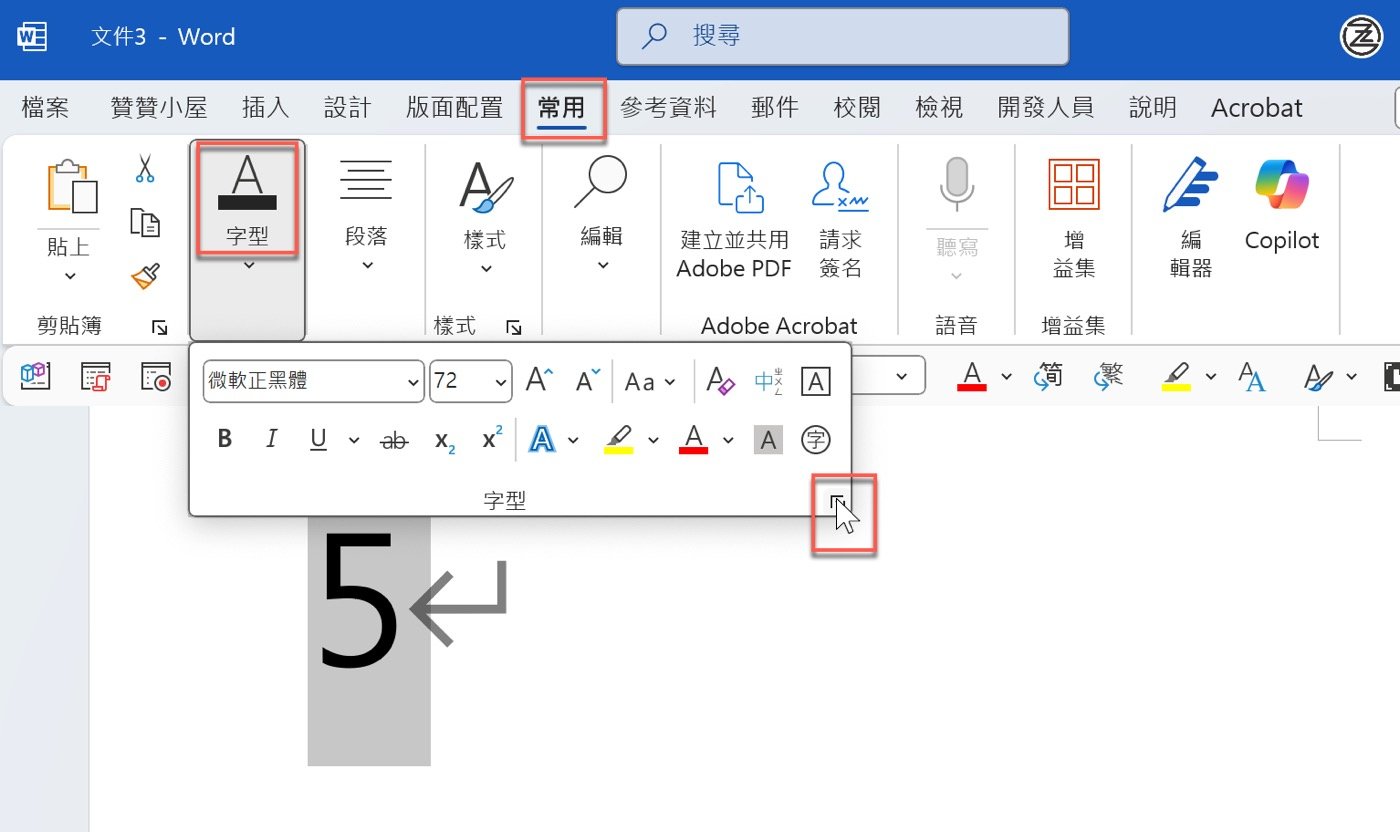
二、設定強調標記
進入完整的字型設定視窗,這裡提供非常豐富的功能選項,而且就跟Word合併列印一樣,在視窗內依照文字提示簡單操作即可。首先在中間的「所有文字」最右邊有個「強調標記」,下拉選擇有一個小點的第二項,選好了之後,左邊文件內容已經在原來的數字「5」上面加了一個小點,確認是想要的標記樣式,就可以按下字型視窗右下方的「確定」。
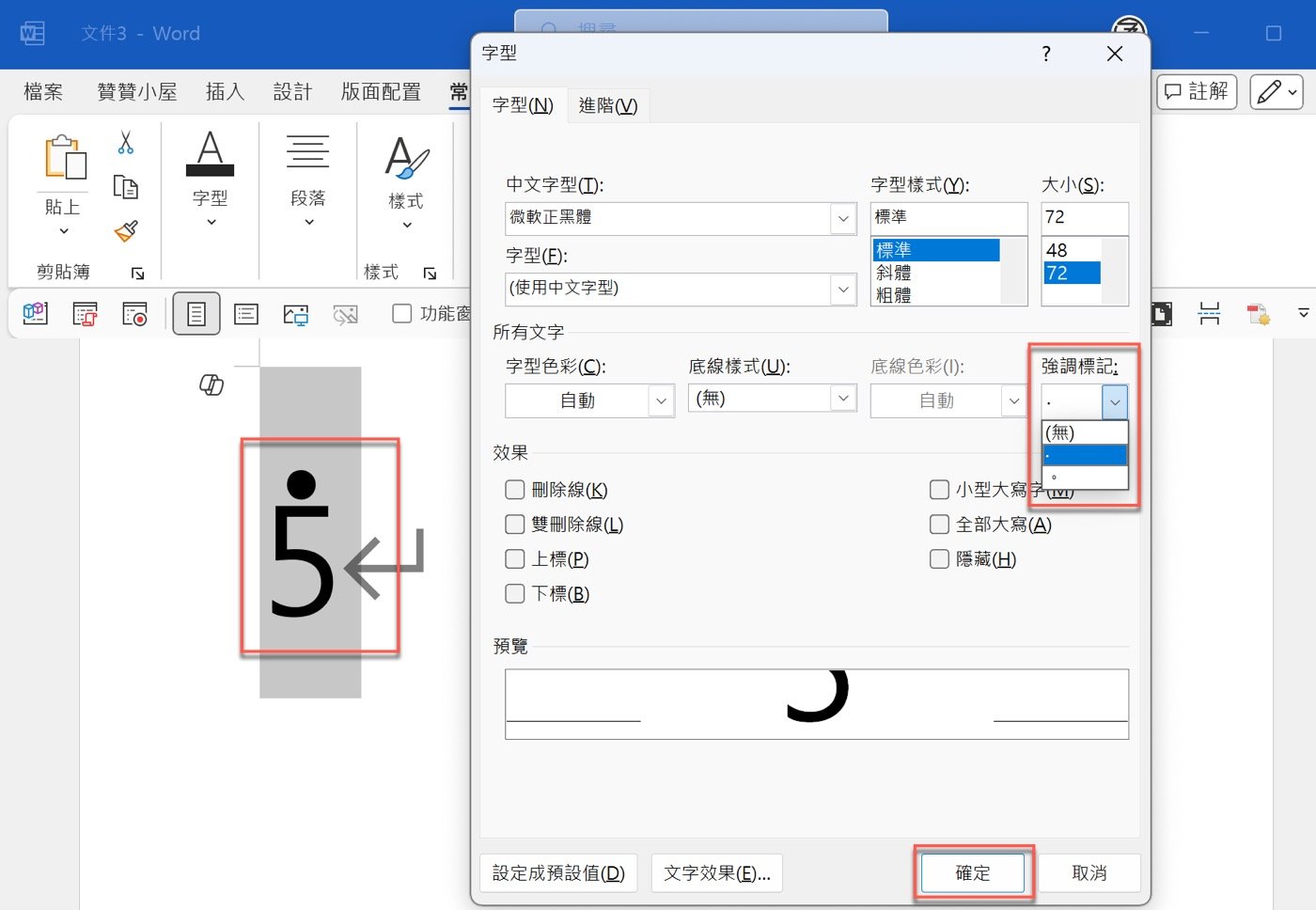
三、輸入U+0323
除了先前步驟提到的字型工具之外,還有一個類似Word刪除空白行的特殊技巧,直接輸入「U+0323」這一串有些奇怪的文字,可以把它當做是個符號代碼,這裡是大寫「U」,其實小寫「u」也可以,不區分大小寫。
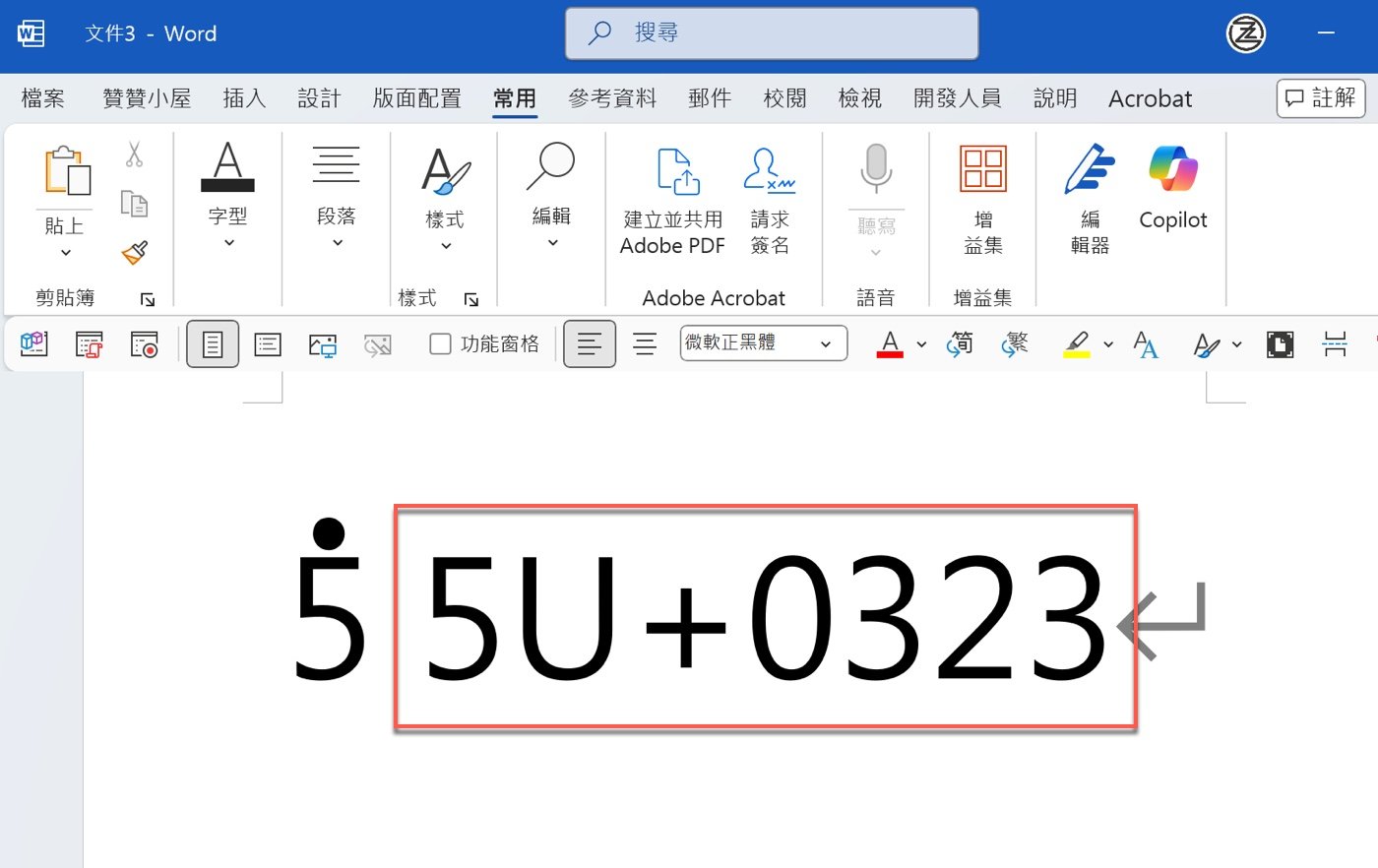
四、字元代碼快速鍵
上個步驟輸入特定代碼之後再按下Alt+X組成鍵,跟Word目錄連結同樣神奇的事情發生了,竟然會自動變成是在前面的數字五下面加一個小圓點。
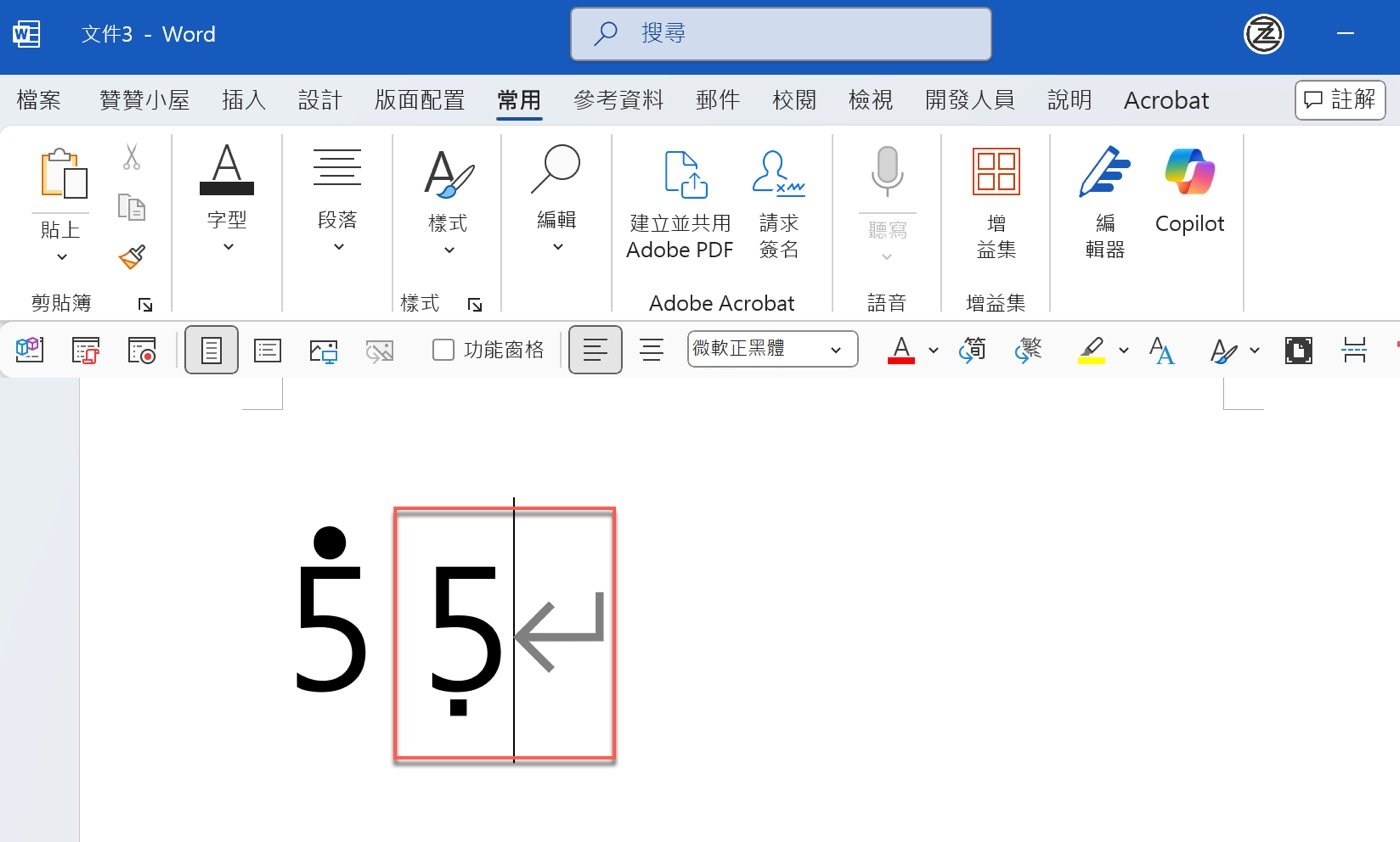
五、插入其他符號
除了前面步驟提到的兩個方法,還可以在上方功能區的「插入>符號」,將其中的「符號」下拉,會有許多的特殊符號,有一個進入完整功能的「其他符號」選項,這算是跟Word縮排一樣是準備進入段落工具的正式用法。
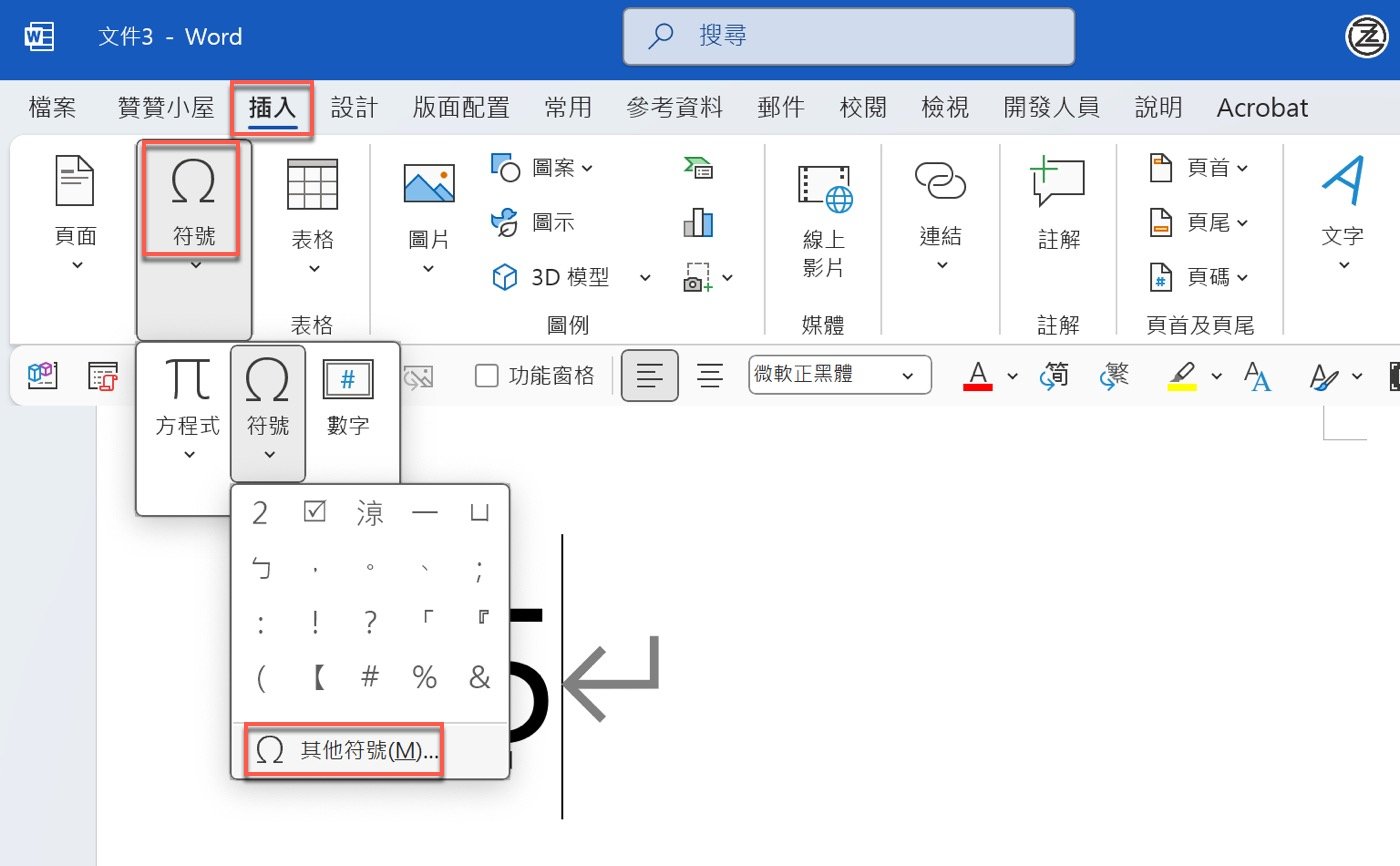
六、Word特殊符號表
進入完整正式的「符號」工具視窗。首先左上角有很多的「字型」選擇其中的「一般文字」,右上角的「子集合」下拉選擇「連結辨別標記」,中間類似鍵盤視窗中選擇有一個像是上橫線的符號。
注意到在下方有目前選取符號的「快速鍵」,備註「快速鍵:0305 , ALT+X」,這個0305似乎跟先前第三步驟的0323有些關聯性。再仔細看有個「字元代碼」是「0 305」,屬於「Unicode(十六進位)」。
另外這裡的符號表雖然很完整,但是如果要賦予特定功能,例如Word框框打勾符號,可能還是要使用特殊技巧才能夠完成實現。
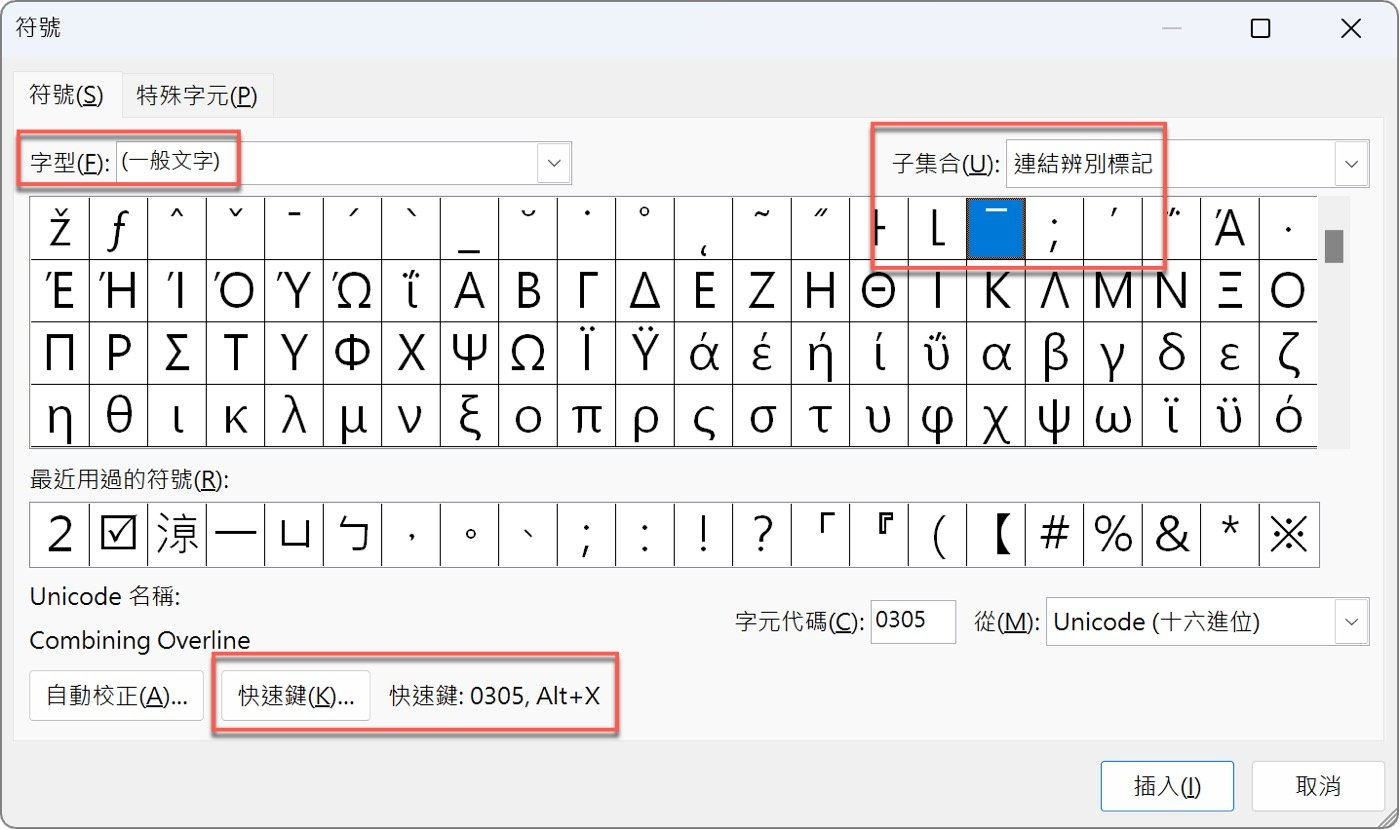
七、UniCode字元代碼
延續上個步驟的線索,在此稍微補充電腦小知識,全世界不同語言在網路傳送和在計算機所呈現的文字,原始碼都是像剛才上個步驟的0305,其實是由一連串的簡單代碼所組成,類似於羅馬拼音或者是英文字母單字的概念。
Unicode意思是聯合統一代碼,全世界通用的整套計算機語言,所謂的0323、0305是用16位元組成一個特定數值,代表一個特殊符號,這大概是電腦字元的基本概念,有興趣可以參考維基百科的組合附加符號。
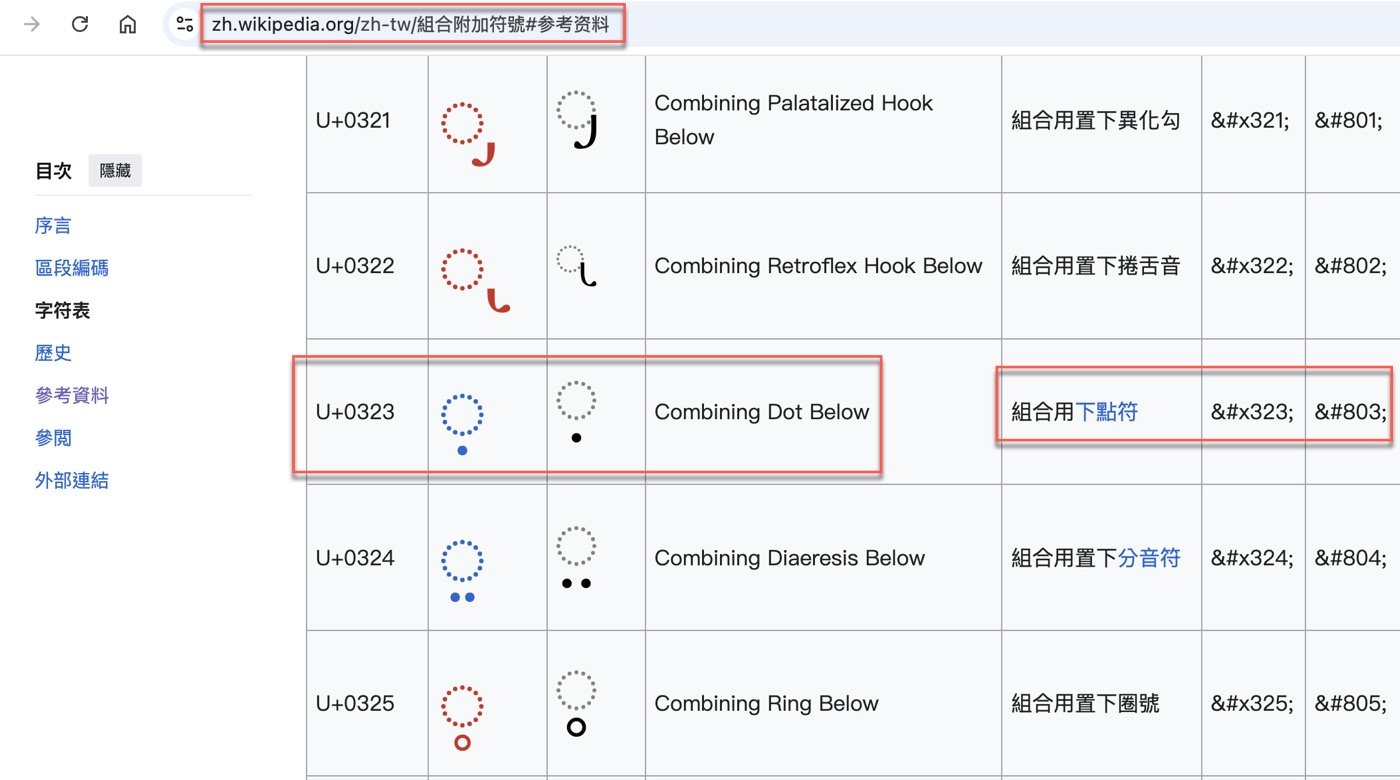
學習計算機基本概念
本文目的是希望在數字上下標記小圓點,原始範例需求其實是想要輸入音樂簡譜的高音低音符號,過程中瞭解到Word文件的3種特殊符號輸入方式,最後還稍微提到了Unicode萬用字元代碼的概念,算是一篇蠻完整的小主題文章。
回過頭看,Word符號工具正是因循著Unicode字符代碼的架構開發,所以從另一個角度而言,能夠具備計算機相關概念,使用工具時會更為清楚明瞭,如同在進行Word取代快捷鍵時如果能有萬用字元知識將會得心應手是相同道理,這個心得提供讀者參考。
贊贊小屋職場生存法則:

