Word合併列印可以大量產生同樣格式的文件,在此以邀請函為例,介紹如何新增Word範本,引用Excel檔案,將收件人資訊依序寫入特定位置,自動產生多份文件。
目錄
Toggle一、新增Office範本
Word在「新增」文件頁面可以使用office範本,如同截圖所示輸入「邀請函」,選擇其中比較合適的範本,例如「新生兒派對邀請函(男孩)」。
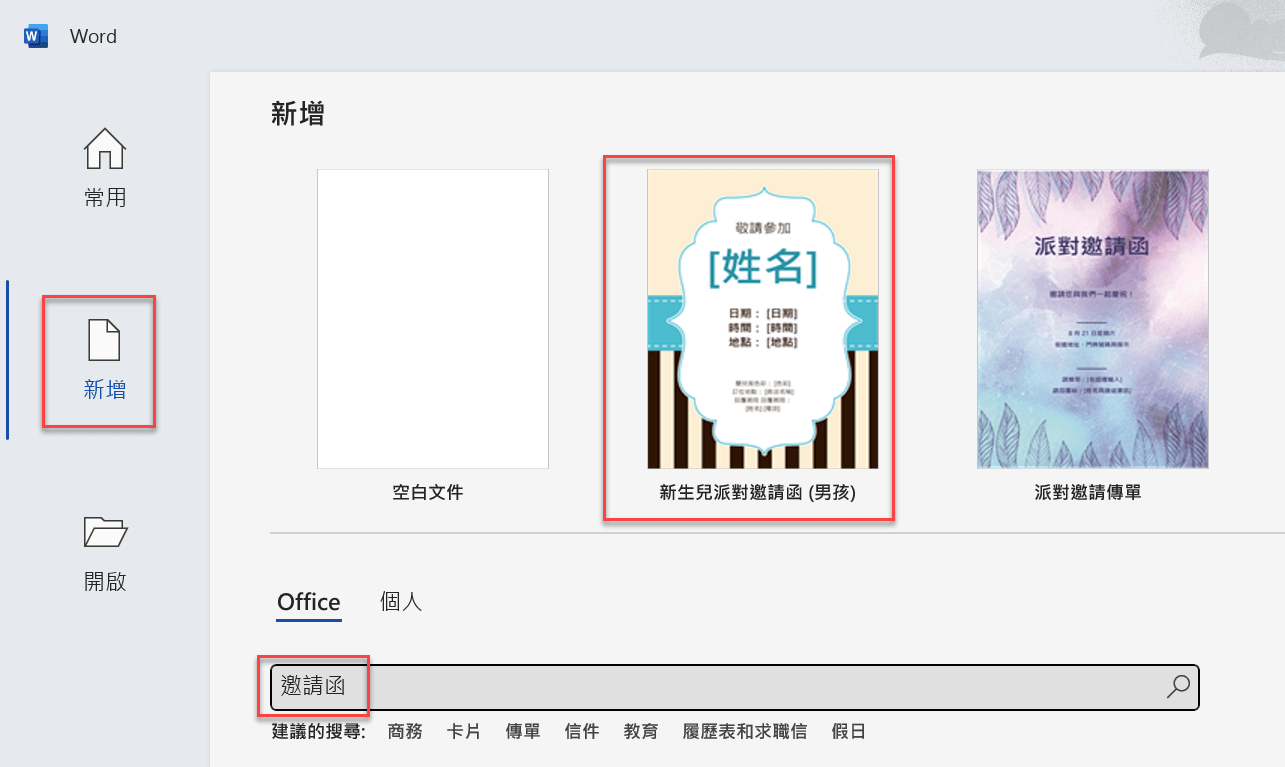
二、Word合併列印
建立範本之後,前往上方功能區「郵件」頁籤,將「啟動合併列印」指令工具箱中的「啟動合併列印」下拉,選擇清單中的「逐步合併列印精靈」。
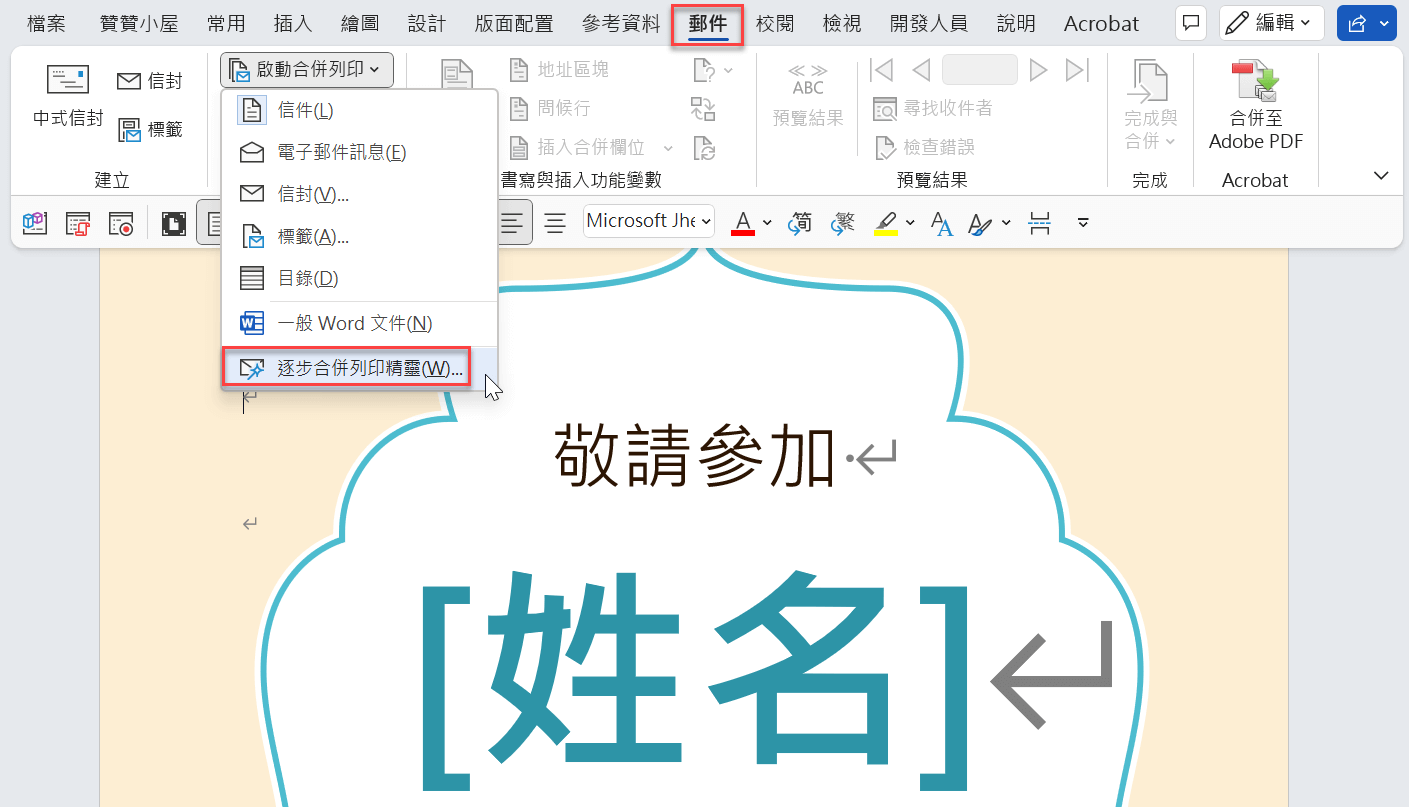
三、選取文件類型
首先是「選取文件類型」,在此配合本篇文章的範例選擇「目錄」,接著點選最下方的「下一步:開始文件」。
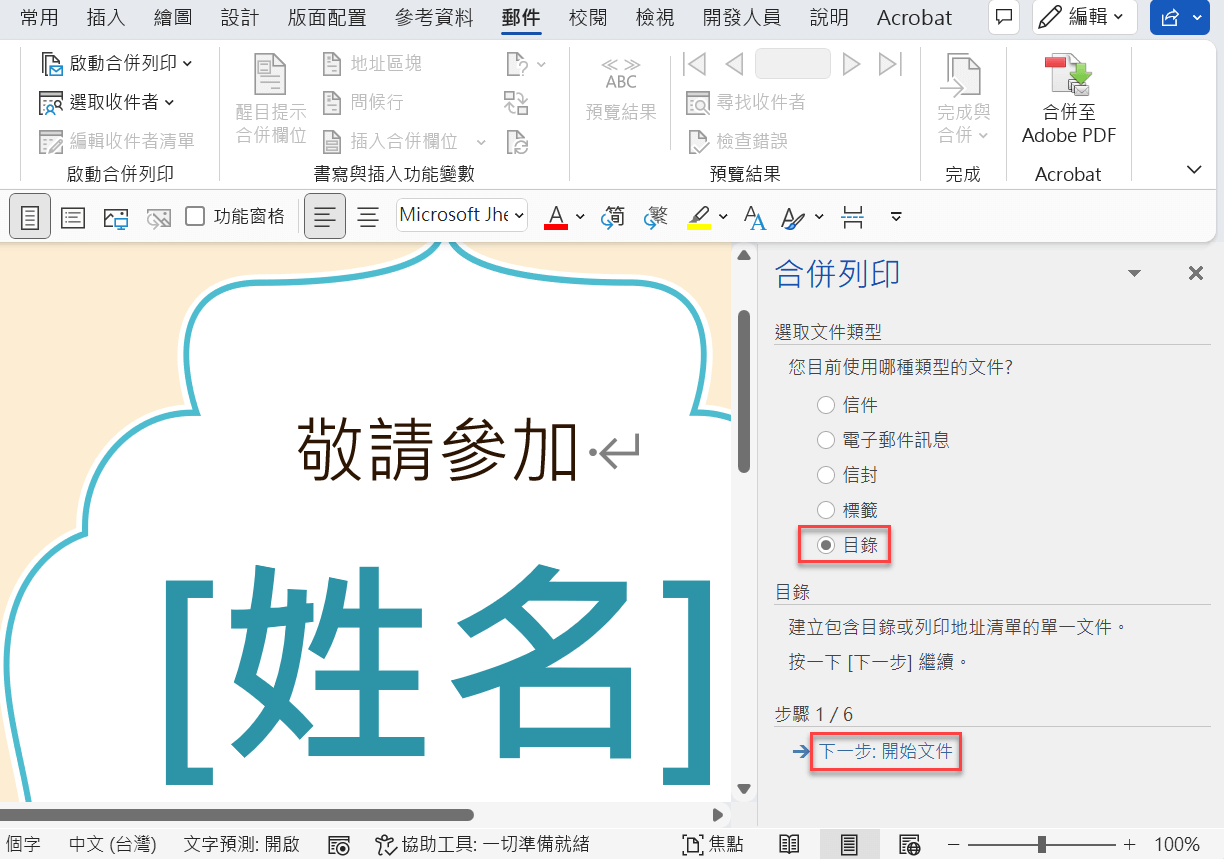
四、使用目前文件
「選取開始文件」這裡選擇「使用目前文件」,表示是用現在正在編輯中的word文件,接著按下方的「下一步:選取收件者」。
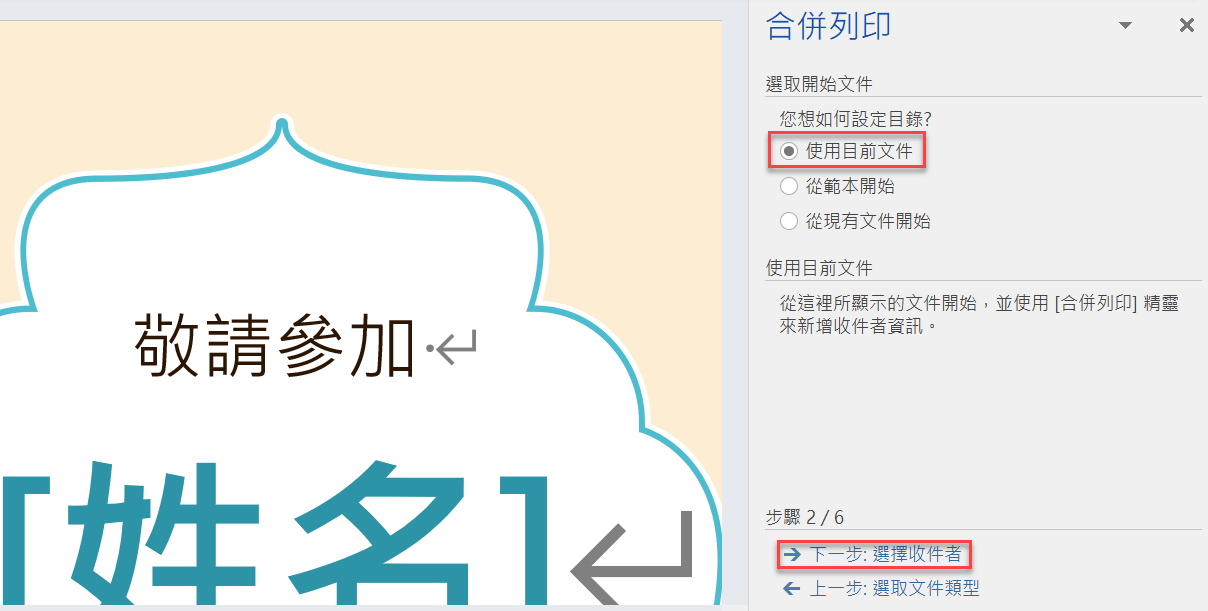
五、使用現有清單
「選取收件者」這裡,打算引用在Excel已經編輯好的清單,因此選擇「使用現有清單」,然後按一下中間的「瀏覽」。
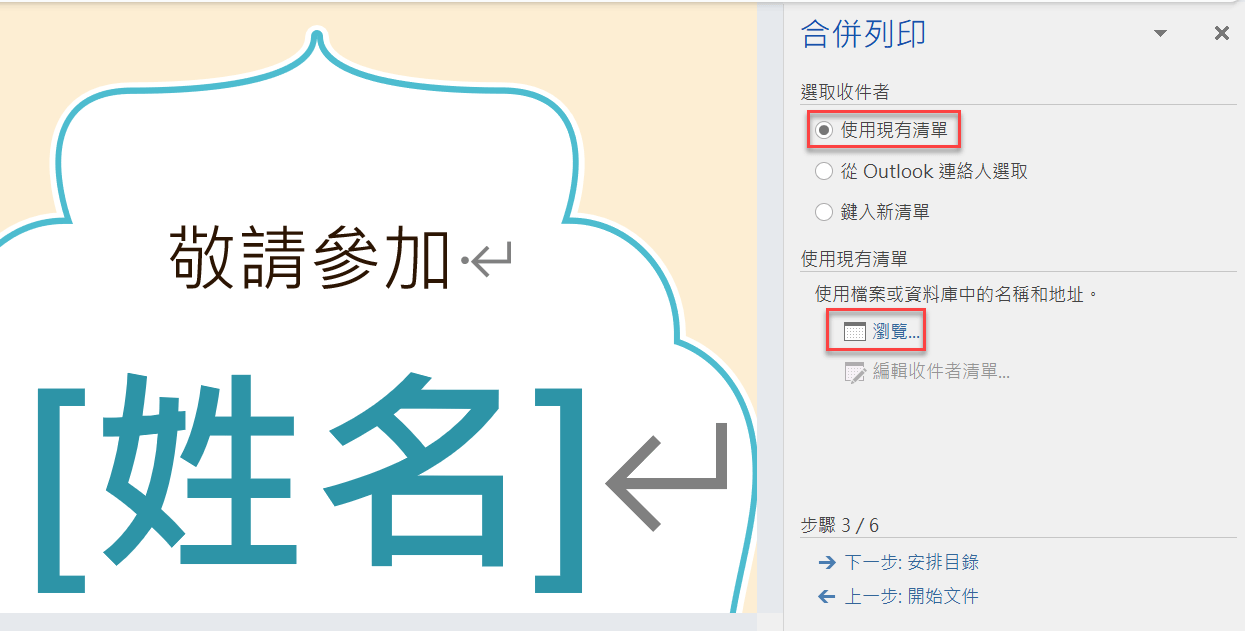
六、引用Excel檔案
選擇電腦中已經編輯好的Excel檔案,例如這裡看到的「收件人清單」,在預覽視窗可以看到Excel資料內容,沒問題按下右下角的「開啟」。
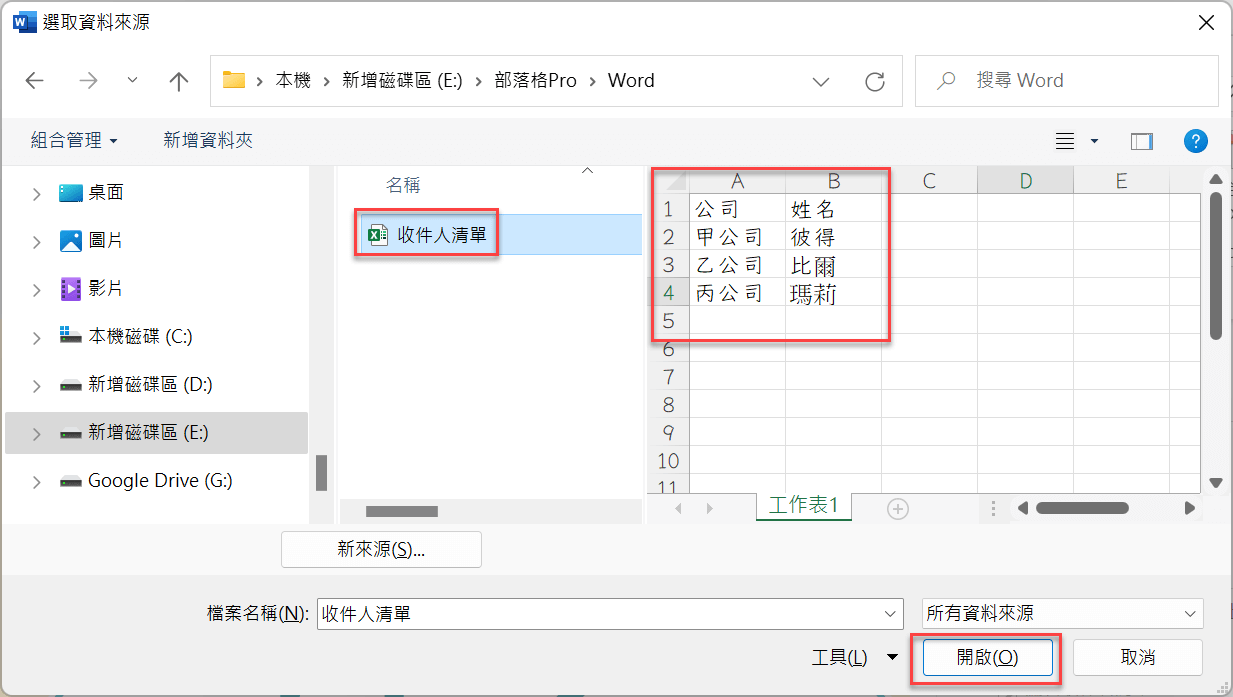
七、選取表格視窗
「選取表格」視窗,大致看一下應該沒有問題,預設勾選的「資料的第一列包含欄標題」便是符合情況,因此直接按下「確定」。
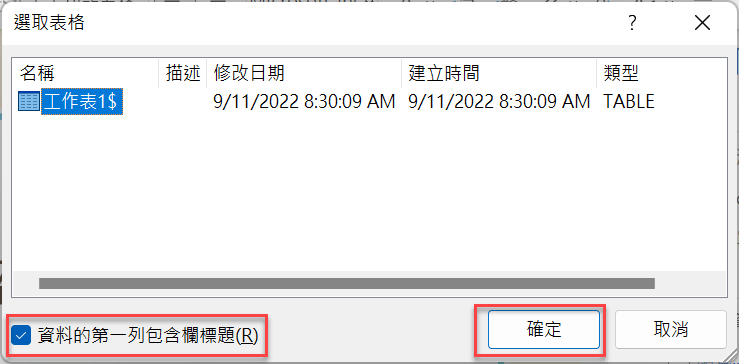
八、選擇收件者清單
接著「合併列印收件者」視窗這裡再次確定清單資料,由於在Excel已經編輯好了表格,沒有需要做任何更改,同樣直接按下右下角的「確定」。
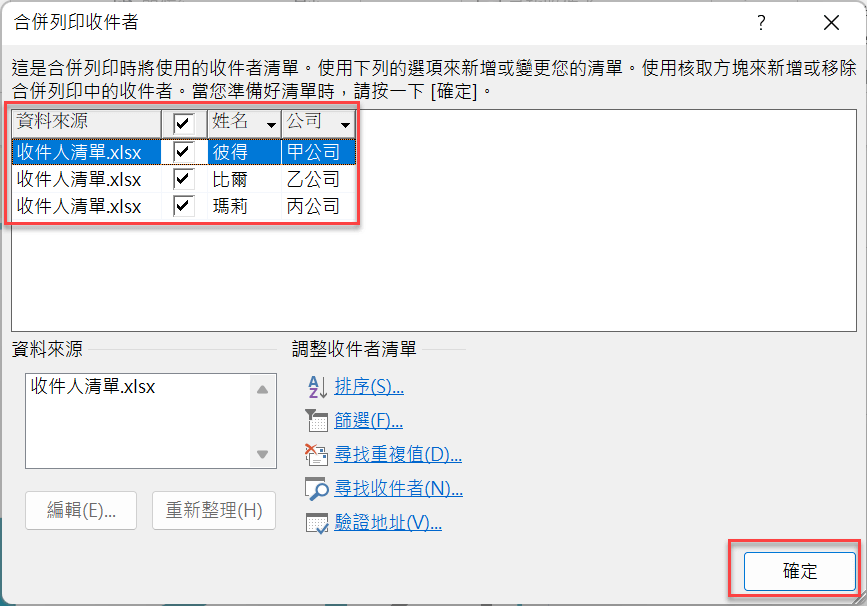
九、安排目錄步驟
回到合併列印精靈,已經設定好了收件者清單來源,點選下方的「下一步:安排目錄」。
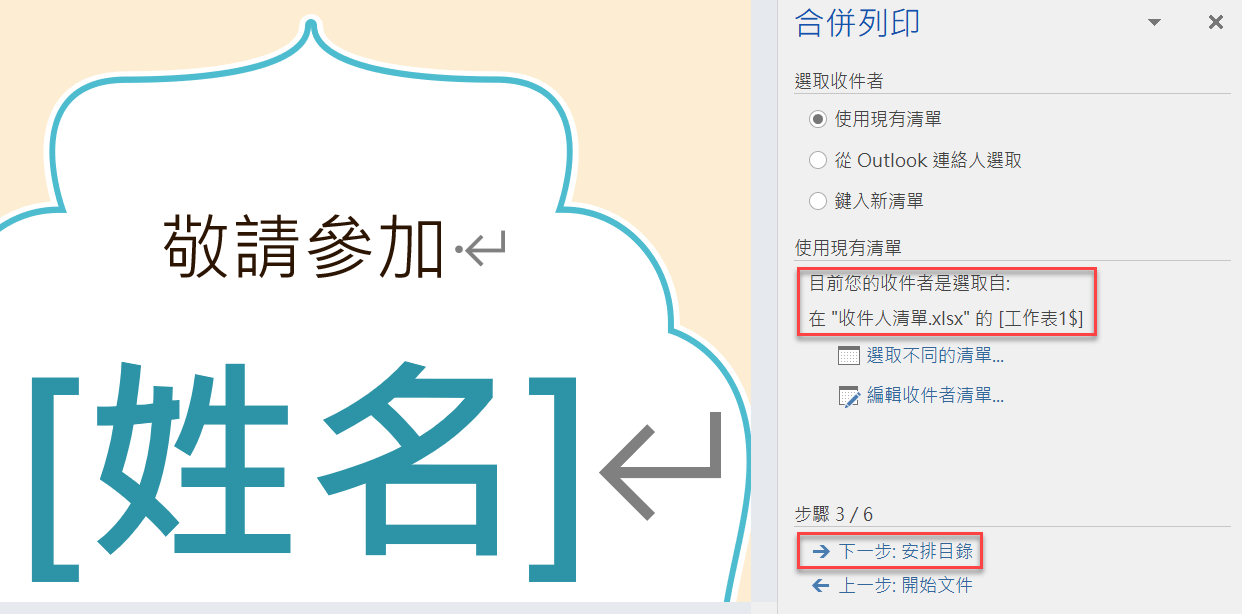
十、選擇其他項目
在「安排目錄」這裡,本篇文章範例並沒有使用到像是「地址區塊」或者「問候行」等項目,因此在這裡選擇「其他項目…」。
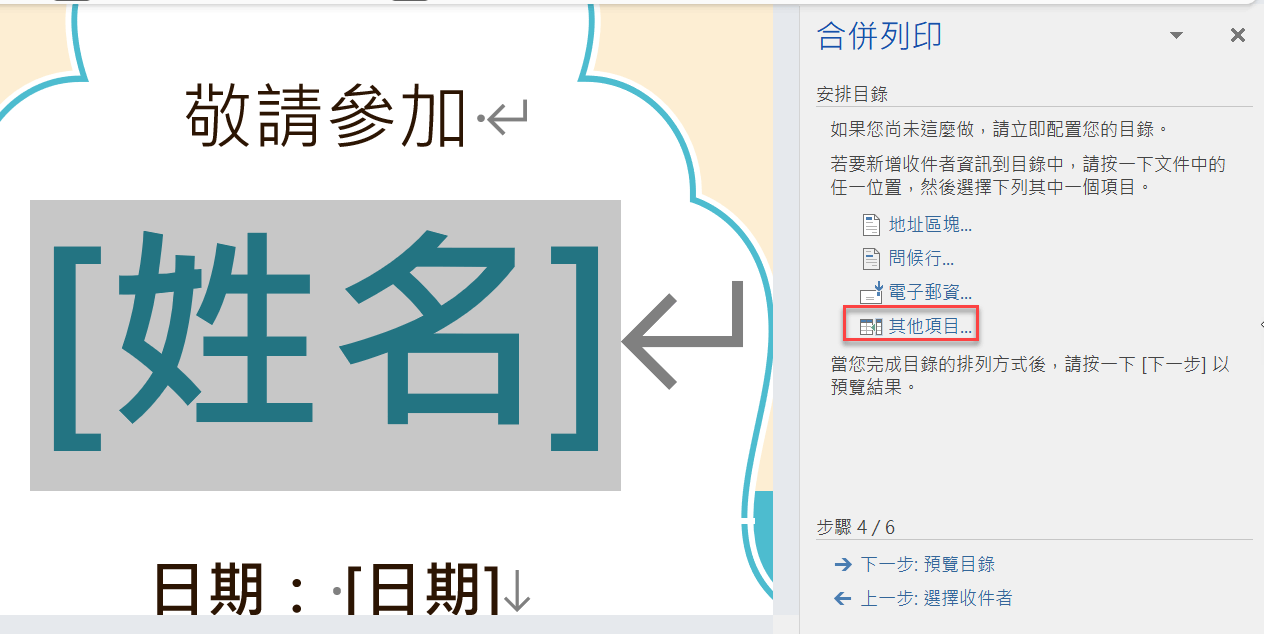
十一、合併功能變數
「插入合併功能變數」會到先前第六步驟所引用的清單欄位,包括「公司」及「姓名」。
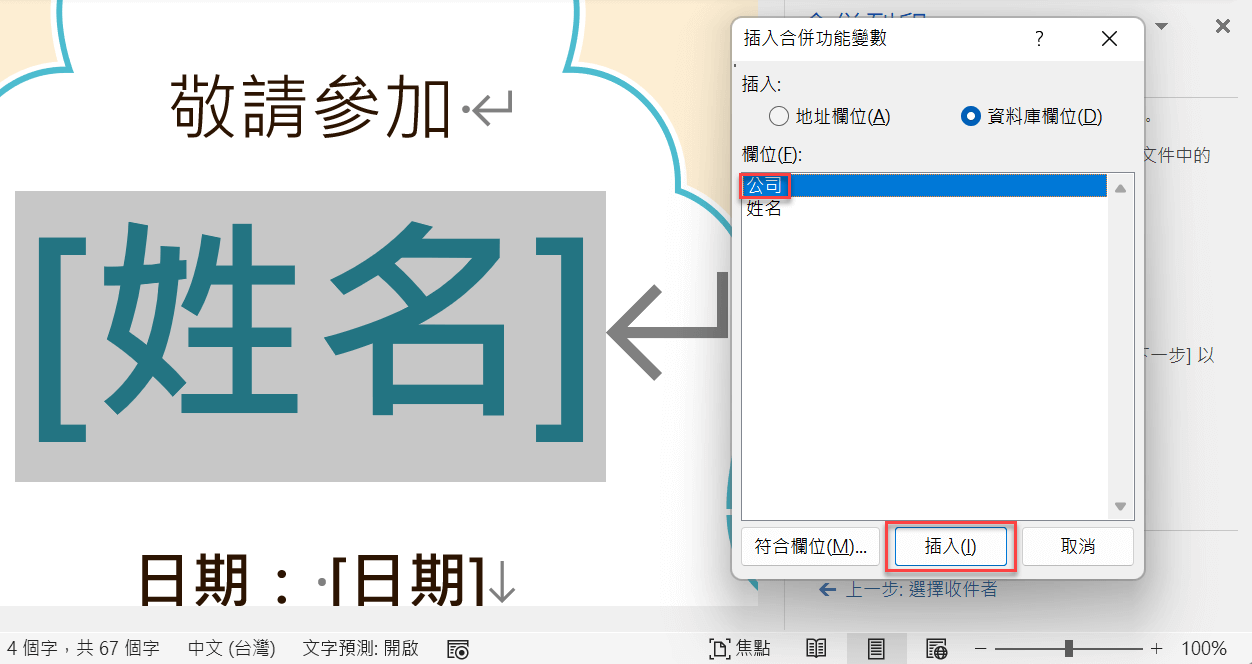
十二、插入欄位資訊
先選擇「公司」,接著在Word文件移到想要置入欄位資訊的位置,按下「插入」,接著於Word文件中按Enter鍵換行,同樣方式準備再插入「姓名」。
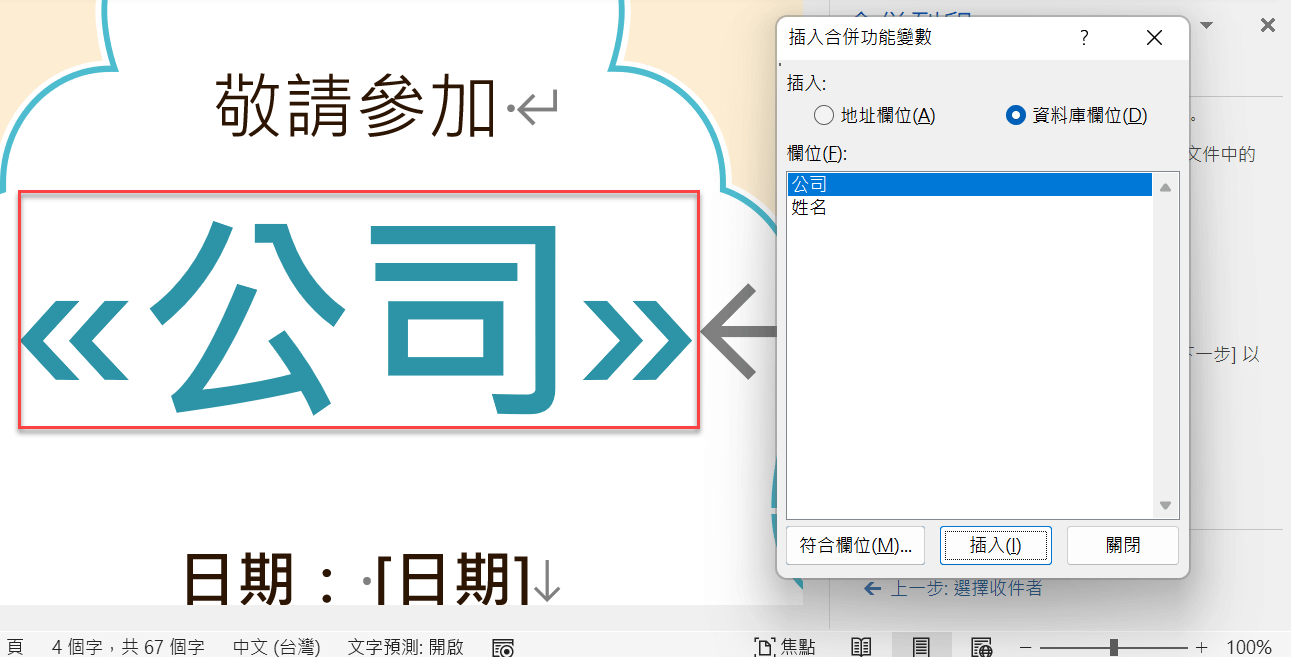
十三、欄位設置完成
「公司」和「姓名」兩個所需欄位資訊都插入之後,可以按「下一步:預覽目錄」。
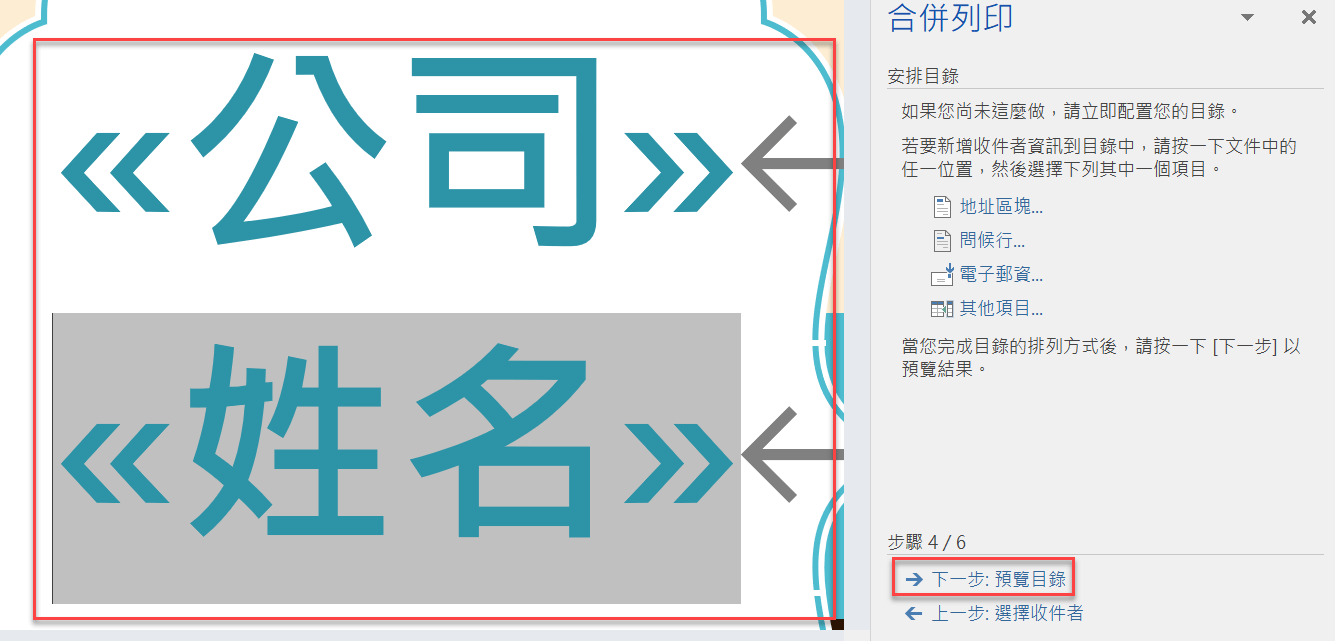
十四、預覽目錄內容
「預覽目錄」這裡果然已經把清單裡面的資料都帶到Word範本中,可以選擇第幾筆資料預覽結果,看看是不是所期待的文件內容,沒問題的話點選下方的「下一步:完成合併」。
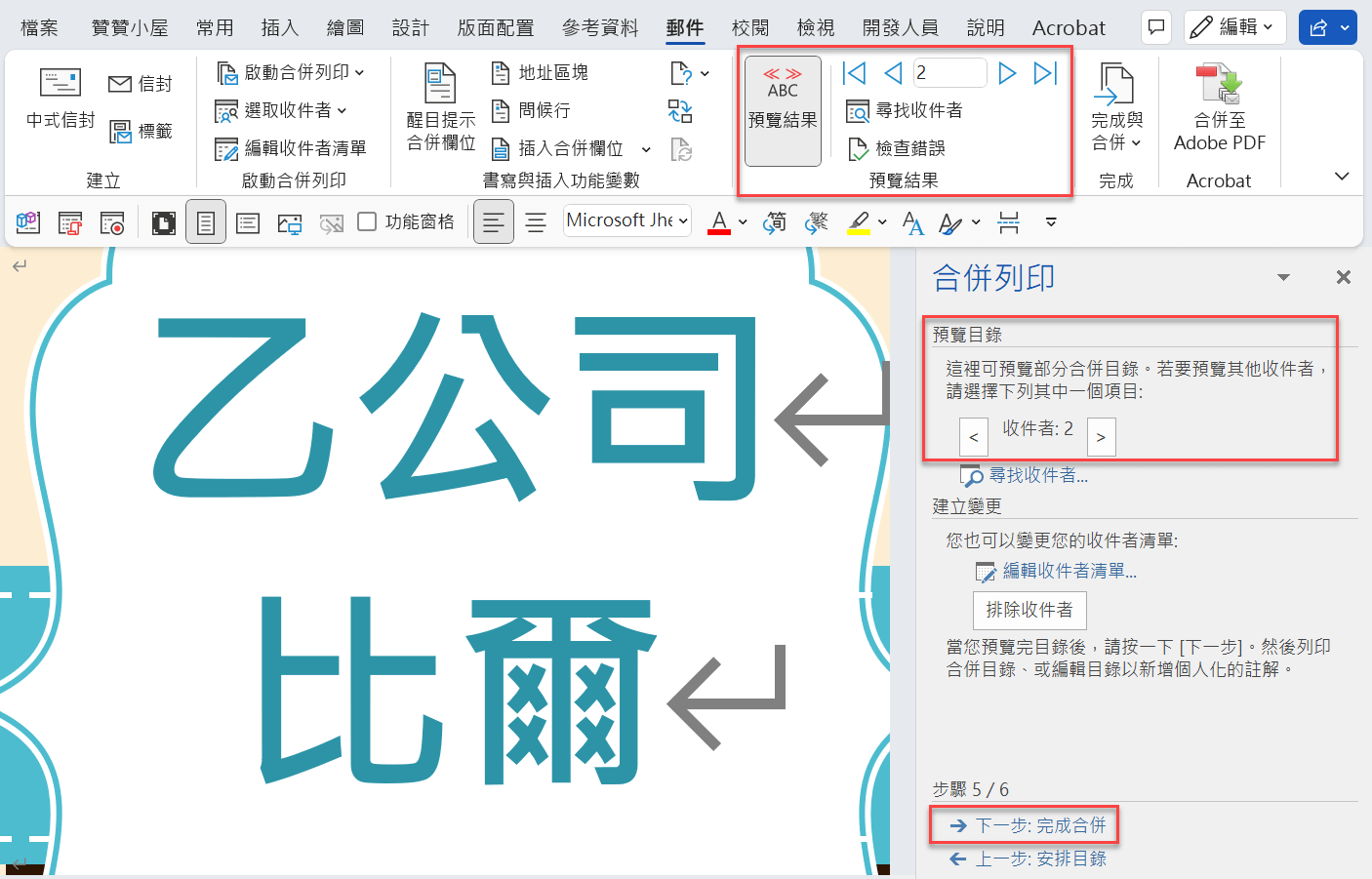
十五、完成合併文件
「完成合併」這裡選擇「成為新文件」,表示要另外新增一個目錄文件,在跳出來的「合併到新文件」視窗除非特殊情況,保留預設的「全部」按下「確定」。
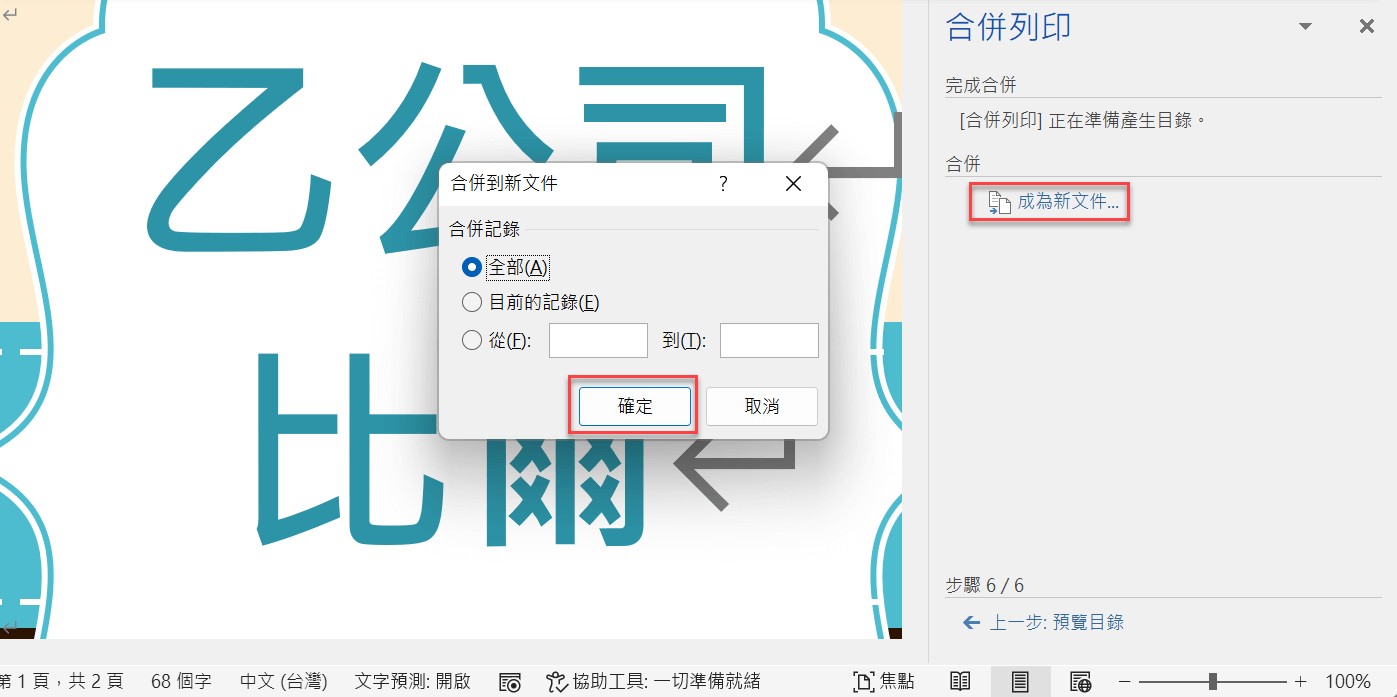
十六、產生多份文件
最終完成的文件,果然是範本已依照清單建立好了三份相同格式但不同資料的邀請函。
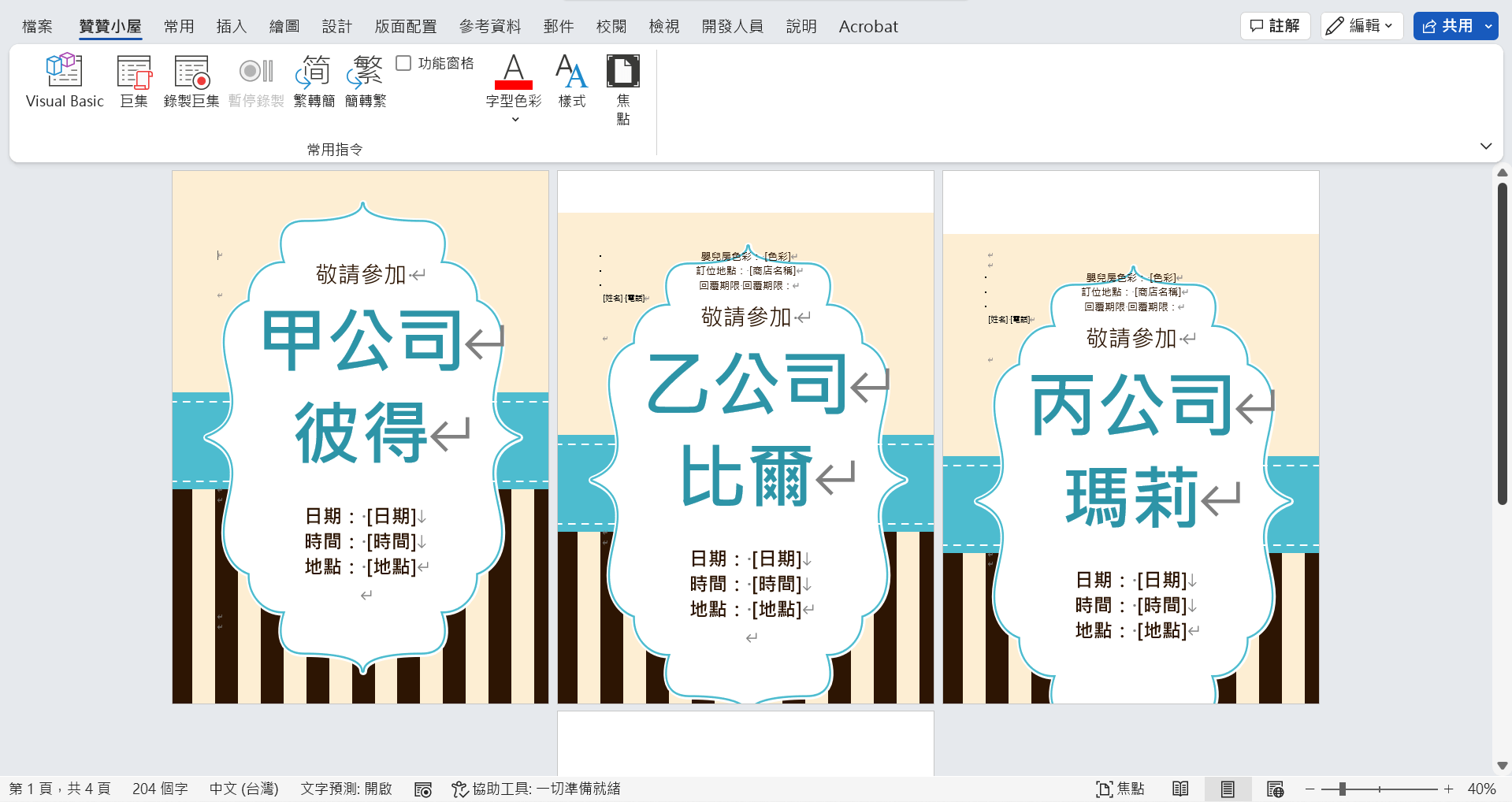
Word Excel 合併列印
這篇文章最終所完成文件雖然有一些格式跑掉了,不過以合併列印而言已經達成效果了,重點是它是引用Excel檔案的清單資料,等於是將Excel和Word兩者的特性強項綜合應用。在操作過程中瞭解到其實還有很多其他選項,能夠編輯不同功能的文件,因此可見Word合併列印確實是在實務上是非常好用且強大的工具。

