Word目錄連結是很好用的工具,它會自動依照文件標題建立大綱頁面,快速跳到各個章節內容,彼此之間交叉導覽索引,本文以稅務法規具體介紹如何操作。
目錄
Toggle一、Word插入空白頁
可以先參考贊贊小屋相關文章:Word導覽大綱:左邊多1欄標題功能窗格,超好用,在所得稅法規文件建立好了標題導覽,想要進一步建立目錄。先將位置移到文件第一頁開始的地方,上方功能區中依序選擇「插入>頁面>空白頁」。
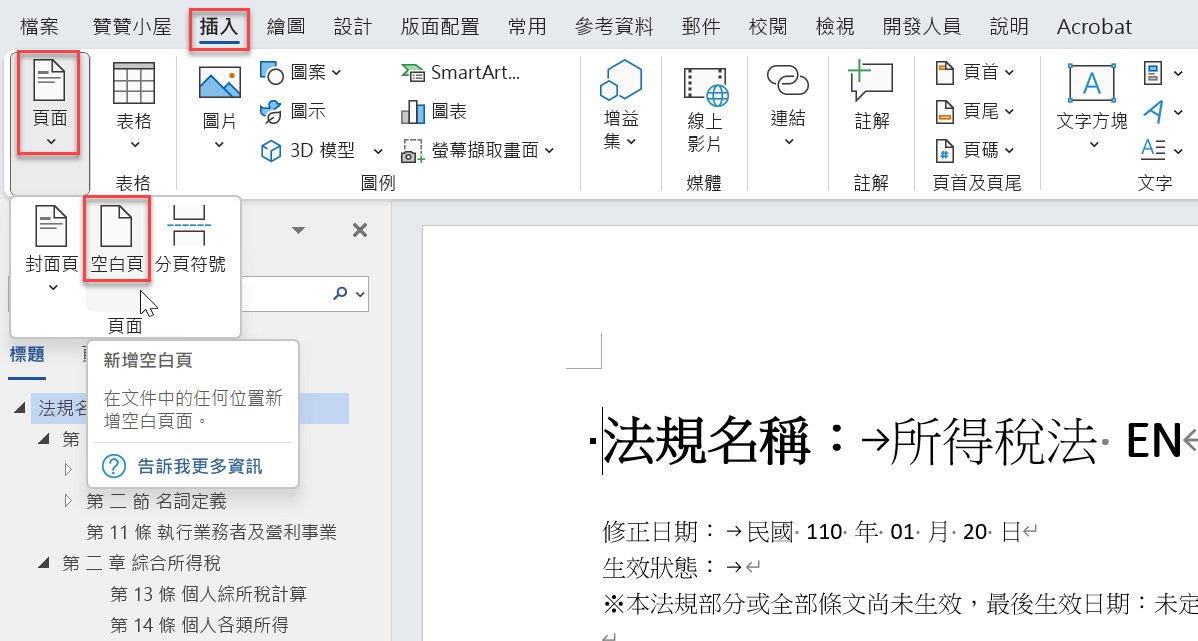
二、分頁符號及導覽
果然新增了一個空白頁,並且有一行「分頁符號」,注意到在導覽窗格中會多出一列的空白,這是對應連結到上個步驟所新增的空白頁面。
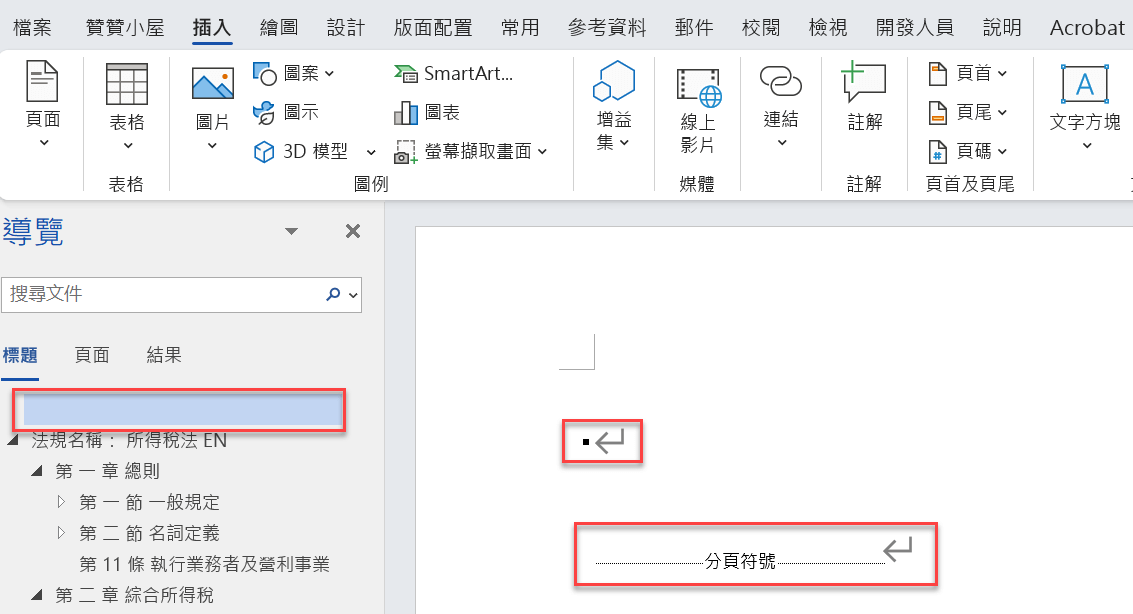
三、文件開始標題
在新增的空白頁輸入「目錄」兩個字,可以看到它會同時出現在導覽窗格中,等於是自動成為整個文件一開始的導覽標題。
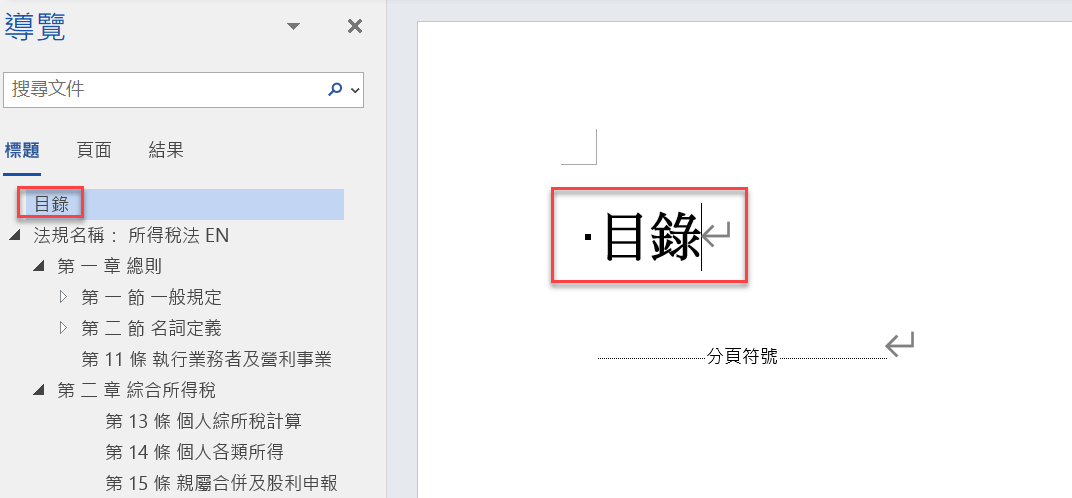
四、目錄參考資料
接下來要準備建立自動目錄了,上方功能區依序選擇「參考資料>目錄>自動目錄1」。
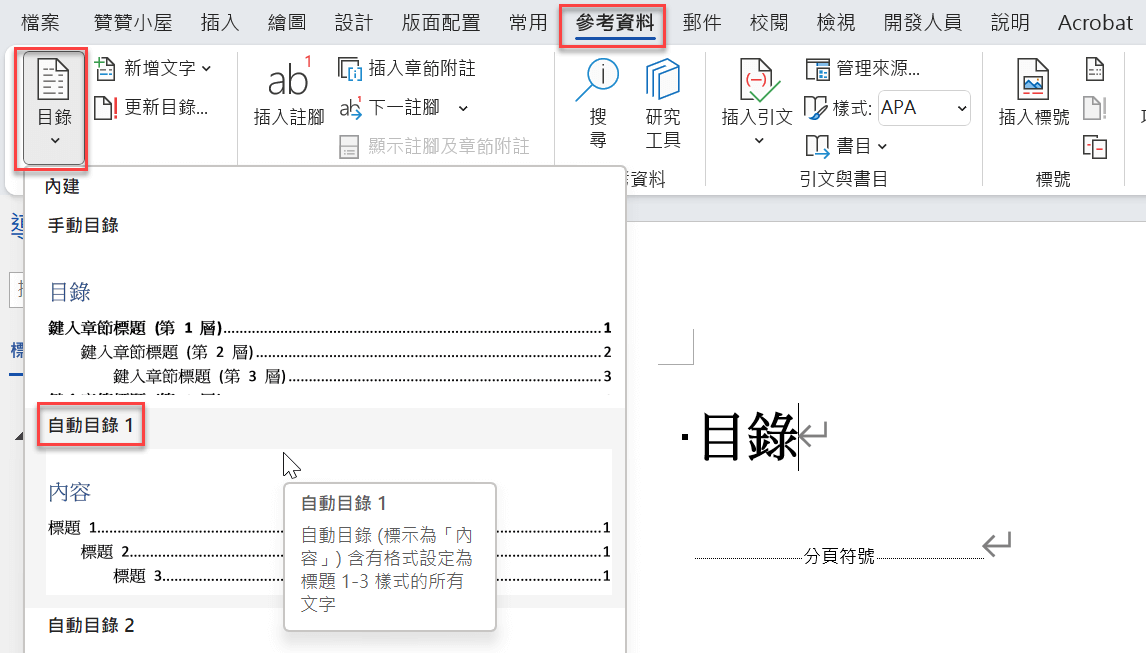
五、Word目錄連結
果然產生了和導覽標題一致的目錄頁面,並且每個標題目錄都自動建立了超連結,例如在第1章第11條這裡,「按住CTRL鍵再按一下滑鼠以追蹤連結」。
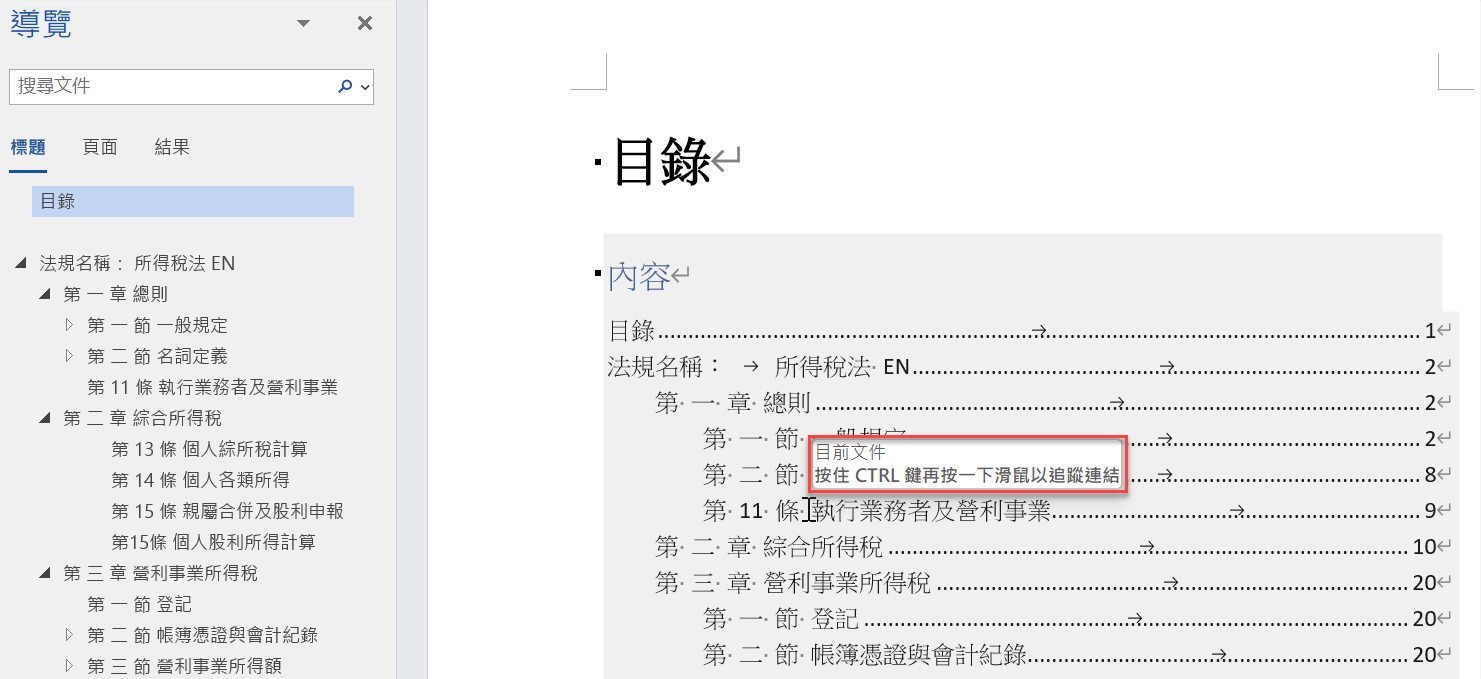
六、超連結導覽索引
超連結跳到文件的「第11條 執行所業務者及營利事業」,有需要的話可以點選導覽窗格中的「目錄」,快速回到上個步驟的目錄頁面。
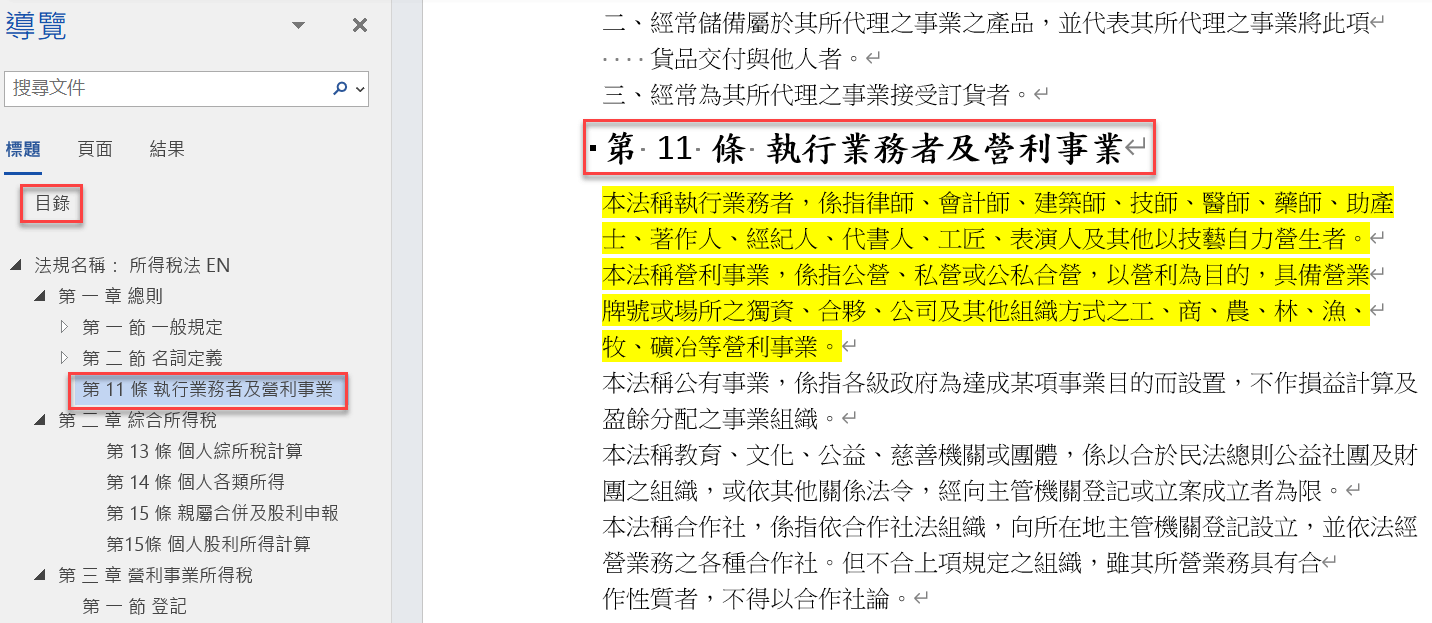
七、多餘段落刪除
回到目錄頁面,可以看到它自動產生了一個多餘的空白段落,而且還在左側的標題導覽窗格中佔了一行位置,直接Delete刪除鍵刪除即可。
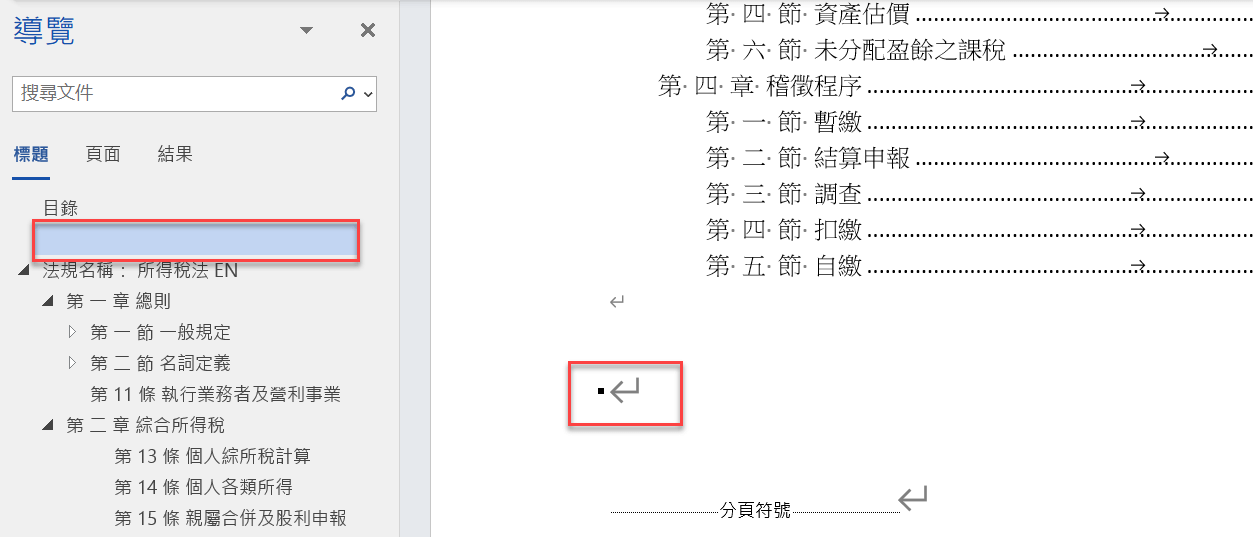
八、顯示格式化標記
建立好了目錄之後,如果整份文件都已經編輯好了,可以進入「Word選項」中的「顯示」頁面,取消勾選「顯示所有的格式化標記」,按「確定」回到Word,便是乾淨的文件狀態,沒有多餘的編輯標記,上個步驟截圖所看到的直角段落標記還有分頁符號,現在都已經不再顯示。
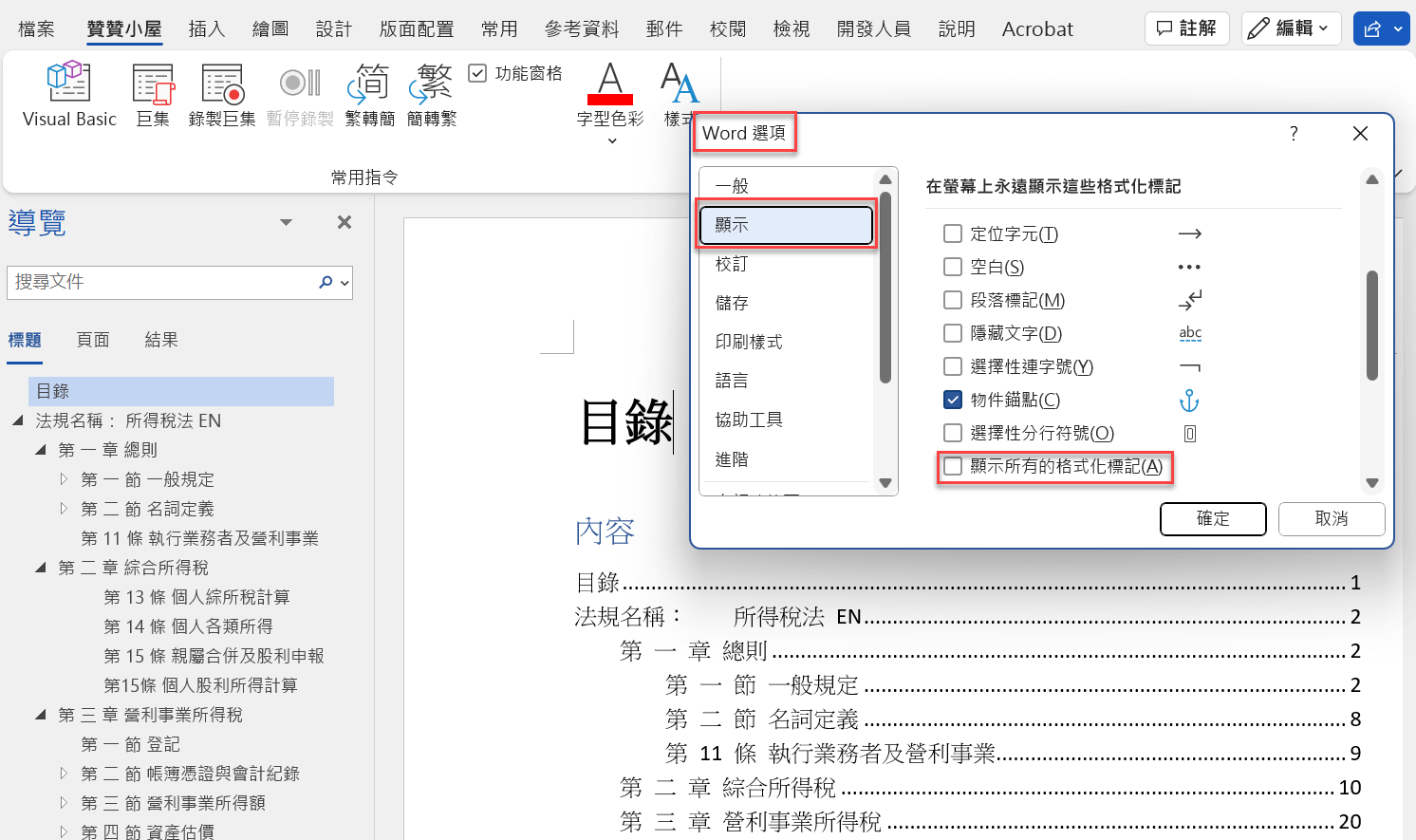
Excel與Word VBA應用
微軟Office中的Word其實跟Excel一樣有算是相當完整的VBA功能,可是在實務上卻不是那麼常用,因為Excel通常會有很多報表數字資料,需要進行繁複的處理分析,善用VBA可以很大程度的自動化作業,然而Word主要是進行文件編輯,所以一般的作業狀態是不太需要VBA自動化的。進一步而言,在很情多狀況如果需要自動大量產生的話,如同贊贊小屋相關文章:Word合併列印:1次學會如何套用Excel檔案產生文件,以及這篇文章所看到的自動目錄,其實Word本身已經有提供許多非常好用的指令工具了,這個也是贊贊小屋後續系列文章會跟讀者介紹的重點。
本文章講解影片:

贊贊小屋職場生存法則:

