Word取代快捷鍵是Ctrl+H,本文以1個簡單範例介紹這個基本好用的工具,瞭解如何糾正文章的錯別字,帶你學會萬用字元技巧,針對特定的內容大量自動刪除。
目錄
Toggle一、論語子日與子曰
範例是一篇論語文章,仔細看本來應該是「子曰」、「有子曰」,但是都打成了「子日」、「有子日」,雖然有Word校閱可以追踪文件修訂紀錄,但卻無法直接處理此種錯誤,這是文書編輯常常遇到的錯別字狀況,一個一個改,當文章內容很多的時候很麻煩又容易出錯,本文介紹可以如何有效率進行修改。
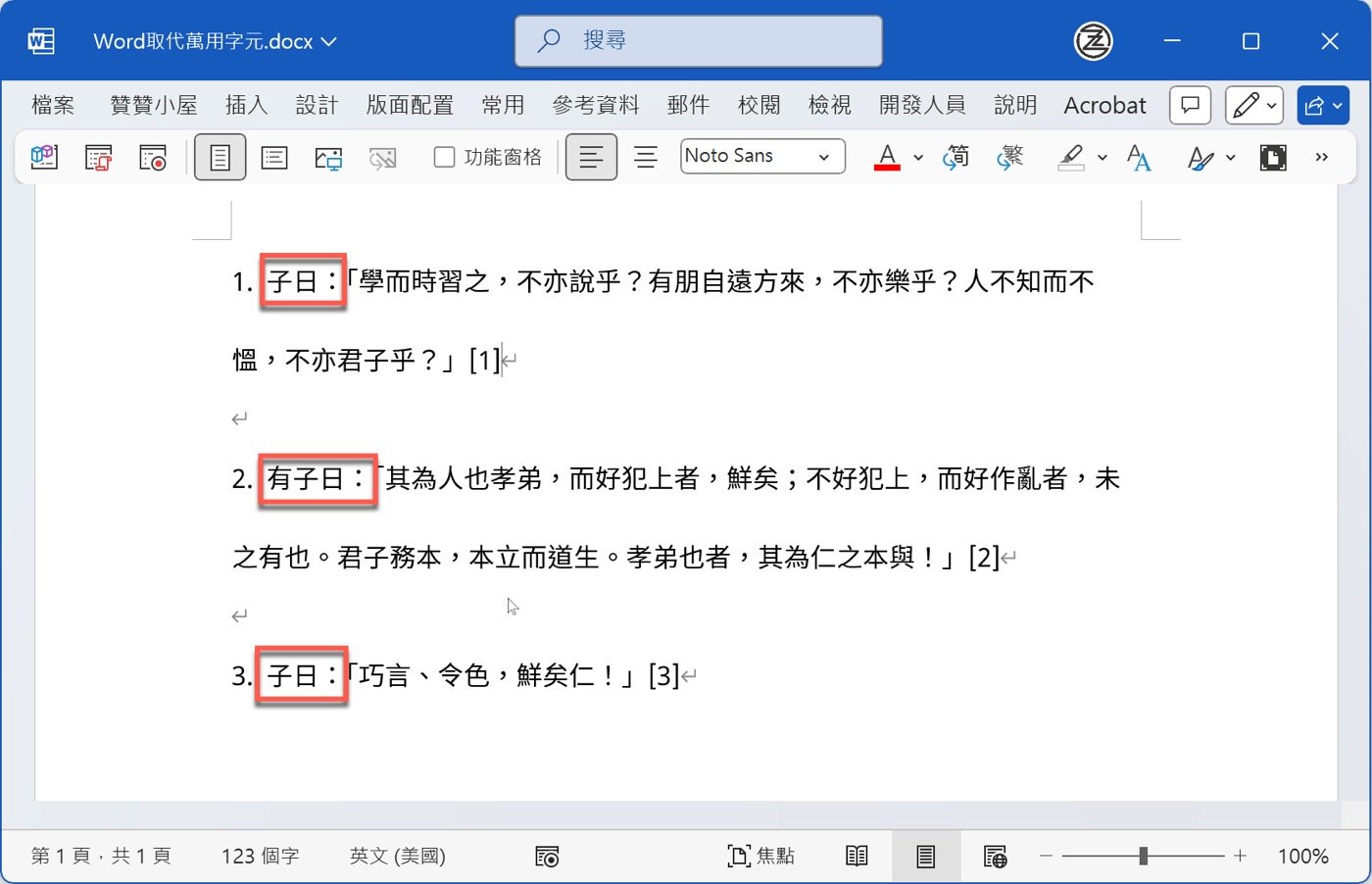
二、Word取代快捷鍵
通常遇到這種情形,第一個想到的是尋找與取代。上方功能區「常用>編輯」下拉就有個「取代」命令,或者快捷鍵Ctrl+H同樣可以叫出「尋找及取代」」視窗。附帶一提,作為文書處理工具,有些常用的Word符號快捷鍵也是很值得瞭解。
依照上個步驟所介紹的錯別字,在此「尋找目標」是「子日」,要「取代為」「子曰」,輸入好了之後按下「全部取代」。
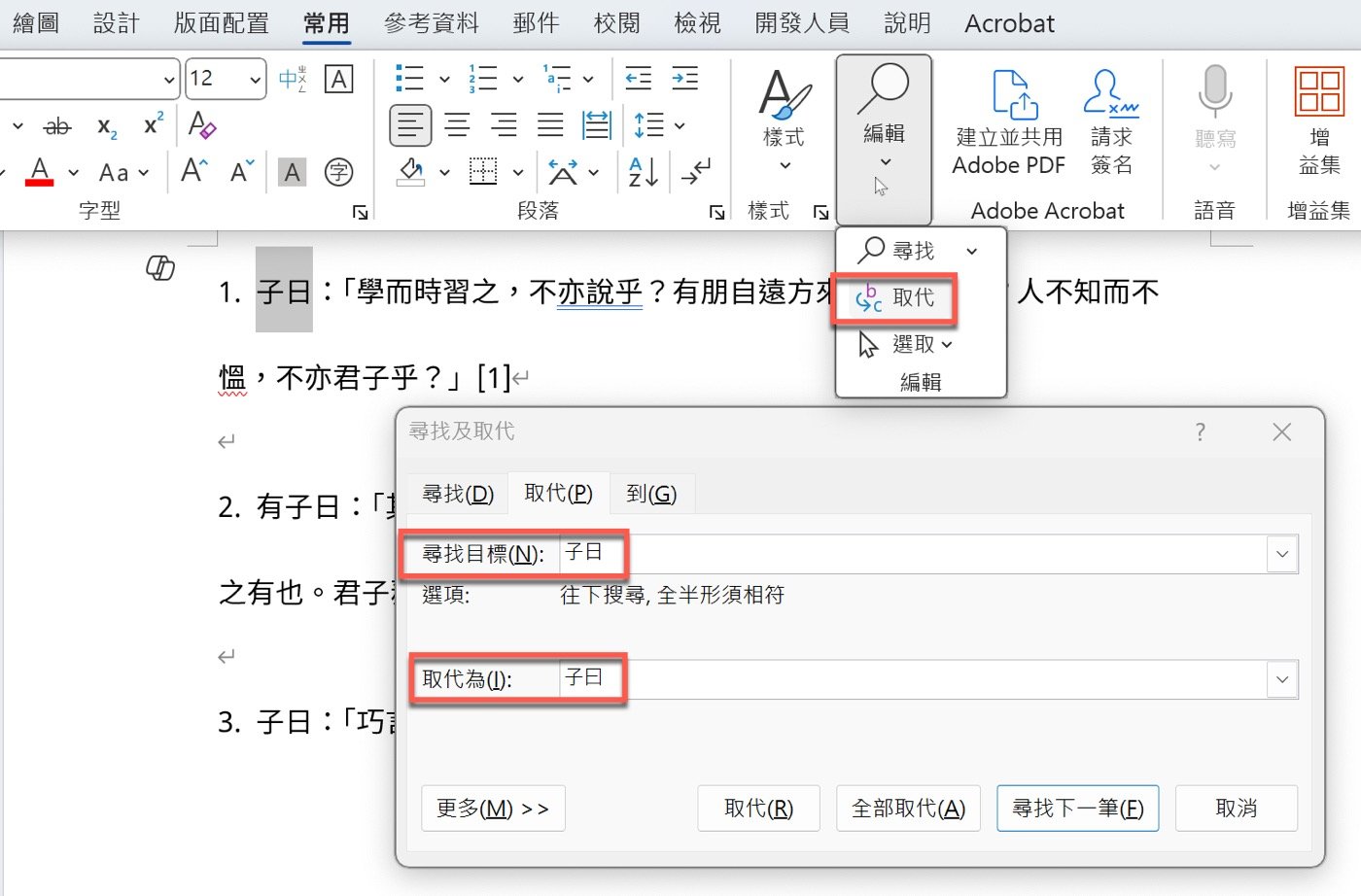
三、尋找與取代成功
延續上個步驟,馬上可以看到提醒訊息:「我們已經取代了3個項目」,文章範例相對簡單,文件上一看很容易確認已經自動修改完成。
反過來說,經過這樣的簡單測試,在處理真正比較大型的文件檔案,是可以放心的使用尋找與取代這個工具,和Word合併列印相同,最好都先以簡單範例操作看看效果如何。
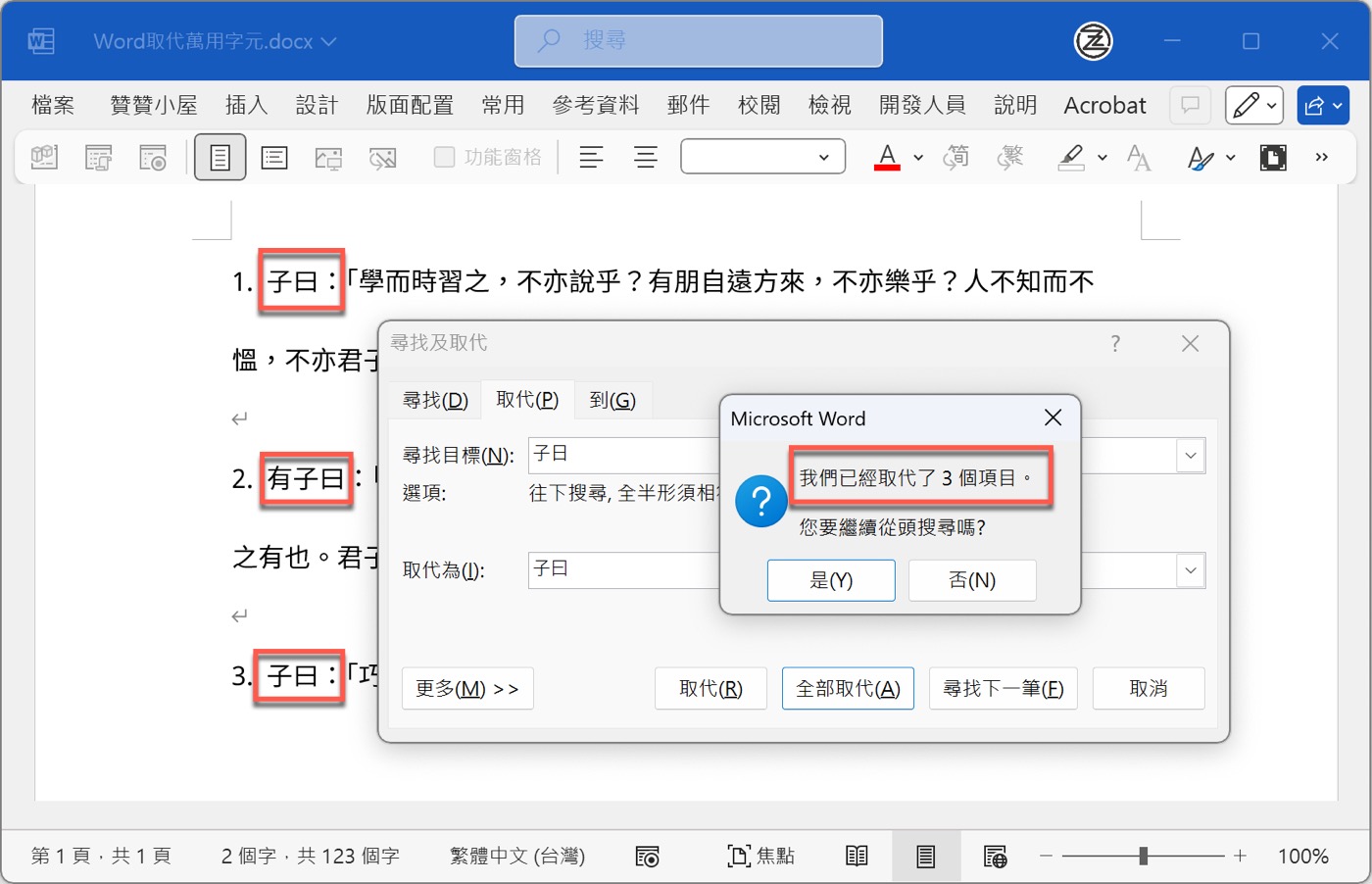
四、大量特殊符號
先前步驟成功處理有問題的文字,這個跟Excel尋找與取代是相同用法。Word實務上可能會遇到更複雜的狀況。例如這裡截圖是文章有註解,中括號裡面加上一個數字,代表第幾個註解。
這些註解雖然讓內容更為完整,可是有些時候會希望把所有註解都去掉,這會是比較複雜的案例。
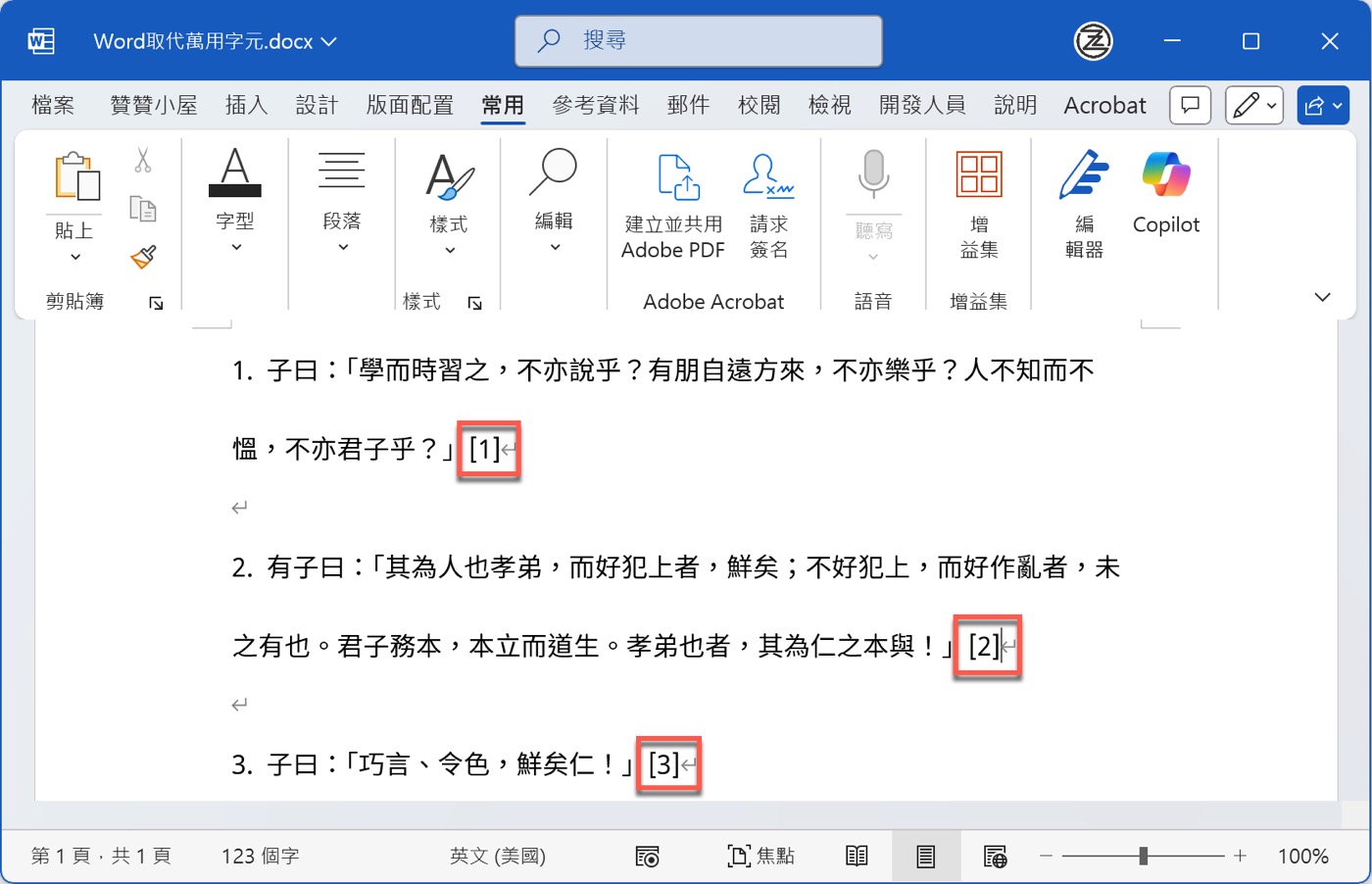
五、萬用字元技巧
註解範例有兩個麻煩的地方。首先,中括號屬於特殊符號,可能像Word框框打勾符號那樣有其他用法,容易造成執行問題,不像文字那樣單純。再者,中括號裡面的數字不像一開始的子日那樣固定,是會變動的連續編號數字,
常常在使用尋找與取代工具,應該知道有個稍微進階的萬用字元,以這裡中括號註解裡的數字為例,第一個想到的是使用問號,代表任何長度的字串內容都可以,所以「尋找目標」設定為中括號裡面一個問號,按下「全部取代」,卻發現執行失敗:「取代了0筆資料」。
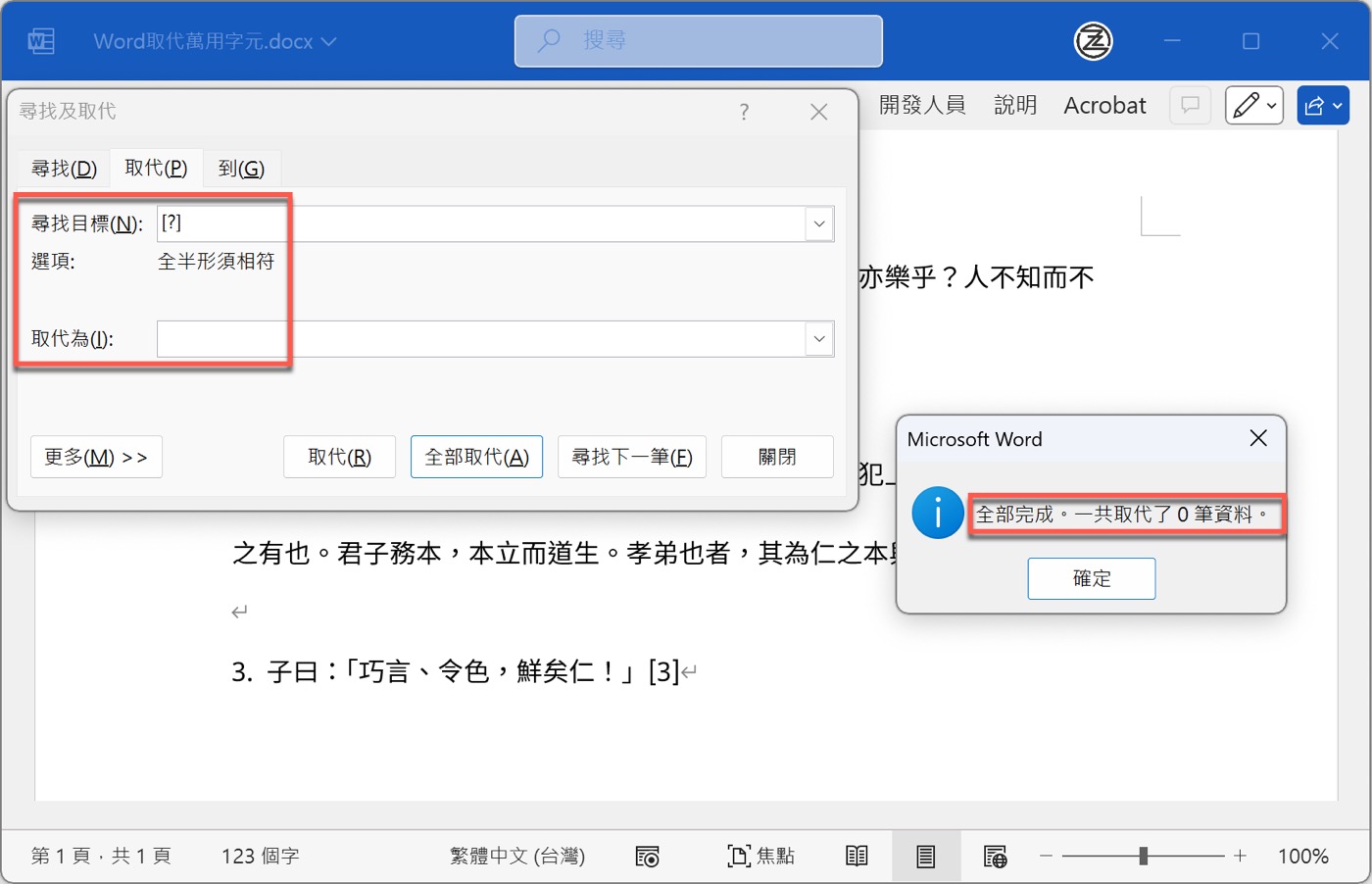
六、更多進階選項
想要解決上個步驟問題,在原來的尋找及取代文字的視窗中,點選左下角的「更多」。
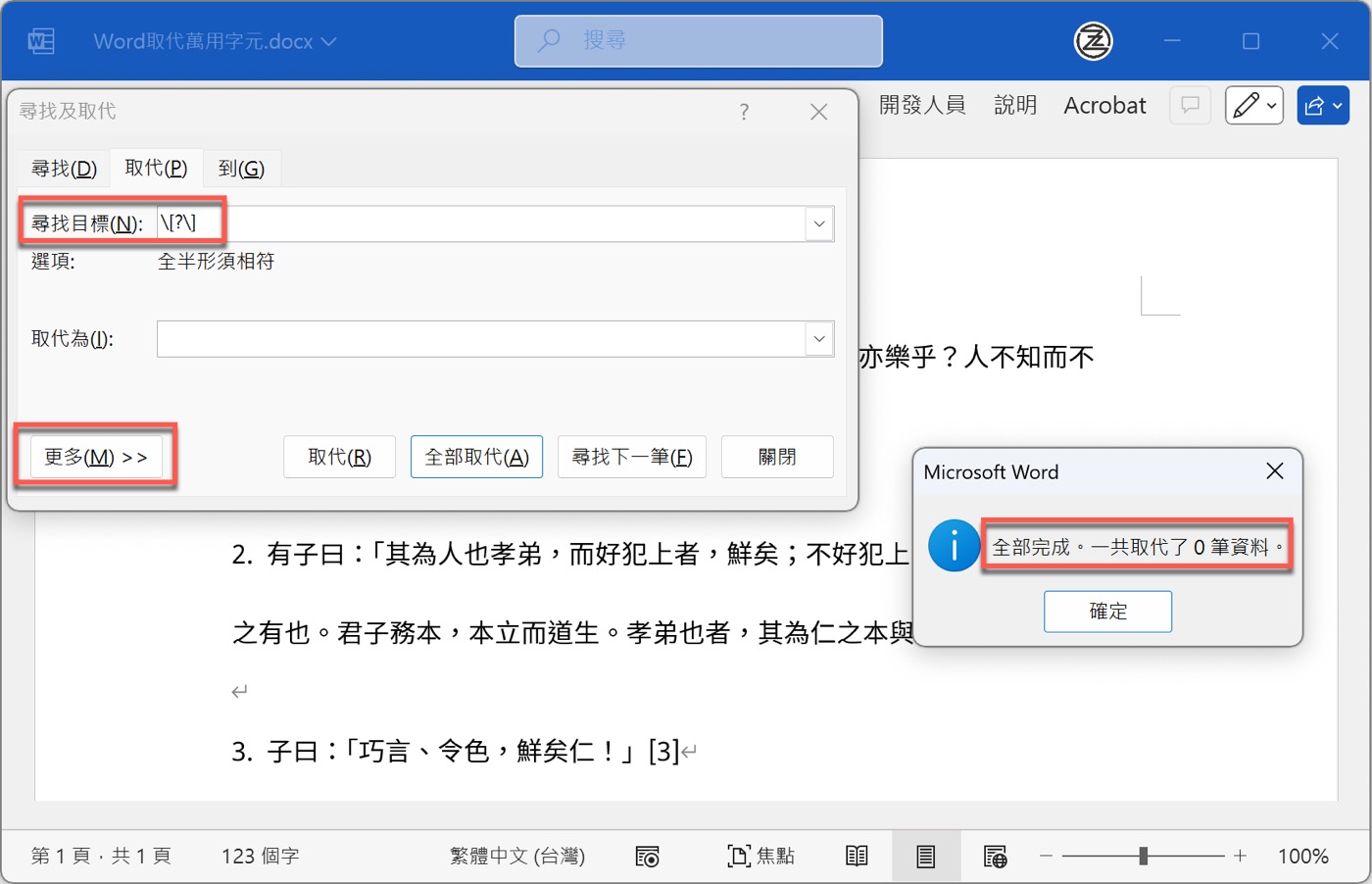
七、搜尋選項設定
展開視窗之後,發現就跟另一個常用工具Word目錄連結一樣,其實還有很多進階功能可以選擇及設定,在此依照本篇文章範例需求,勾選「使用萬用字元」。
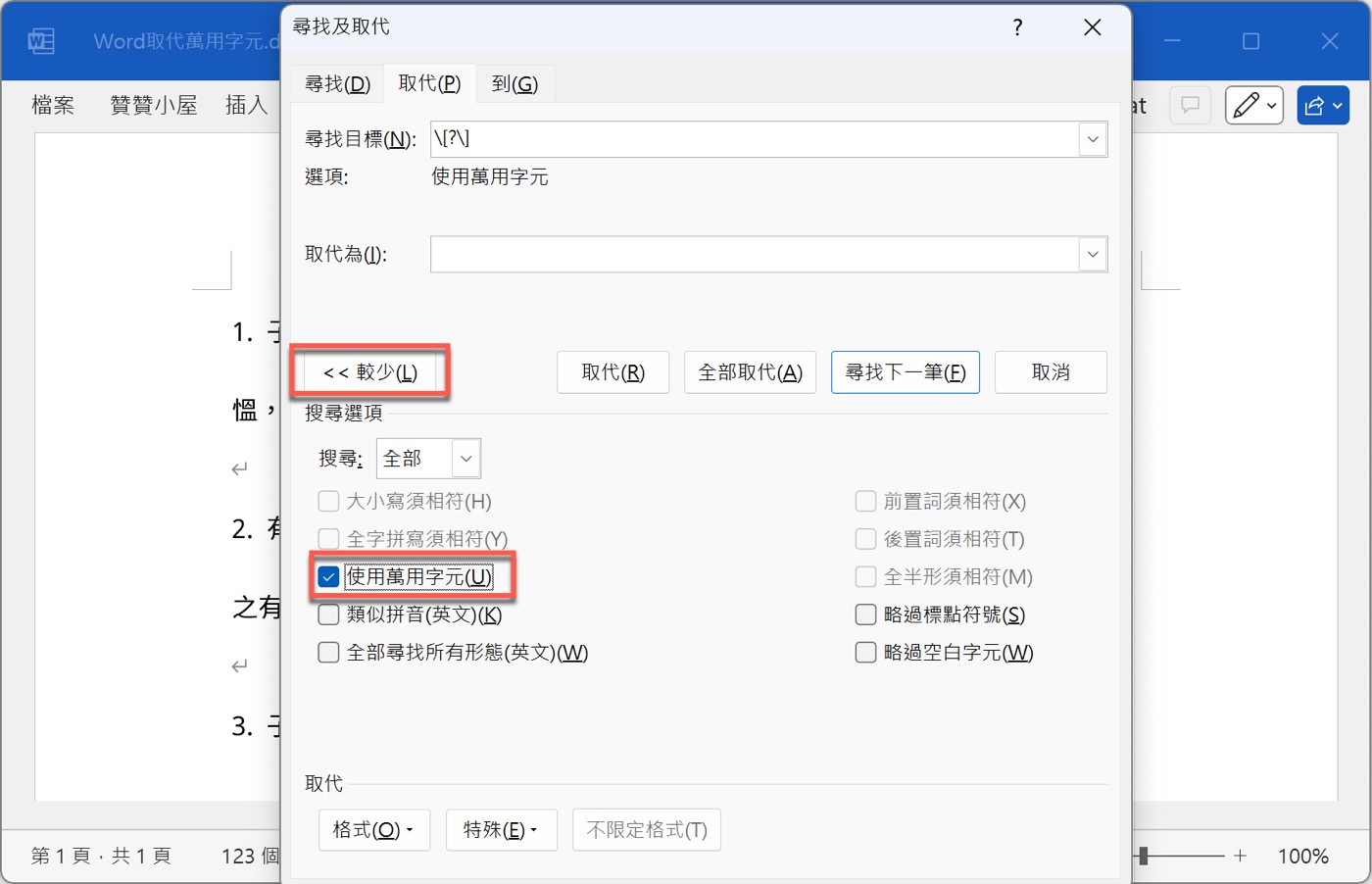
八、成功自動化刪除
設定之後再次執行,成功取代了3筆資料,證明所輸入的尋找目標有效,非常快速精準,就跟Word刪除空白行一樣是屬於取代用法的進階技巧。
在此稍微說明相關技巧,星字號「*」代表一般萬用字元裡不限長度的字串,兩個中括號前面都加了斜線「/」,這是因為中括號原本屬於可能有特殊作用的特殊符號,在Word中加斜線可以把它轉換成單純文字符號,所以整個加起來的意思便是文章範例所需要的,將中括號裡面不管是有多少長度的任何字元或者多少數字,尋找到了一律以空白取代掉,其實就是達到刪除作用。
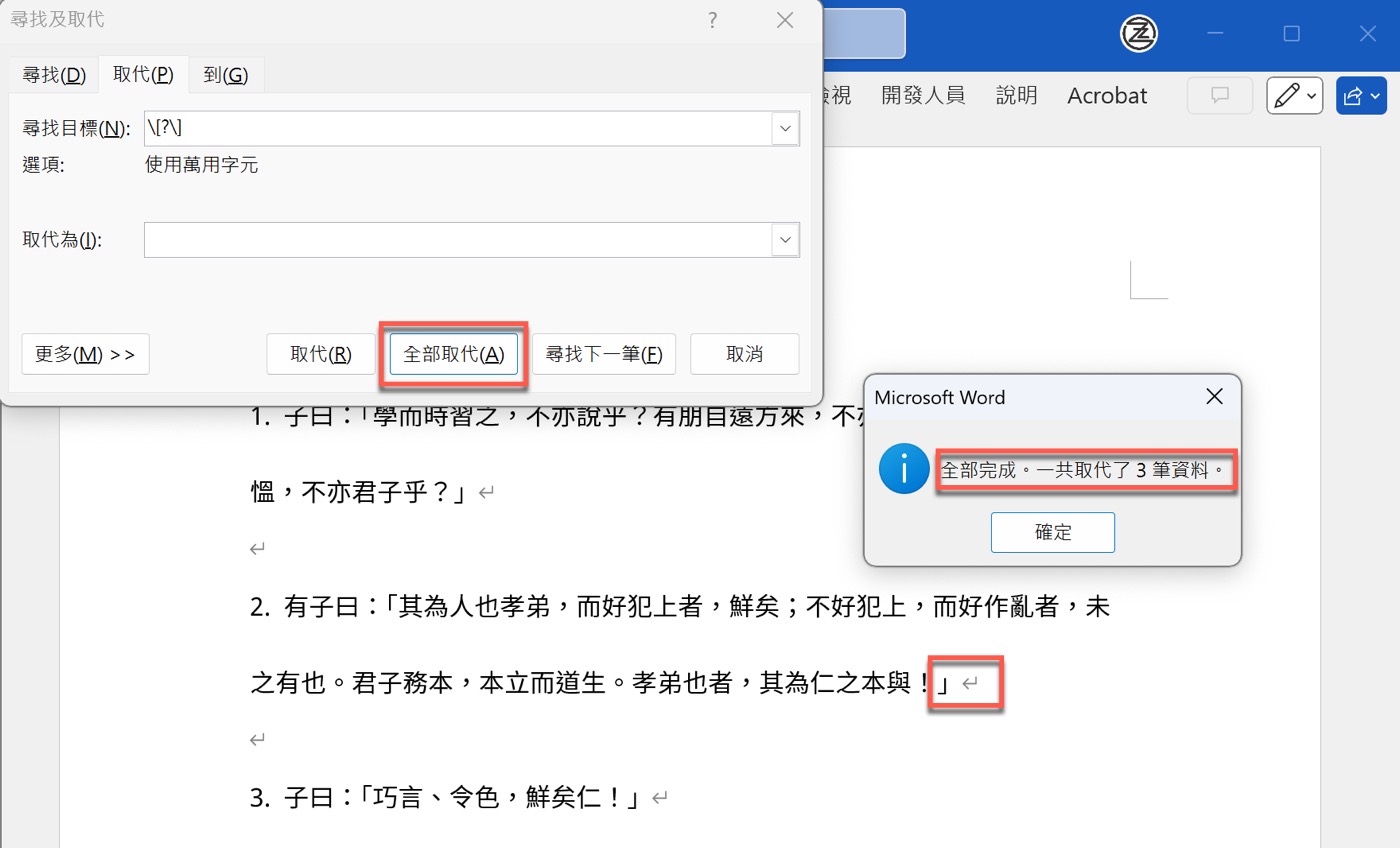
Word與Excel尋找與取代
本文主要目的是錯別字檢查跟文章內容整理,這個跟Word縮排一樣是文書處理必學的基本技巧,也是職場工作表必備的基本技能。
尋找與取代是微軟Office軟體家族都有的工具,電腦很多地方也能執行,萬用字元比較沒有那麼普遍,而且以Office為例,雖然Excel也有尋找與取代,但是它的特殊符號和萬用字元技巧跟本文所介紹的有點不太一樣,讀者請稍微留意。
贊贊小屋職場生存法則:

