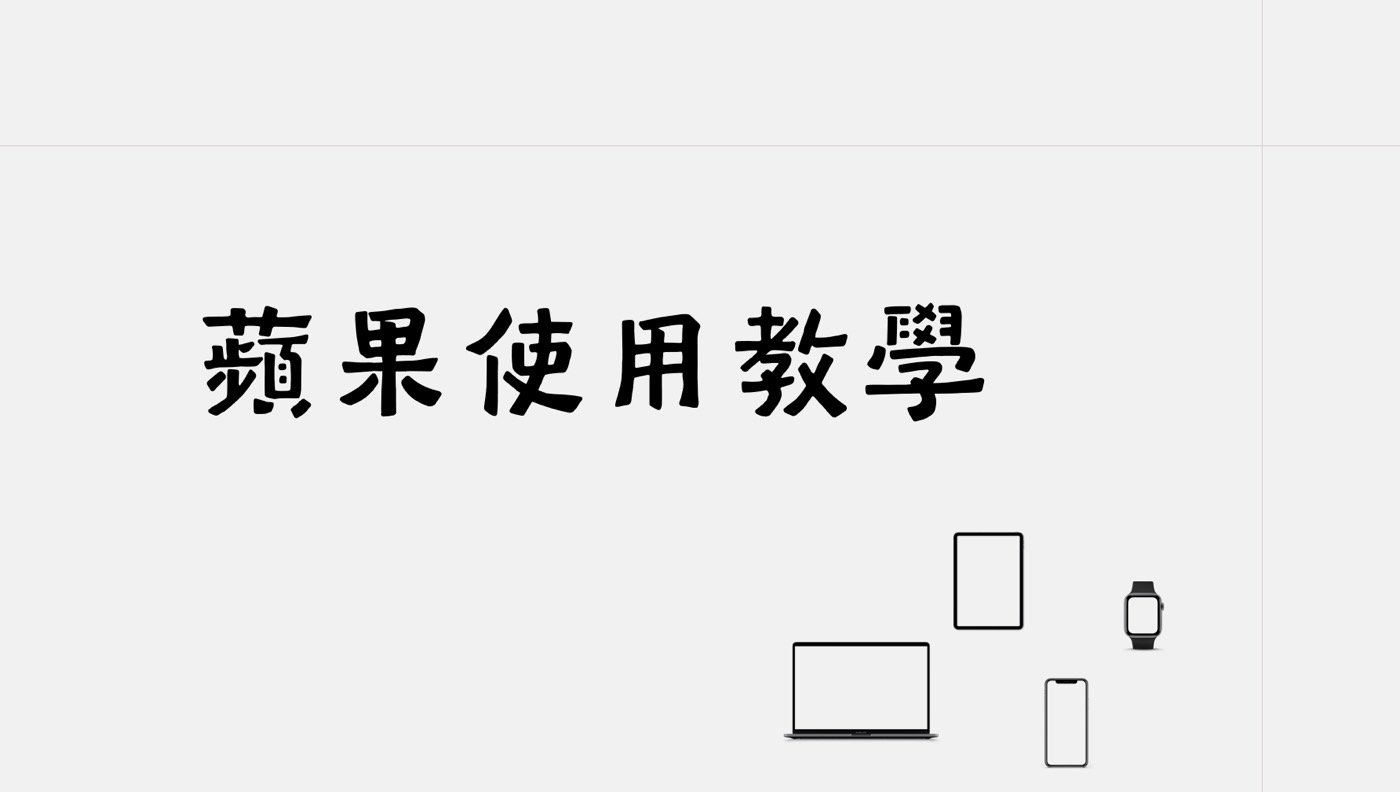iPhone照片調色其實非常簡單,本文以一張拍起來偏暗的照片為例,分享如何調整,包括複製備份與取消還原的操作,帶你上手3個變亮加強質感的修圖教學。
目錄
Toggle一、原始暗沉照片
這是贊贊小屋在高雄蓮池潭拍的水上玄天上帝照片,當時天氣好,陽光很大,可是因為陽光太強了,照片拍起來反而暗沉,拍了好幾次都拍不好。
贊贊小屋向來習慣使用原始照片,不會後期加工,這次實在沒辦法,剛好以此題材作為範例,介紹不斷更新的iPhone手機提供了哪些照片修改功能。

二、複製及調整操作
首先,跟在Mac刪除程式前可以先做個備份的習慣一樣,在此要對原始照片進行加工,最好也是先備份。可以直覺在瀏覽照片的時候,點選右上方更多功能小圖標,選單中有「拷貝」、「複製」、「隱藏」等功能,大概從字面能瞭解其作用,只要操作一次就知道相關用法,在此點選其中的「拷貝」進行備份。
備份之後放心大改造照片,在畫面底端有其他操作功能,選擇中間三個按鈕右邊帶有滑珠的三條線,代表可以進行調整。
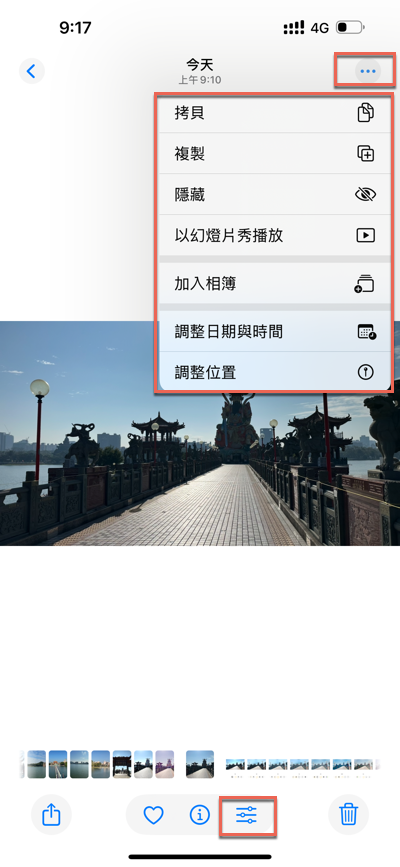
三、iPhone照片調色
iPhone照片調色方式是在下方有一排不同類別的標籤,滑到某個標籤就可以進行相關的調整設定。這裡配合文章範例,首先要調整的是「亮度」,手指在刻度上左右滑動便能加減數值,將它滑到89%位置,原來的黑暗照片已經變亮了。
注意到下方其實是有三個不同的調整功能,在此是使用預設的「調整」,這也是最常用功能,有需要可以參考Apple線上使用說明書:在 iPhone 上編輯照片和影片。
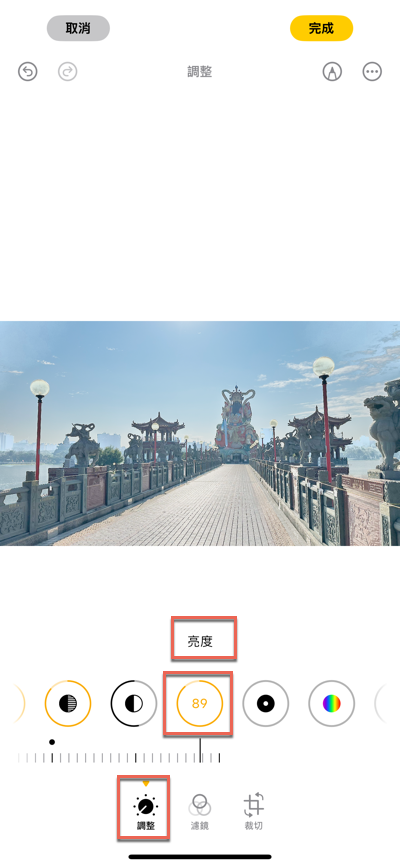
四、陰影100極限值
上個步驟調亮了照片之後,雖然有陰影的地方不會再看不清楚,但似乎也讓原本明亮的地方變得過於明亮,因此切換到「陰影」標籤,先直接設定為最大值100。
設定為極限值有點適得其反,照片背離了真實狀況會有的明暗效果,不過這其實是很好的嘗試方法,剛開始對於「陰影」會產生什麼效果也許不太清楚,將它調到最大值最小值,瞭解最為極端的效果狀況,有了預覽感覺之後,接著很簡單再調整到其他合適數值,因為Apple產品一向風格是簡單容易上手,本文是照片調整,但其實iPhone影片剪輯也是同樣手指滑動就能操作了。況且退一步說,真不滿意,早就已經做了備份,那就使用一開始原始圖片即可。

五、色溫及回復還原
上個步驟提到了照片變得不太真實,雖然可能跟真正的技術參數不一定相同,在這方面贊贊小屋覺得「色溫」是蠻值得嘗試看看的設定類別。所謂的不真實,個人角度理解可以說是不具有溫度,在此將色溫調整到「54」,圖片看起來有比較好一點。而如果覺得調整不好,左上角有個返回小圖標,點一下立即回復到上一個操作狀態,如同調整iPhone背景顏色的時候,只要隨時可以輕鬆回復,就能放心做各種嘗試。

六、編輯項目操作
除了回復到上個操作,也可以直接點一下「取消」,iPhone手機會很貼心確認是否「捨棄所作更動」。另外同樣可以點一下右上角三個點的更多功能小圖標,會有像是「拷貝編輯項目」等選項,讀者有興趣可以操作看看。
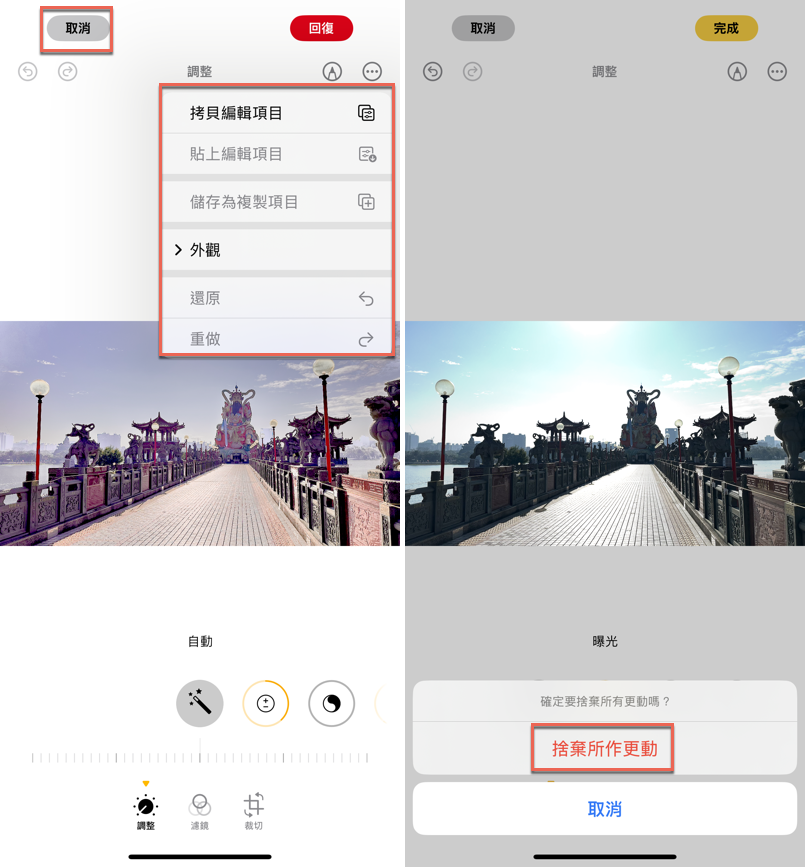
七、照片日期位置
先前第二步驟的選項中有調整時間日期與位置等資訊,通常不會進行更改,不過有需要的話也是可能會用到的功能,而且除了使用右上角更多功能小圖標之外,還可以點選下方三個按鈕中間的「i」更是方便,在此最後做個補充,這個跟iPhone螢幕錄影快捷鍵一樣,雖然也是有其他方法途徑,但可以依照情況選擇快速方式進行操作。
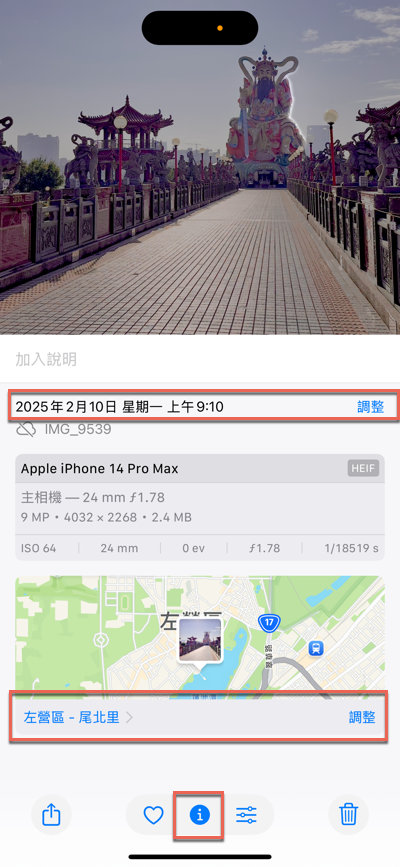
善用內建修圖功能
讀者實際操作iPhone手機的話,會發現有非常多照片修改的類別,在此沒有一一介紹,讀者可以參考本篇文章所介紹的方法多加嘗試。建議先做了備份,操作過程也是隨時可以回復取消。另外每張照片的狀況需求不同,本文是偏暗想要變亮,其他照片可能就需要不同的參數調整了。如同Mac系統偏好設定有很多選項,每個人會用到的地方不盡相同,本文單純只就範例進行說明,不過其它情況的操作其實是差不多。
贊贊小屋蘋果教學中心:
iPhone基本操作、Mac電腦好用嗎、iPad教學、Apple Watch值得買嗎。