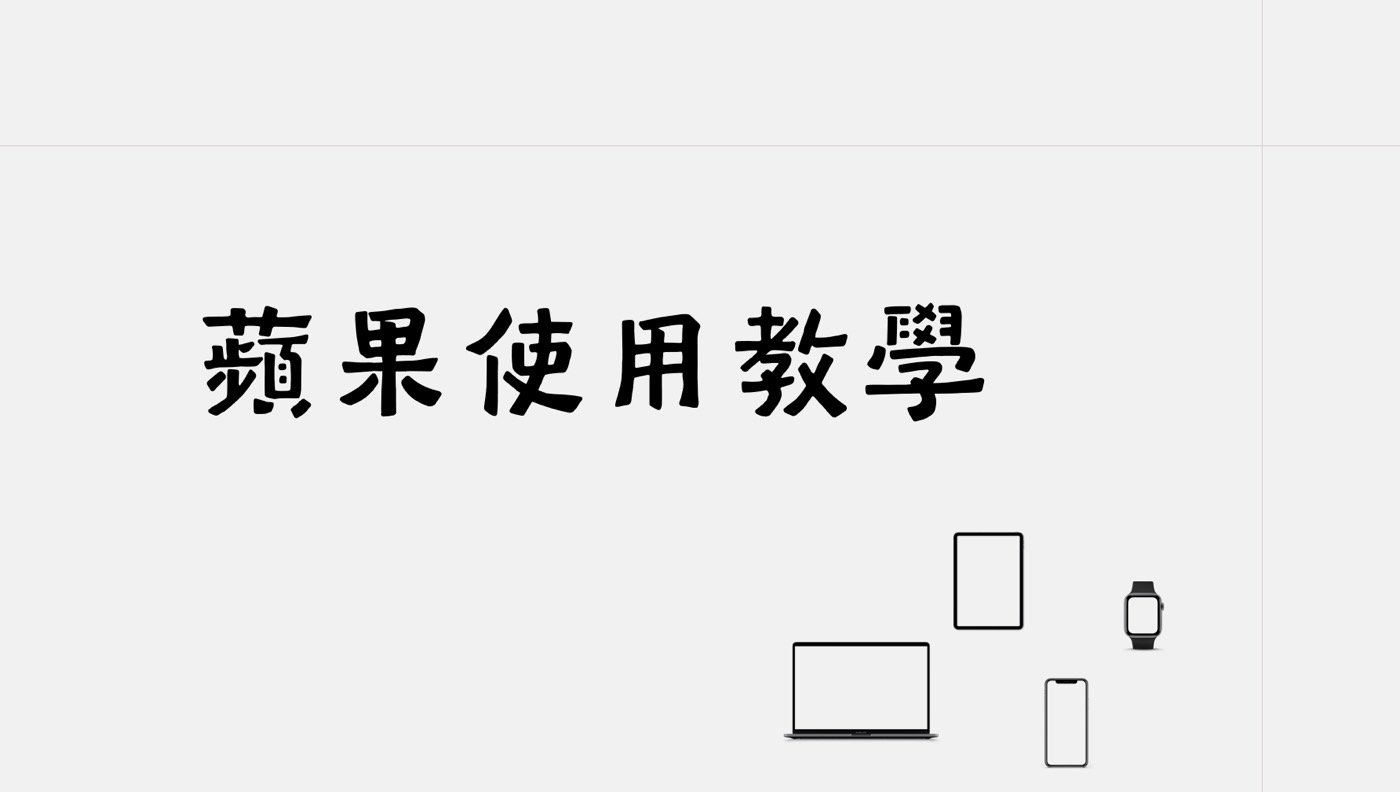iPhone螢幕錄影快捷鍵是很實用的基本操作,本文介紹如何前往控制中心進行設定,從此手指輕鬆滑動就可以快速操作,輕鬆學會1個手機螢幕錄影最快方法。
目錄
Toggle一、iPhone手機設定
在iPhone手機的主操作畫面中選擇「設定」APP。

二、控制中心選項
在「設定」頁面中,選擇其中的「控制中心」。

三、已包含控制項目
進入「控制中心」,首先在這裡可以看到如何以手勢檢視控制中心,例如「從底部向上滑動」,文章範例是iPhone SE,不同版本的手機可能會有不同的提示說明,注意到下方是「已包含控制項目」,也就是目前控制中心可以操作的工具。

四、手勢快速檢視
依照上個步驟的手勢操作,在手機上叫出控制中心,可以看到下方各項工具便就是上個步驟的已包含控制項目,而這裡並沒有本篇文章想要操作的螢幕錄影,可以點一下頂端的有個向下箭頭,準備回到主操作畫面。

五、iPhone螢幕錄影快捷鍵
依照先前操作步驟,再次進入「控制中心」,將畫面往下拉會有個「螢幕錄影」,點一下它左邊綠色的加鍵。

六、更多控制項目
經過上個步驟的操作,會看到「已包含控制項目」中已經多了「螢幕錄影」,可以檢視下面的「更多控制項目」,依照個人需求再加入到「已包含控制項目」中,沒有問題的話點一下「設定」,準備回到上一頁。

七、快速螢幕錄影
再以手勢操作叫出控制中心,可以看到多了一個類似錄音圖標的螢幕錄影按鈕。

八、手機操作錄影
按下錄影按鈕之後,它會變成是紅色的狀態,代表目前是正在錄影中,此時進行的操作手機都會錄製下來。

九、結束螢幕錄影
錄製完畢之後,按一下上個步驟的紅色按鈕,應該上方會有訊息提示『螢幕錄影影片已儲存到「照片」』。

iPhone控制中心項目
贊贊小屋基於教學和分享有螢幕錄影的需要,因此這篇文章介紹的操作非常實用,讀者的話也許並不需要螢幕錄影,不過在文章中所提到的已包含和更多控制項目有很多不同工具,想必每個人都可以依照自己的狀況調整設定,手機操作時會更加有效率。
本文章講解影片:

贊贊小屋蘋果教學中心:
iPhone基本操作、Mac電腦好用嗎、iPad教學、Apple Watch值得買嗎。