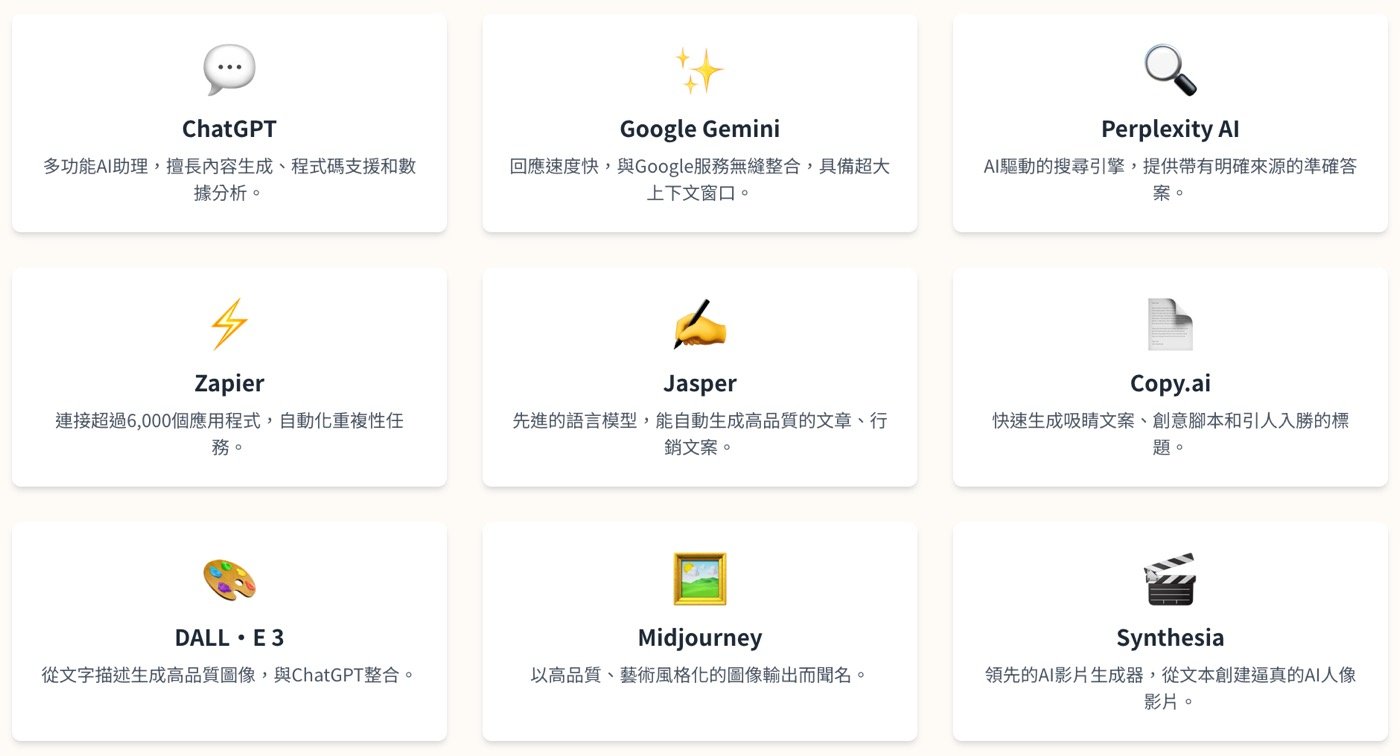Mac系統偏好設定在哪是新手常見的問題,本文以全新Mac mini為例,介紹7個剛開始可能需要做的調整,這些技巧同時也適用於MacBook電腦,幫助你快速進入狀況。
目錄
Toggle一、Mac系統偏好設定在哪
在蘋果底部的Dock工具列中選擇「啟動台」,然後再選擇其中和iPhone手機一樣齒輪狀圖標「系統偏好設定」。

二、許多功能選項
進入系統偏好設定視窗,這裡可以看到有很多不同種類功能的設定選項,首先選擇其中的「能源節約器」。

三、能源節約器設定
進入「能源節約器」設定頁面,其中有很多選項,可以依照自己狀況選擇設定。以贊贊小屋而言,是將目前這一台蘋果電腦當做是第二台附屬電腦,主要用來看一些資訊報告,並非主力使用的電腦,因此將它設定為「永不」關閉顯示器,設定好了之後,選擇「能源節約器」標籤左邊有許多黑點點的方格圖標,準備回到主設定頁面,也就是先前第二步驟的頁面。

四、顯示器延伸縮放
延續上個步驟,這裡看到的是「顯示器」設定頁面,其實是先在上個步驟的「能源節約器」回到主設定頁面,接著點選其中的「顯示器」才進入這個步驟所看到的截圖畫面。而由於贊贊小屋是同時多台電腦多個顯示器一起使用,所以在此可選擇要以哪一台作為主顯示器,另外一台則是作為「延伸的顯示器」或者鏡像輸出的同步操作畫面。
另外從截圖上可見得有一台顯示器的解析度較高,如此螢幕畫面上的字會變得很小,有需要可以於「解析度」中選擇調整不同的縮放像素。

五、觸控式軌跡板
接下來設定觸控式軌跡板,這個是蘋果電腦一大強項,贊贊小屋陸續使用過許多不同電腦,包括windows桌上型電腦和筆記型電腦,蘋果的MacBook Pro及MacBook Air也有用過一段時間,甚至嘗試過專門為windows桌上型電腦配備的類似軌跡板工具,結論是只有蘋果Mac電腦才能真正稱得上是觸控式軌跡板。而在此可以做一些功能設置,以贊贊小屋習慣而言,會勾選「輔助按鈕」、「點一下來選按」、「靜音點按」等,也會稍微調整看看「按一下」及「軌跡速度」,另外每一個設定在右側都有動畫顯示的說明,非常直覺容易理解。

六、鍵盤輸入法更改
鍵盤的部分,贊贊小屋一開始安裝的系統語言是「繁體中文」,電腦預設的是注音輸入法,在此依照個人習慣加入「繁體倉頡」,然後將注音移除。
這部份的操作有需要可以參考文章下方的YouTube影片。

七、滑鼠軌跡速度
蘋果電腦預設的滑鼠移動速度實在是慢了好幾點,可以切換到「滑鼠」設定頁面,先勾選右鍵「輔助按鈕」,將軌跡速度不囉嗦調到最快。

八、啟動播放聲音
至於「聲音」部分,贊贊小屋先前是使用蘋果MacBook筆電已經很習慣開機時巨雷一聲轟,這裡新手第一次使用Mac mini蘋果桌上型電腦,開機同樣被轟了一聲,默默的將「啟動時播放聲音」取消勾選,不解釋。

九、一般外觀畫面
最後不免俗回到「一般」這裡,是設定電腦螢幕畫面的整體「外觀」,包括「淺色」、「深色」、「自動」,和iPhone的風格非常接近,而贊贊小屋自己是覺得預設的「淺色」已經非常優秀,並沒有調整任何外觀上的設定。

Mac mini新手入門
這篇文章純粹是贊贊小屋個人角度出發,第一次入手蘋果Mac mini新電腦針對系統編好設定所做調整,讀者當然可以依照自己狀況做不同的設定。另外,從文章第一步驟可以看到其實還有很多其他的功能設定選項,這篇文章沒有一一詳細介紹,讀者有興趣可以自行嘗試看看,也許會有一項剛好自己非常需要。
本文章講解影片:

學會計、學Excel、學習AI工具,歡迎加入贊贊小屋社群。
AI工具大全:8種不同功能用途和30個應用清單
ChatGPT怎麼用?、Gemini是什麼?、Notion教學。
贊贊小屋AI課程:ChatGPT課程、AI工具全攻略、Notion課程。