iPhone影片剪輯是每個人都可以學習的技巧,Apple風格一向是簡單容易上手,在此介紹使用iMovie這款內建工具,進行最常用的分段編輯,製作你的第1支影音作品。
目錄
Toggle一、開始新計劃案
在iPhone手機開啟iMovie應用程式,先前都沒有使用過這款app的話,應該會是像這裡看到的「沒有計劃案」,在下方「開始新計畫案」中,選擇第三個選項「影片」,表示直接從相片App中的取得影片素材開始編輯。
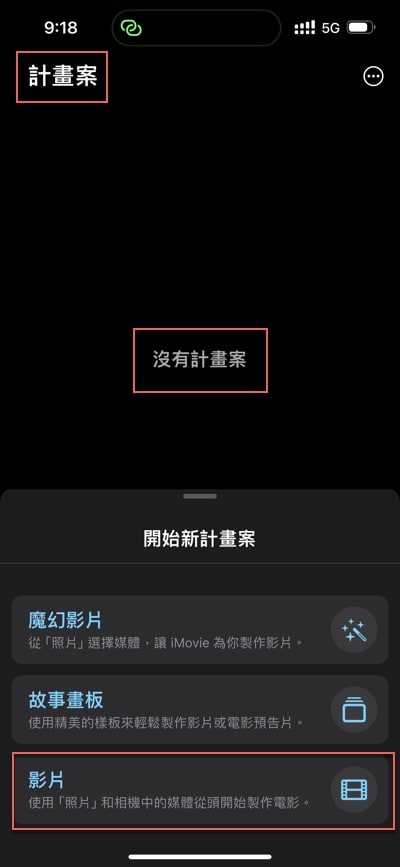
二、選擇手機影片
在跳出來的畫面會顯示照片app目前的照片或者影片,選好了想要編輯的影片之後,點選下方的「製作影片」。
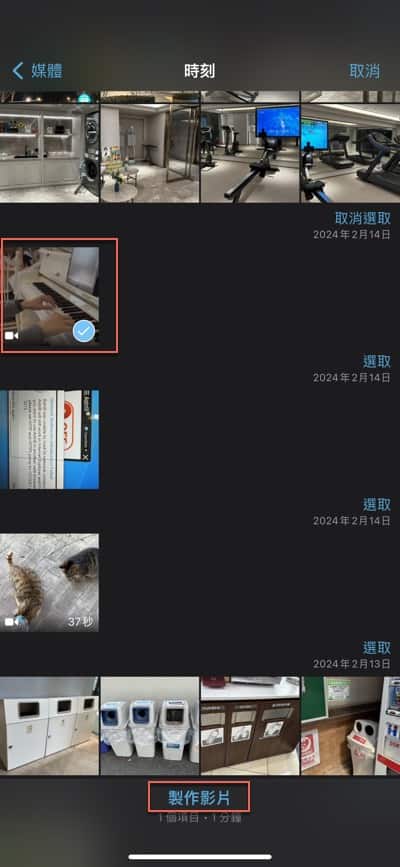
三、預覽影片時間軸
正式進入iMovie影片編輯,整個介面維護蘋果一貫風格,簡單清楚容易操作。上方是預覽播放器,下方則是影片時間軸,在時間軸上直接可以看到影片畫面,非常方便。
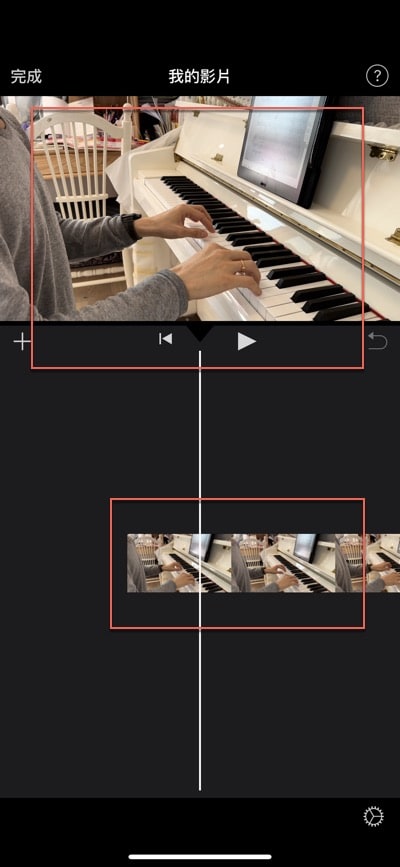
四、iMovie分割影片
播放預覽影片到某個時間點,發現到有想要進行編輯的地方時,直接在下方時間軸點一下就可以直接進行種種操作,可以看到有一些小圖標,另外也有文字指令「分割」、「分離」、「複製」、「刪除」等功能,對於影片編輯而言,最常用到的應該是分割,也就是在專業主流的Premier中所謂的剃刀工具。
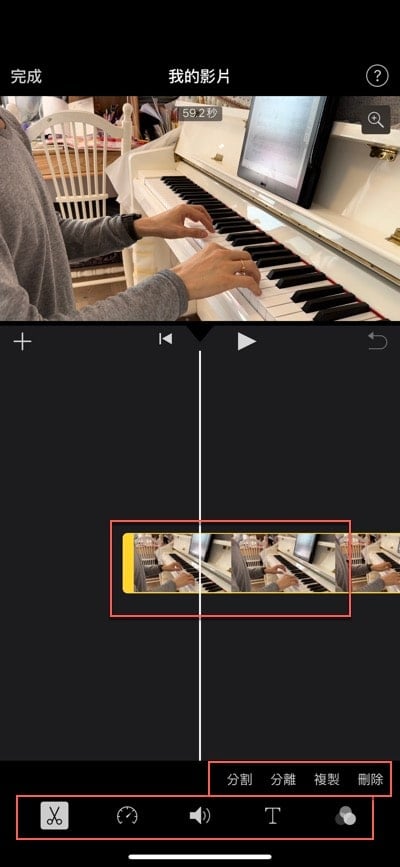
五、iMovie怎麼剪片段
上個步驟執行剃刀或者可稱之為剪刀工具之後,原始影片果然被切割成兩個段落,如此就可以很精準地針對某個段落進行影片的編輯處理。
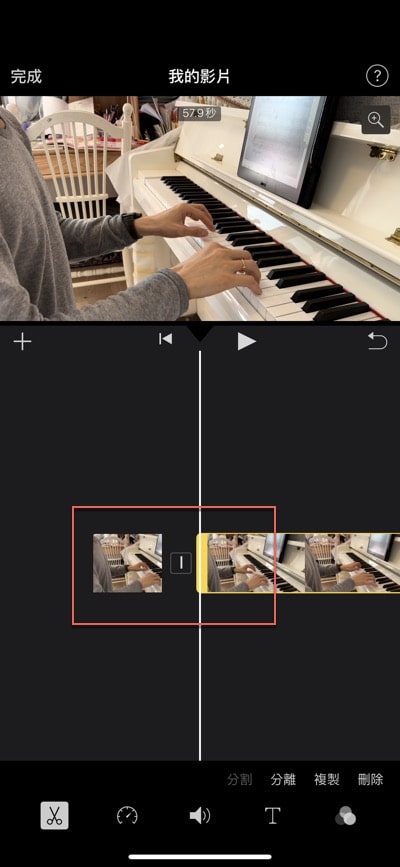
六、前置影片刪除
每次錄影的時候總是有前置作業和結束收尾,所以通常開始和結束的地方都需要剪掉。在此適當分割好了之後,針對第一個還沒有正式開始的影片段落,直接點選「刪除」。
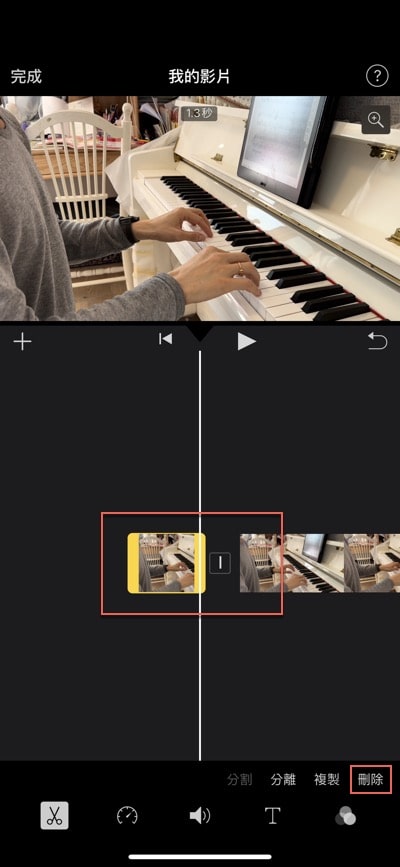
七、完成剪輯影片
文章的範例影片比較簡單,一開始錄鋼琴之前有一些手機支架上的操作,因此把最前面的片段切掉之後,整個影片就編輯完成了。實務上還有可能要進行許多其他的處理,都可以用類似方式先分割再進行操作。
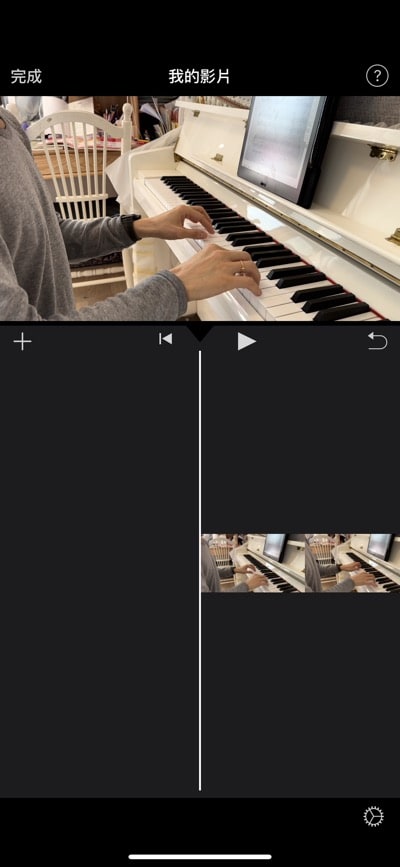
八、分享影片計劃案
從前面文章的操作可以知道iMovie把每次影像任務稱之為計畫案﹐編輯好了之後,它就像通常手機app可以操作的對象一樣,有三個基本選項:播放、分享跟刪除,介面中是使用較為簡單易懂的小圖標。
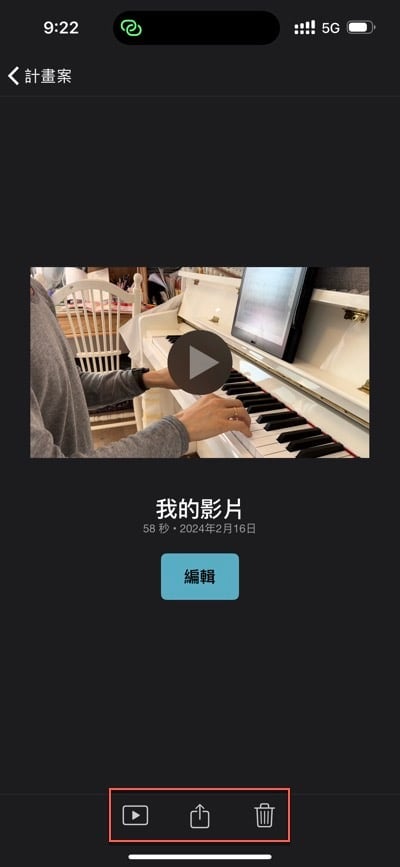
九、輸出和共享操作
上個步驟選擇分享之後主要有兩個功能:「輸出和共享」,可以再匯出到照片app或者是儲存為手機檔案,共享的話就是和其他人分享,可以視自己需求選擇。
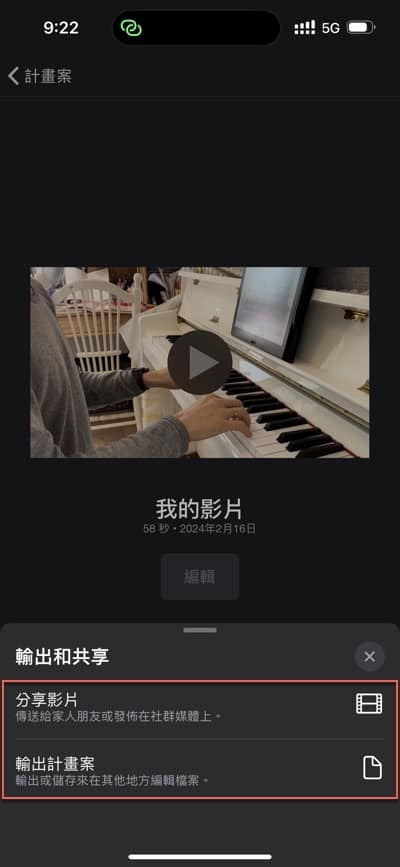
簡單但好用的iMovie
從這篇文章範例所看到的操作介面,可以說iMovie功能算是非常陽春,和專業的Premier影片編輯軟體當然是無法相提並論,不過它本來就是作為手機拍攝影片的輔助工具,因此如果是在iPhone手機拍攝的影片,想要分享或者作為簡單的短影音在平台發表,從這方面來說它是一個很好用的工具,簡便快速,在此推薦給有需求的讀者。
Apple Support:在 iMovie 中裁剪及編排影片和照片。
延伸閱讀:iPhone教學:控制中心設定,快速進行手機螢幕錄影。
贊贊小屋:會計人的Excel小教室
廣告版位、ERP系統、Excel客製化、課程教學、企業內訓、AI工具、部落格、與我聯絡、加入學習。

