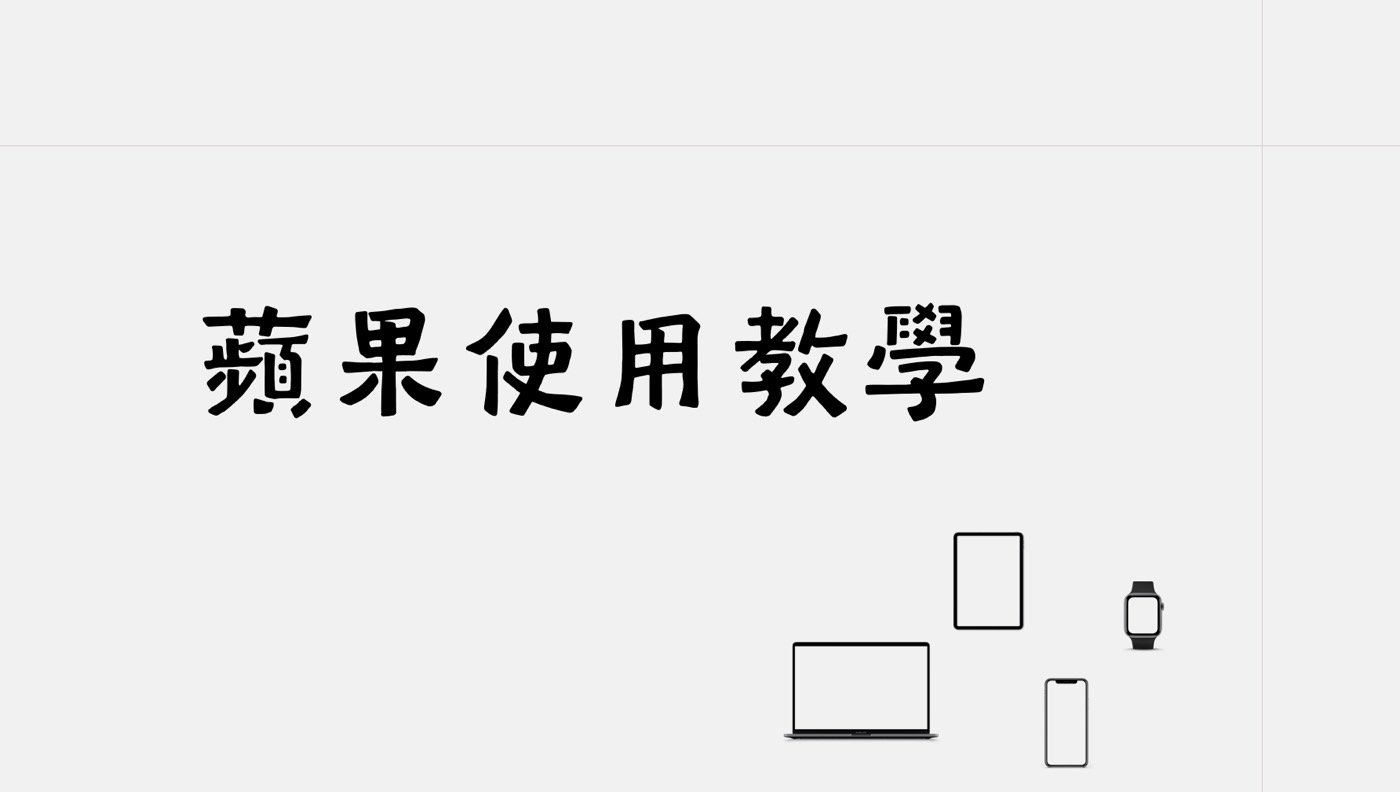Mac外接硬碟讀不到是常遇到問題,蘋果電腦不能自行組裝,沒辦法增加空間,本文介紹用外接硬碟盒可以解決容量不足,帶你瞭解3個裝載及格式化流程。
目錄
Toggle一、外接硬碟保護盒
贊贊小屋特地為蘋果電腦入手的電腦硬碟外接盒。

二、4TB機械硬碟
同樣特地為蘋果電腦Apple Mac準備的4TB機械硬碟,依照贊贊小屋需求已經是相當足夠。

三、SATA接口安裝
機械硬碟安裝到外接硬碟盒,安裝方式和Windows電腦組裝的時候,在機殼內安插主機板硬碟是類似操作。同樣都是接上SATA接口,鎖上螺絲。只不過電腦機殼內部空間狹窄,依照贊贊小屋個人經驗有點麻煩,外接硬碟盒非常簡單。

四、USB與Type C
外接硬碟盒接口單純,一根是電源線,另外一根是和電腦連接的數據線,有USB和Type C兩種方式可以和電腦連接,而贊贊小屋在此預計要連上蘋果電腦Mac mini,因此在一開始就是準備使用Type C連接線。然後這個外接硬碟盒的面板並不複雜,在此可控制風扇大小,有個開關按鈕,另外能設定四種硬碟使用模式。

五、RAID技術模式
在說明書上可以看到硬碟四種模式的簡單介紹,目前大概比較主流的硬碟盒或者是NAS裝置大概都有支援Raid技術,當有兩個硬碟的時候,除了最簡單的一個硬碟一個分區之外,還可以將兩個硬碟容量加起合成一個分區,或者是兩個硬碟合併成只有一個硬碟容量的分區,但另外一個硬碟會自動完整複製資料,等於是平行且立即同步的硬碟備份。
贊贊小屋因為已經有了額外的Synology NAS私有雲的空間備份了,直接單純使用一個硬碟一個分區的簡單機制,對於外接硬碟盒的預設模式沒有進行調整,讀者有另外的考量可以參考說明操作。
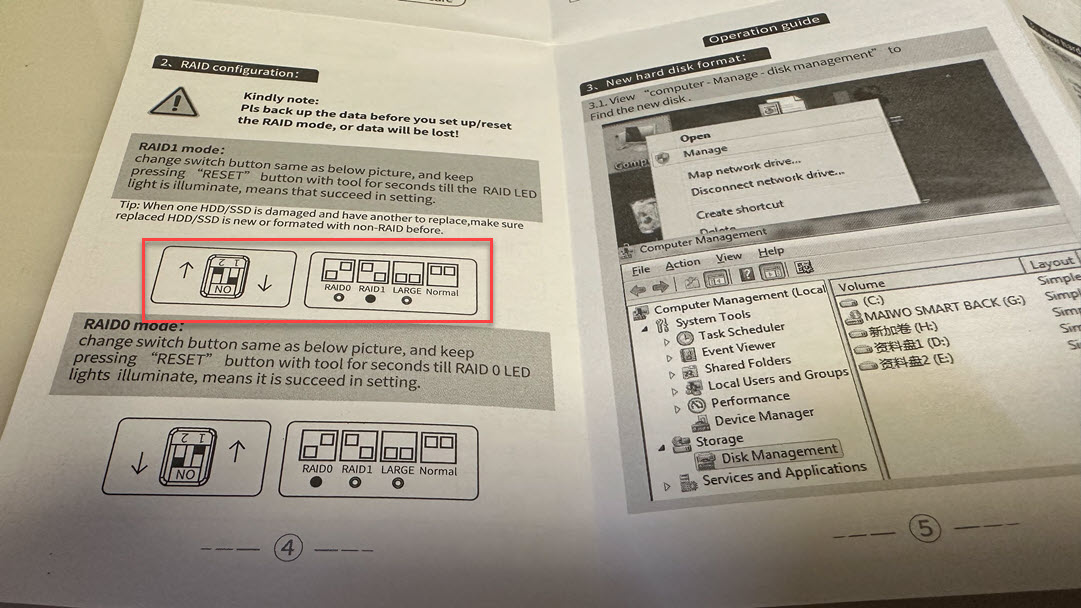
六、Mac外接硬碟讀不到
將外接硬碟盒插上電源和電腦連線,蘋果電腦會跟Mac pkg無法安裝一樣跳出提醒視窗,表示Mac外接硬碟讀不到,這是因為全新的硬碟並沒有依照作業系統進行特定的格式設定,所以在這裡要點選執行「初始化」。
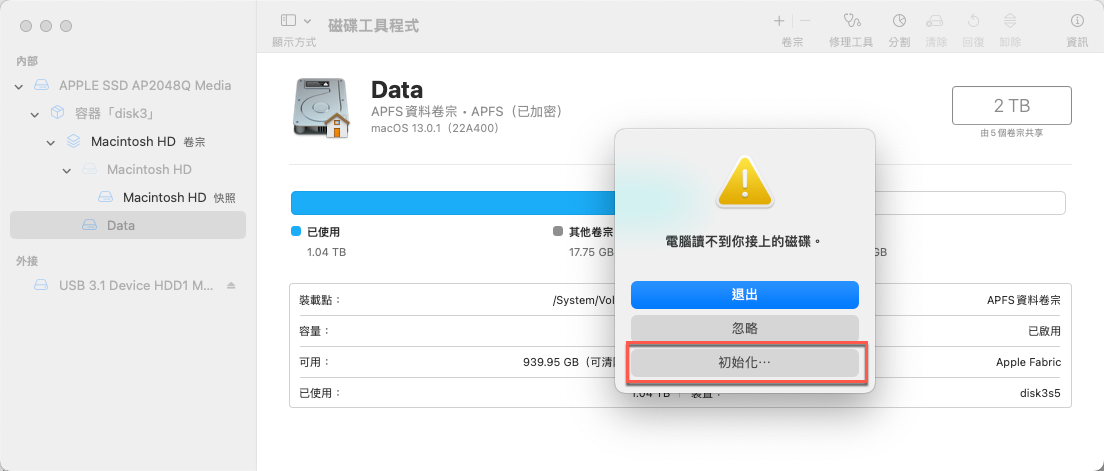
七、磁碟工具程式
上個步驟執行之後應該就會初始化,沒有的話,可以在啟動台或者是使用Mac Spotlight進入「磁碟工具程式」,會看到「外接」裝置有個「USB 3.1」硬碟,它是「未初始化」的狀態,容量有4TB,在此選擇右上角的清除。
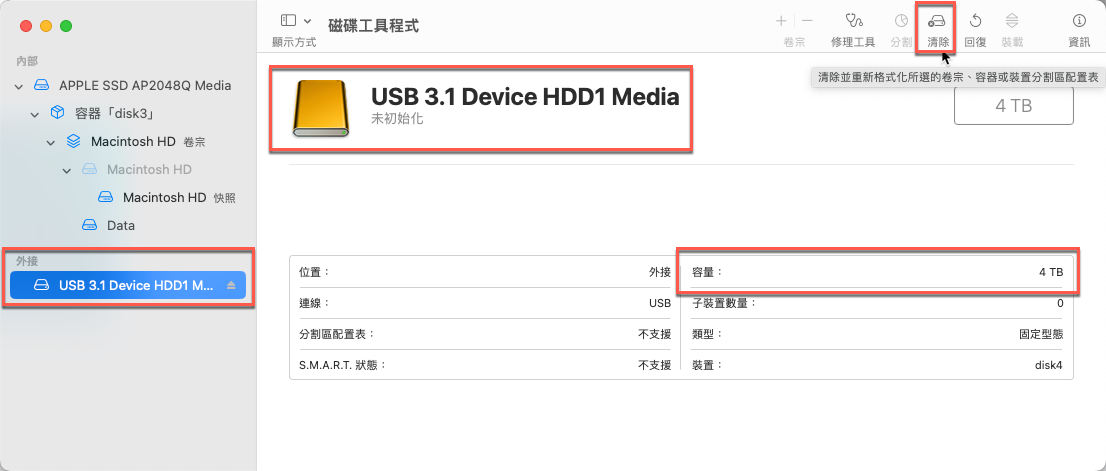
八、外接硬碟格式化
在跳出來的視窗中,這可以說是Mac外接硬碟格式化的簡單設定視窗,其中「格式」和「架構」保留預設值即可,「名稱」可以任意取一個名稱,贊贊小屋沿用電腦格式化的習慣,稱之為「D」,最後按下右下角的「清除」。
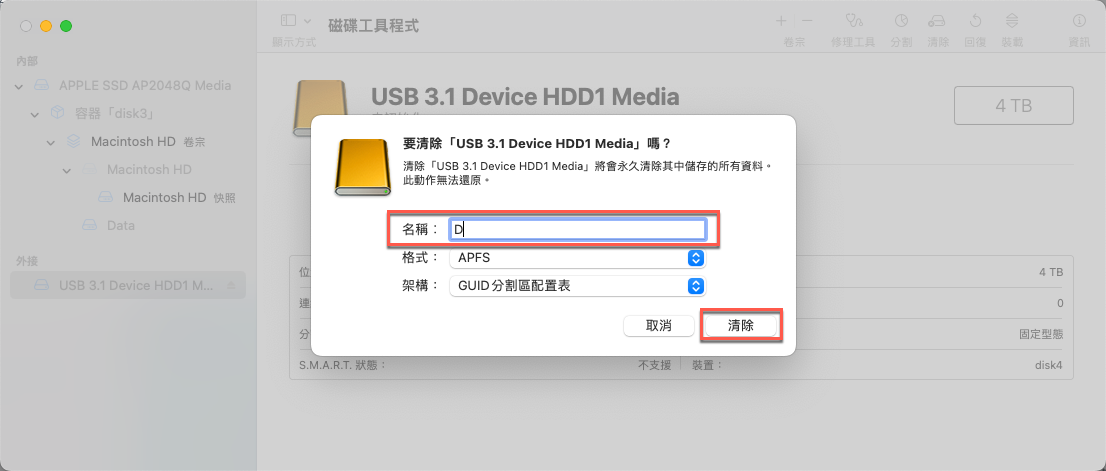
九、分割區配置表
成功格式化之後,「分割區配置表」會看到已經依照蘋果電腦的格式進行硬盤的內部配置了:「GUID分割區配置表」,可以說是已經納入Mac指揮中心的掌握了。
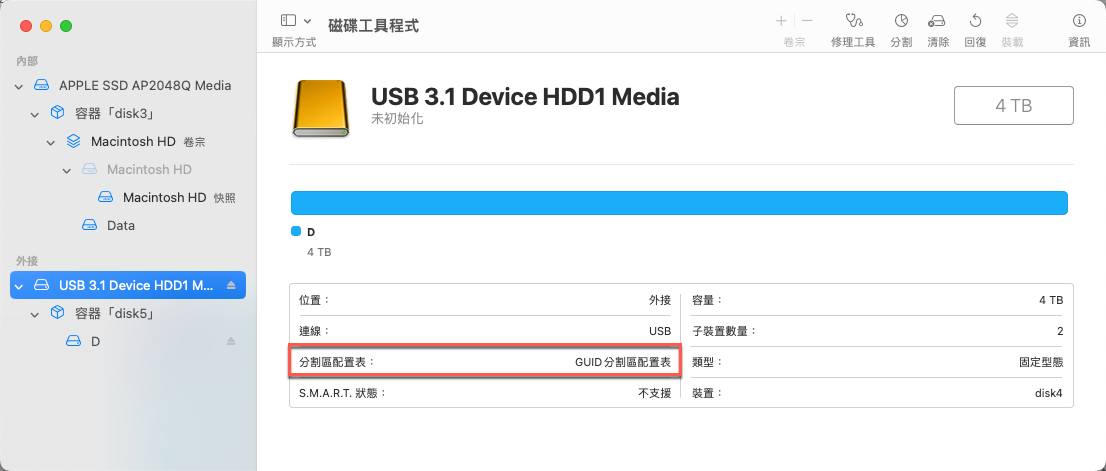
十、檔案操作測試
實際利用Mac Finder進入第一磁碟區,順利新增資料夾以及文字檔案,代表這個外接硬碟已經可以開始使用了。
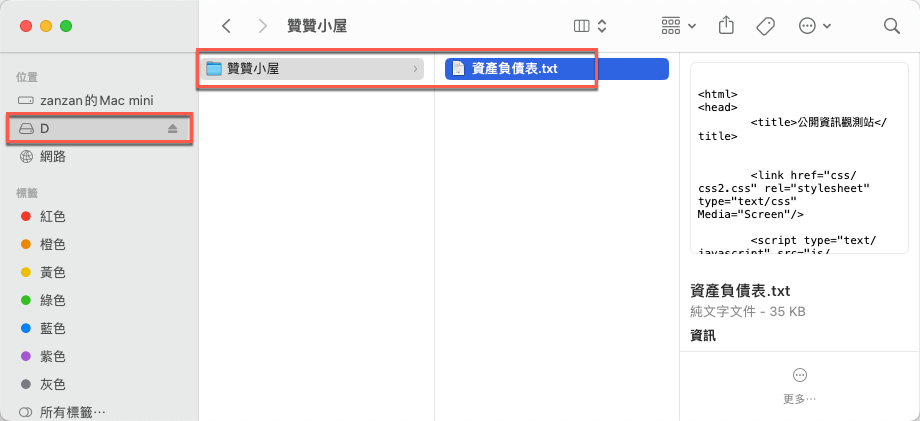
蘋果與Windows電腦比較
這篇文章最後再補充一點,從第三步驟的截圖大概可以看得出來,以外接硬碟盒的高度是可以安裝兩個硬碟,依照贊贊小屋實際經驗,只使用一個硬碟的話,有些外接硬碟盒必須安裝在第一個硬碟內,電腦才能夠辯識讀取。也有可能其他品牌規格的磁碟沒有這方面的限制,單純個人經驗提供供讀者參考。
這篇文章外接硬碟盒所對應的蘋果電腦是Mac mini,本身最高規格有2T,以目前電腦配備而言已經是非常大的容量了,但贊贊小屋因為個人部落格和課程緣故,還需要更多空間,蘋果電腦不像Windows電腦可以自行組裝,所以才會考慮外接硬碟盒。
實際使用的結果很滿意,本來贊贊小屋一直有點擔心的NAS也沒有問題,外接硬碟也是可以同步。即使偶爾將外接硬碟盒拔掉,再重新插入之後,還是能夠立即進行資料同步。從NAS角度而言,外接硬碟盒和內置硬碟可以達到相同的儲存效果。
最後,贊贊小屋當初自己組裝Windows電腦的考量點是硬碟容量擴充性,在有了外接式硬碟工具的基礎上,也許下次再換電腦,不一定要辛苦的自行組裝,只要用配套好的電腦再加上外接式硬碟,輕鬆解決儲存空間的問題。
贊贊小屋蘋果教學中心:
iPhone基本操作、Mac電腦好用嗎、iPad教學、Apple Watch值得買嗎。