電腦格式化在此介紹win10和Windows 11通用工具,可以從正式的系統操作介面,還能快速鍵執行,2個方法教你如何Format清除硬碟所有資料,有效管理計算機的教學。
目錄
Toggle一、Windows工具
按下Windows視窗鍵,在開始功能表中的「所有應用程式」中找到「Windows工具」。
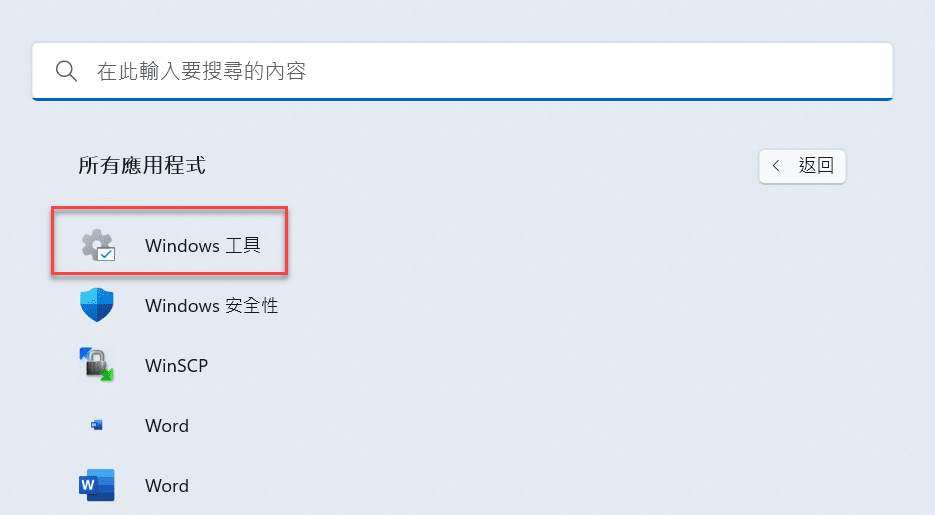
二、系統電腦管理
進入 「Windows工具」資料夾,可以看到它其實就是一個比較特殊的檔案總管資料夾,裡面有很多關於系統管理的工具,在這裡選擇「電腦管理」。
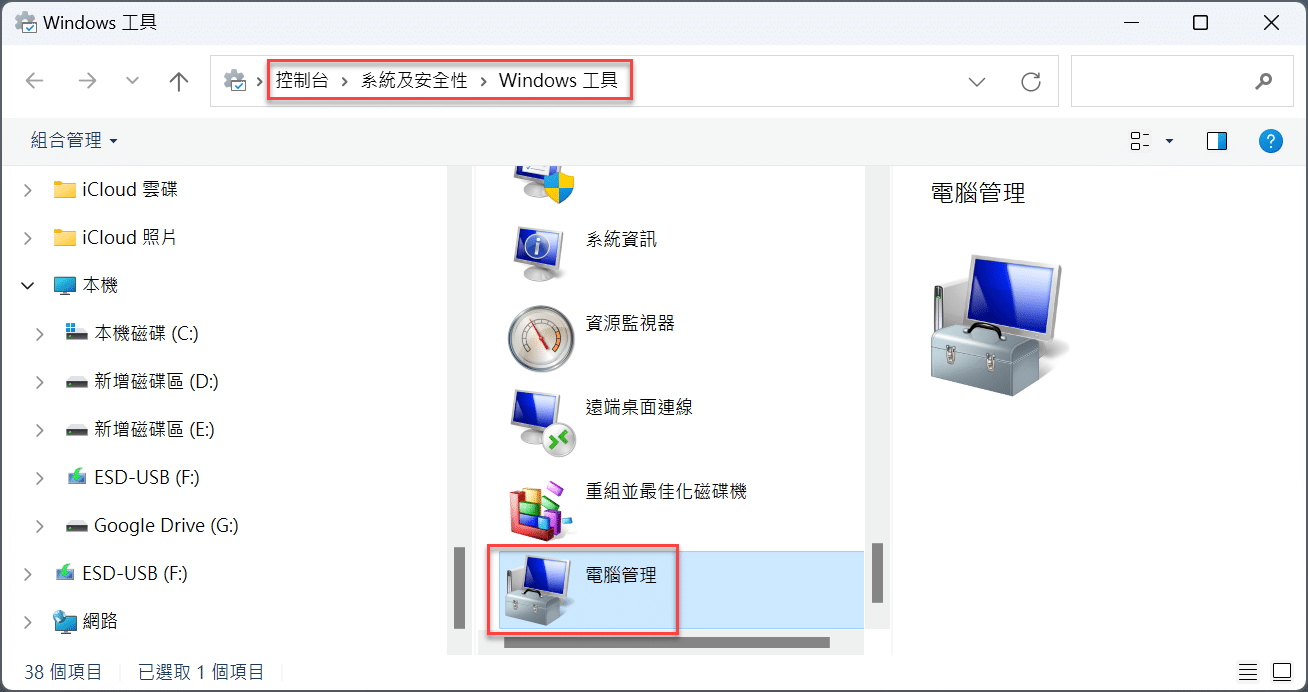
三、電腦格式化教學
在「電腦管理」頁面的左側可以看到有很多系統工具,在此選擇的是「存放裝置」中的「磁碟管理」,接著再去視窗中間找到出問題的磁碟區,按滑鼠右鍵,在跳出來的快捷選項清單中,點選「格式化」,準備將這塊電腦硬碟還原到初始狀態,這就是電腦格式化教學的操作流程,其實也可以達到修復磁碟機的作用。
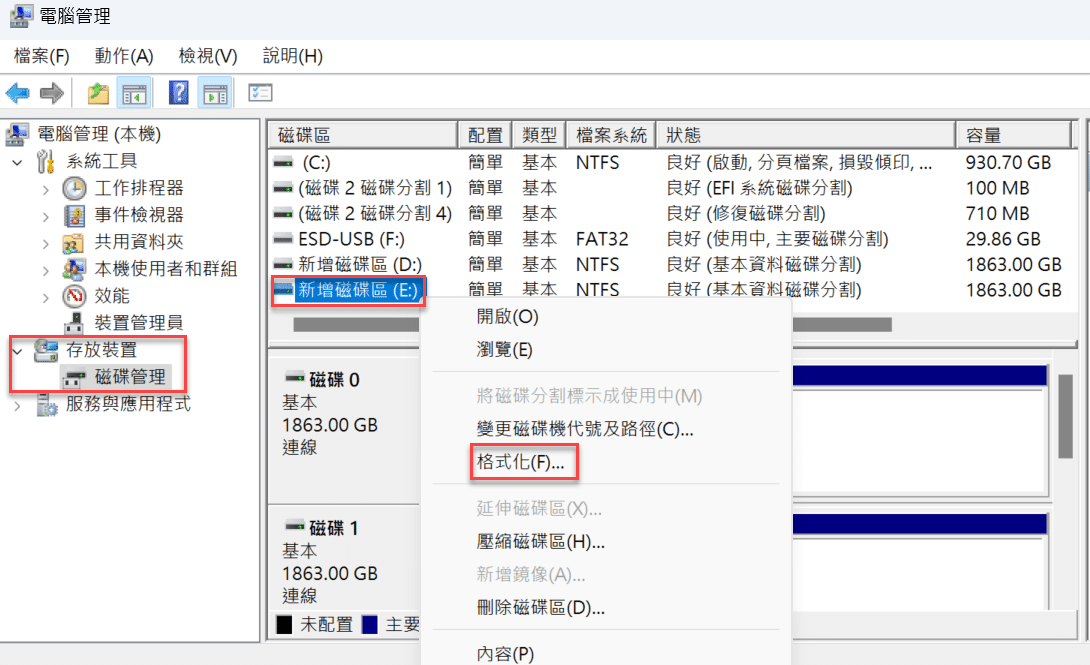
四、如何設定選項
在硬碟格式化的視窗中,將「磁碟區標籤」設定為「E」,在「配置單位大小」,保留預設值,另外,「執行快速格式化」和「啟用檔案及資料夾壓縮」的選項也同樣保留預設值,不必特意調整,完成後按下「確定」。
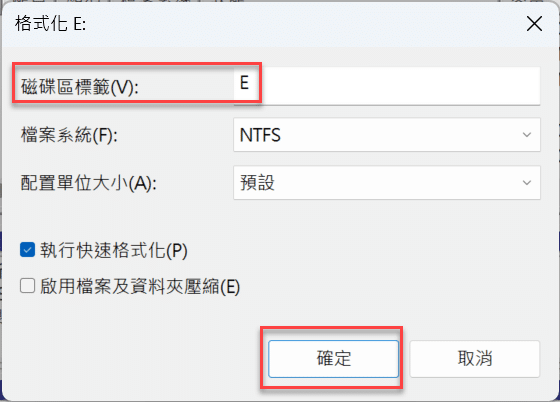
五、Format磁碟資料
Windows會提示執行格式化將清除磁碟區上所有資料,要先另外儲存需要保留的部份,贊贊小屋由於先前已經備份過了,所以直接按下「確定」。
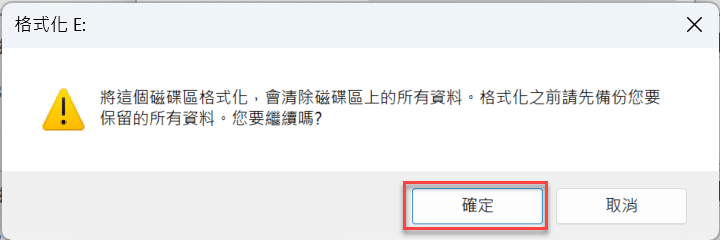
六、執行狀態進度
操作完成後,可以看到在「磁碟區」這裡,「新增磁碟區(E) 」的狀態是「格式化」,依照贊贊小屋的本身經驗,系統在此預設不會有進度條的顯示,所以要耐心等待,會需要一段時間。附帶一提,讀者如果要安裝新硬碟的話,記得也要來這邊進行相關操作,否則很有可能會讀不到。
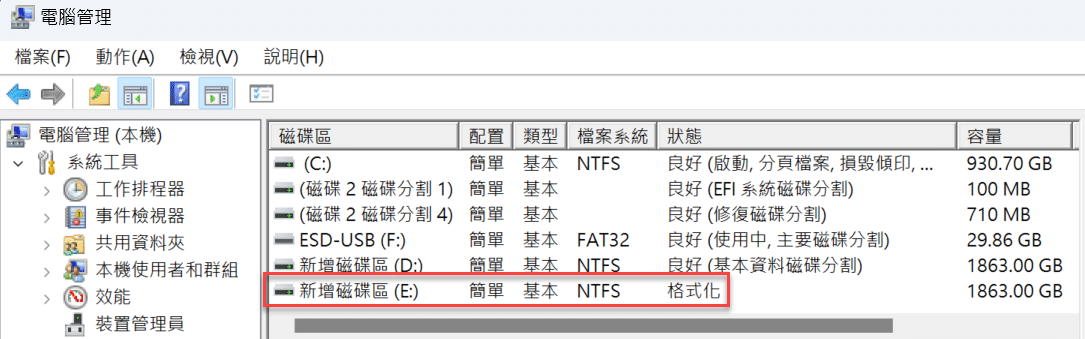
七、硬碟格式化完成
格式化完畢後,「狀態」恢復成「良好(基本資料磁碟分割)」,不過比較奇怪的是,從「容量」和「可用空間」來看,似乎並沒有將資料刪除。
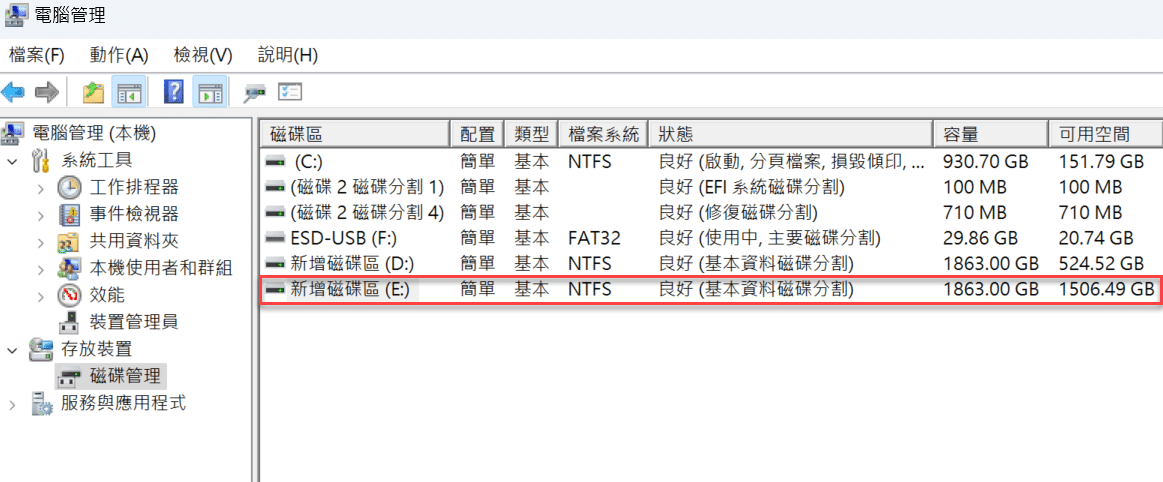
八、快捷鍵怎麼用
最後補充一點,文章一開始是按Windows視窗鍵,然後在應用程式清單中查找需要的功能,其實也可以利用快捷鍵組合,Windows視窗鍵加英文字母的X鍵,叫出系統管理工具的清單,選擇其中的「磁碟管理」,便能快速進入先前第三步驟所看到的視窗。
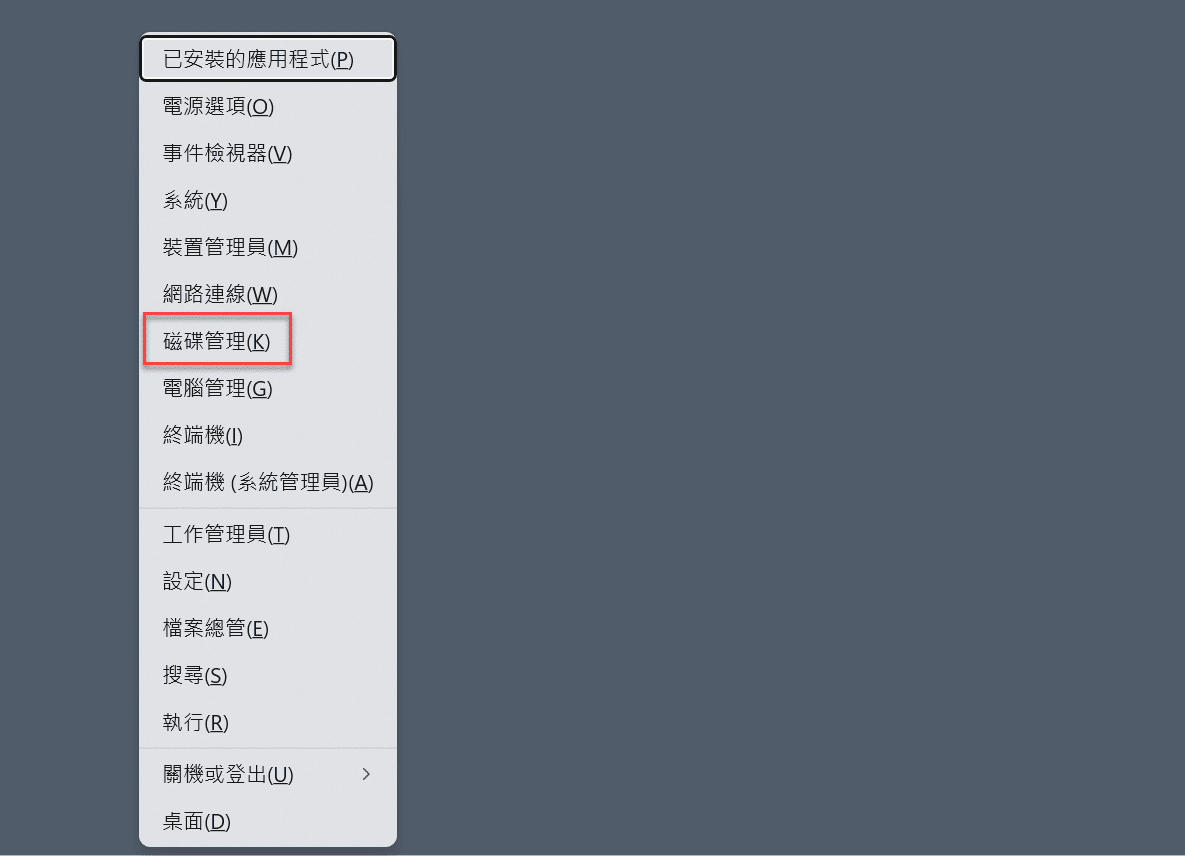
電腦格式化教學的思考
從本篇文章第二步驟有看到「Windows工具」的路徑,是在「控制台」中的「系統及安全性」項下,資料夾內有許多較早版本作業系統的工具,有使用過經典的XP系統的讀者很熟悉這個路徑,因為先前Windows版本就是用控制台進行系統的設定與調整。雖然新版的Windows 10或Windows11已經有較新的設定操作介面,不過仍然可以使用原本舊有的控制台,這個算是微軟的優良傳統,即使系統一直改朝換代,原則上舊版功能都還是可以使用。
舉例而言,熟悉Excel的讀者也許知道,雖然很早就推出新版的樞紐分析表,可是舊版的樞紐分析表精靈仍然可以使用,而且在某些特殊場合舊版反而比新版更加好用,就跟本篇文章所使用的磁碟格式化一樣,新舊版本的工具都可以進行格式化,甚至還可以用MS-DOS命令執行,。
本文最後的結果是格式化似乎沒有成功,所以接下來Windows教學系列文章贊贊小屋預計會介紹如何使用Windows系統舊版工具,也就是最早DOS版本的終端機模式進行磁碟機的格式化,同時也會補充直接改為外接式硬碟方式,從根本的硬體模式解決一開始硬碟毀損的問題。
贊贊小屋Windows教學:

