Mac Finder教學全面介紹4大選項設定,其中有許多快速提高效率的技巧,包括預設開啟檔案夾,標籤及側邊欄顯示選項,熟悉之後每次操作的時候會更加方便。
目錄
Toggle一、Mac Finder特性
Mac蘋果電腦新增一個空白桌面之後,預設的就是Finder應用程式,它類似於Windows系統的檔案總管,注意到在底部的Dock工具列,如果應用程式下面小圖標有個黑點的話,代表是目前操作中的應用程式。Finder比較特別一點,它是最基本的應用程式因此沒有辦法結束,實際點選下方工具列圖標的話,它會出現目前開啟中的檔案視窗,以及最近開啟的檔案夾,任何時候有需要都可以點一下Dock工具列中的Finder快速執行。
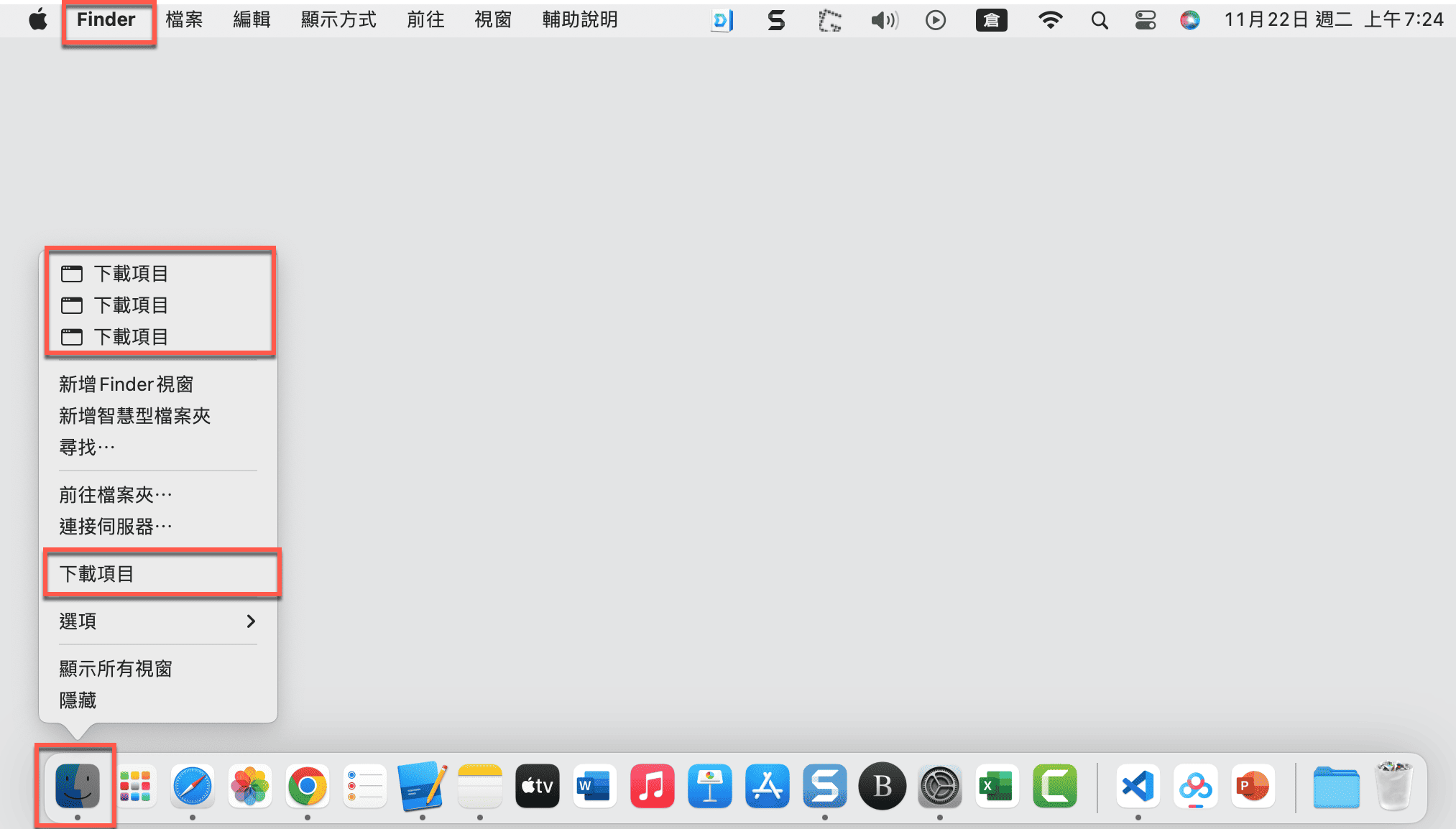
二、應用選項設定
既然Finder也是個應用程式,同樣可以在螢幕頂部左上角點一下「Finder」名稱,下拉清單中可進行選項「設定」。
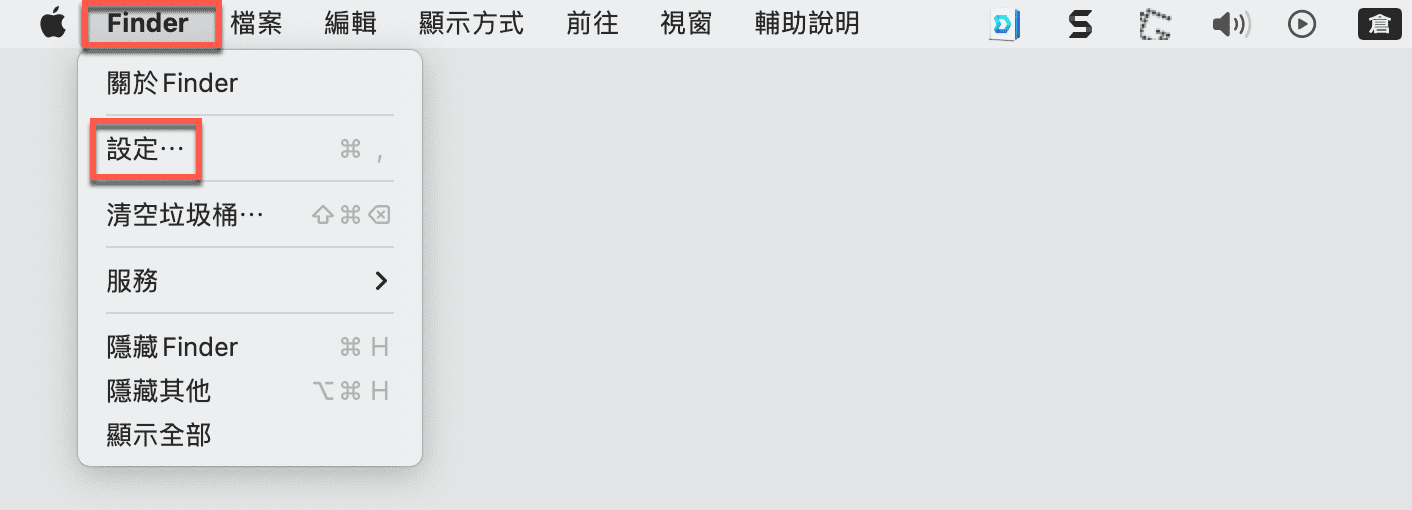
三、開啟新視窗顯示
實際開啟Finder設定視窗,首先在「一般」頁面是許多勾選方式的選項,其中一個應該是實務上蠻有可能會用到的:「開啟新Finder視窗時顯示」也就是預設開啟的檔案夾,作用和瀏覽器預設的開啟頁面相同一樣,蘋果電腦預設是「最近項目」,可依照個人操作習慣調整為電其它的檔案夾。
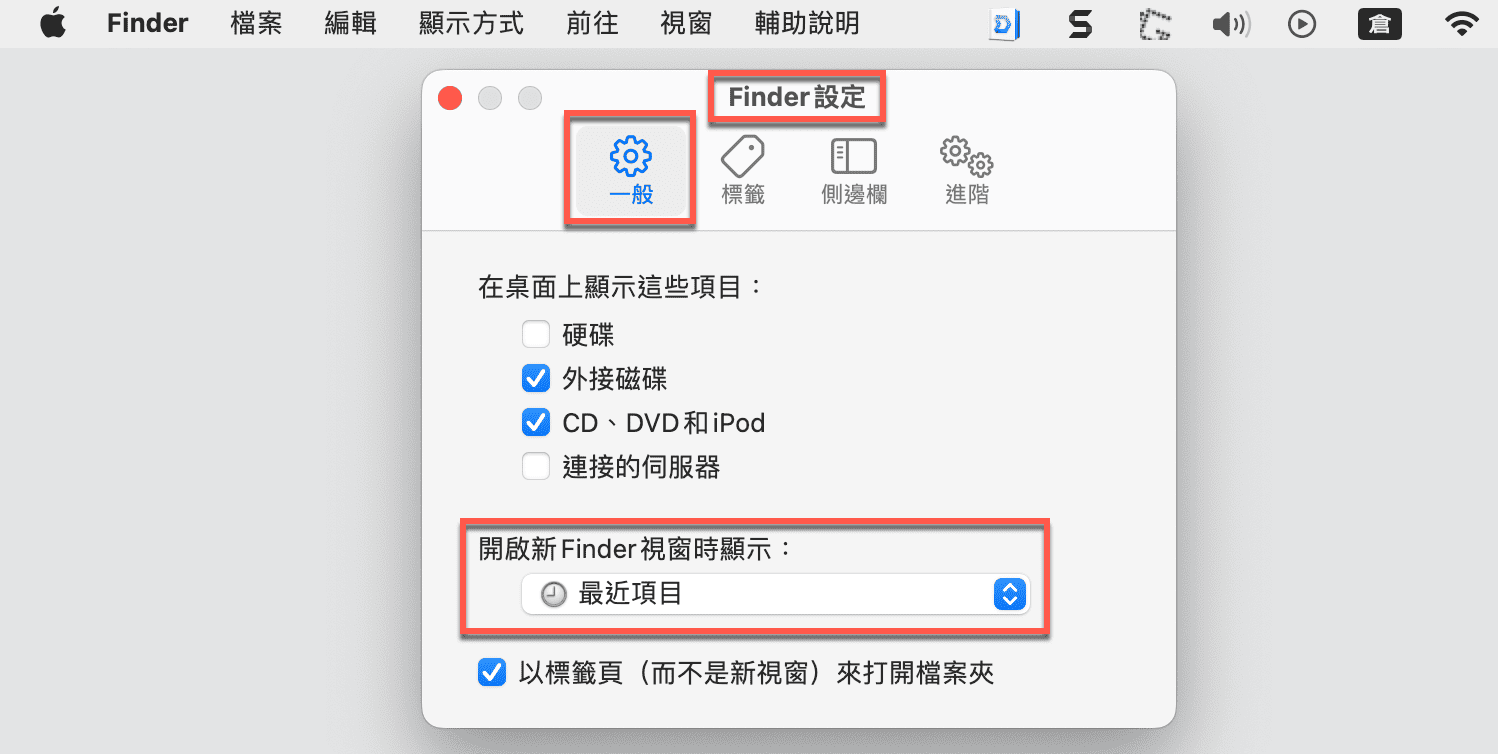
四、檔案夾標籤樣式
切換到「標籤」頁面,等於是為檔案夾貼上虛擬標籤,它們出現在側邊欄方便快速查找前往,在此可設定不同標籤樣式。
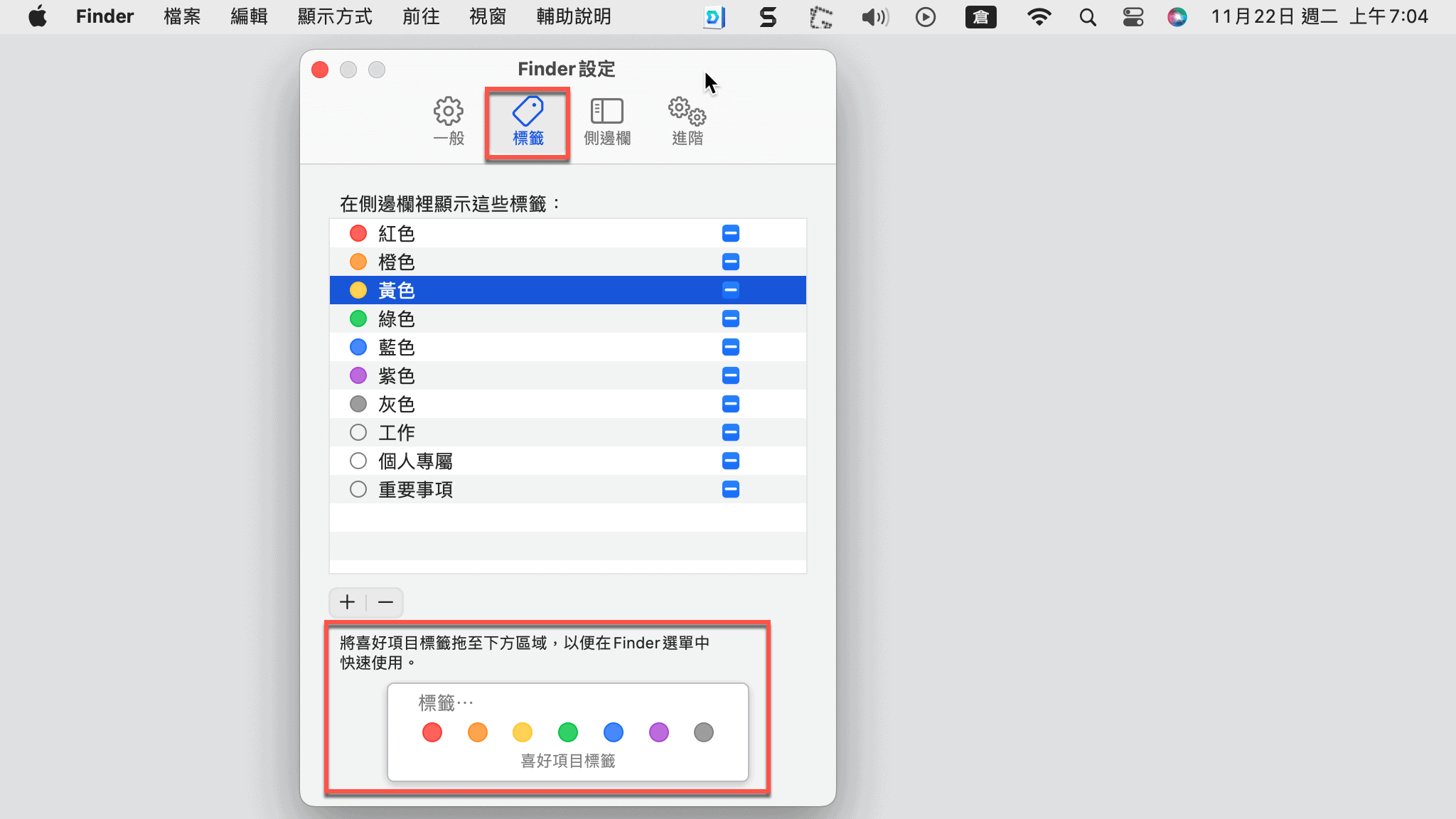
五、側邊欄顯示項目
「側邊欄」的部分,預設幾乎都是勾選狀態,也就是在Finder 檔案夾視窗左側會出現很多捷徑,可依照個人使用習慣適當取消勾選。例如贊贊小屋不會用到「AirDrop」、 也不會用到「iCloud雲端」中的「已共享」,因此將它們取消勾選,如此視窗較為簡潔。
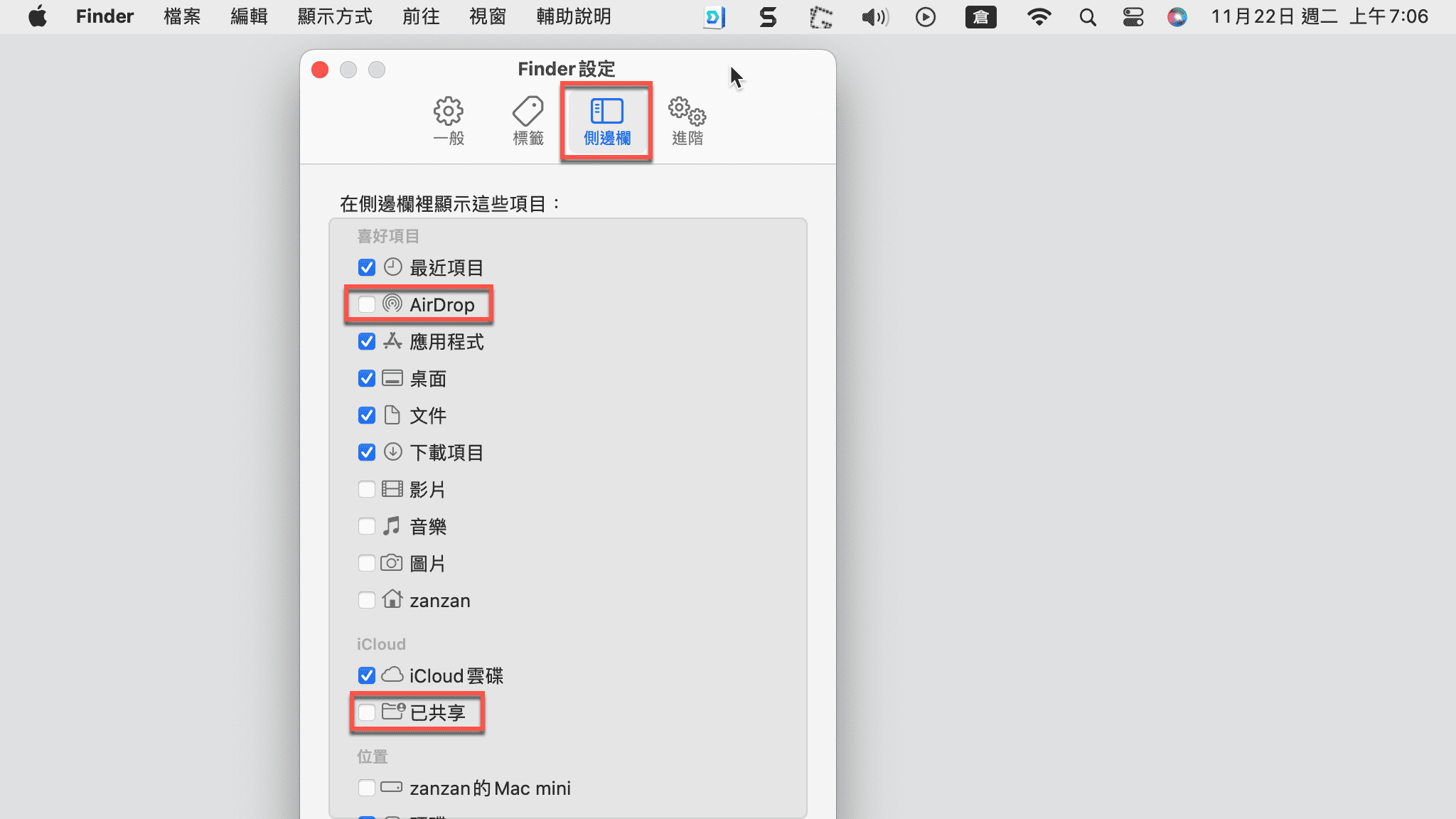
六、進階功能選項
在最後的「進階」選項頁面是其它雜項設定,實務上大部分比較少需要更改,也許考慮勾選「顯示所有檔案的副檔名」,或者是改變搜尋範圍。
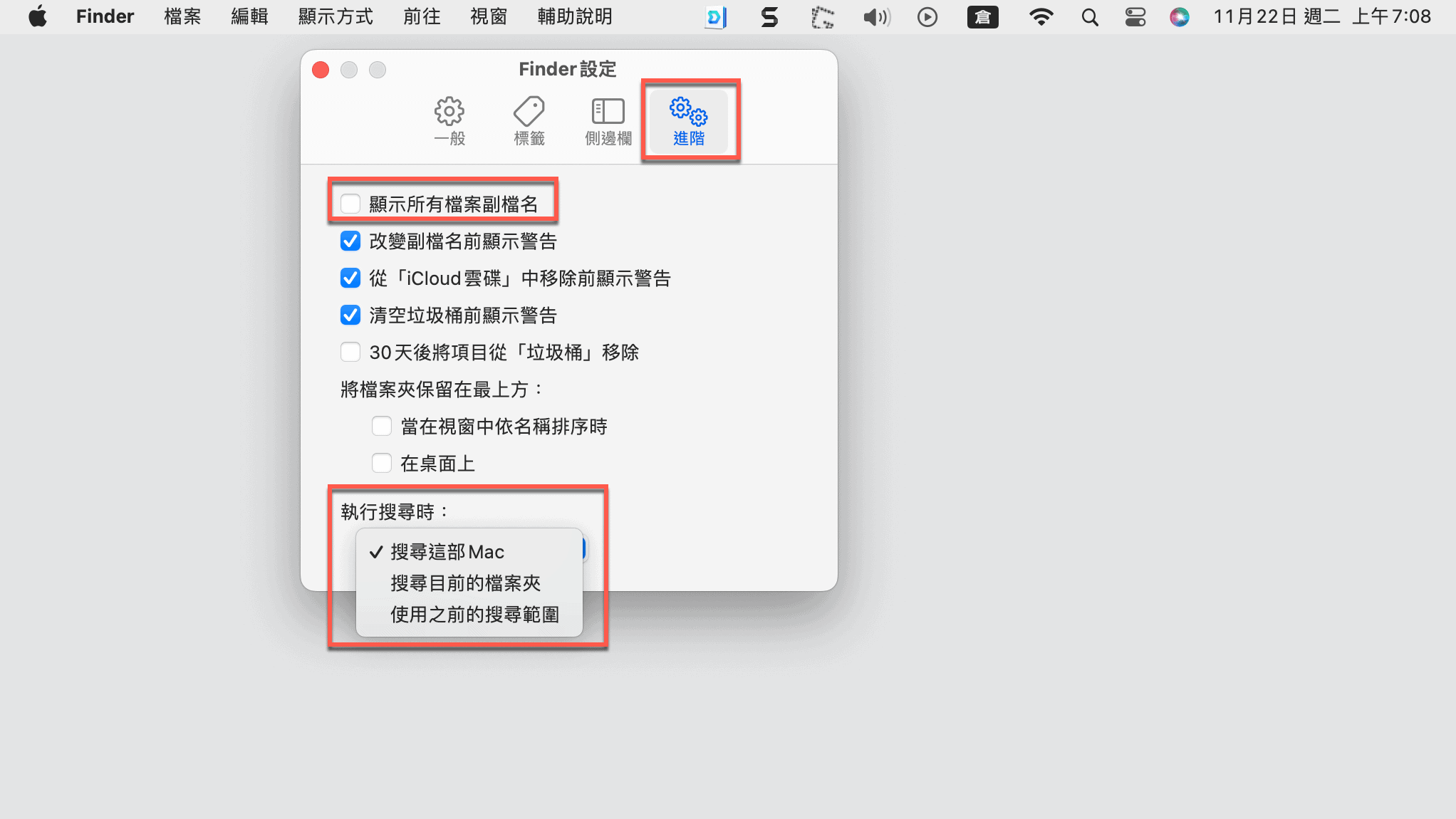
七、檔案快速鍵操作
除了選項設定,還可以將Finder上方工具列的「檔案」下拉,會有一些在檔案和檔案夾操作時很方便的快速鍵,包括「新增檔案夾」、「新增標籤頁」、「以新標籤頁打開」、「關閉視窗」、「關閉標籤頁」等,建議讀者在操作的時候順便試看看,熟悉了在無形之中操作會更加有效率。
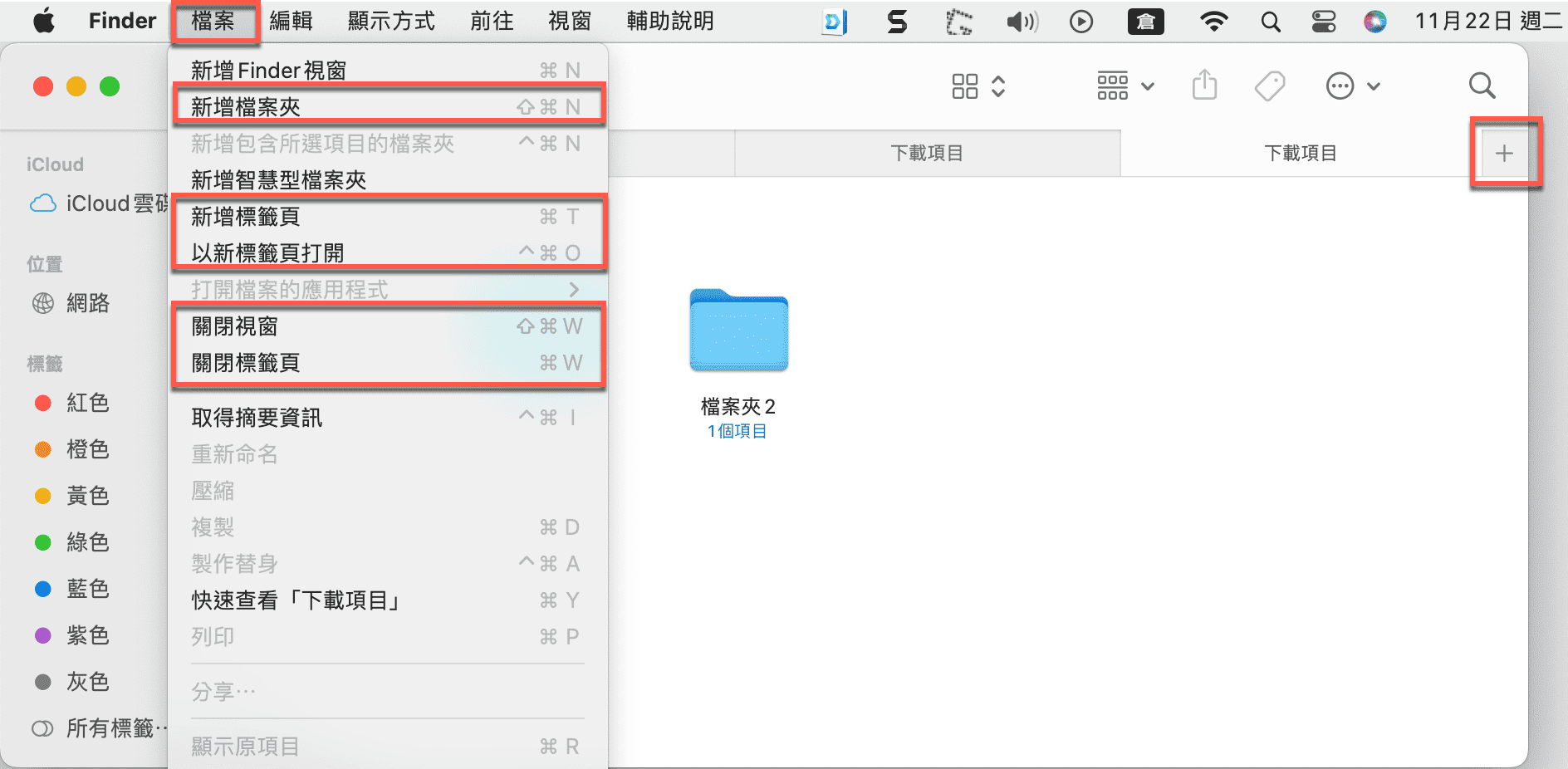
八、最近使用過檔案
最後再補充上方工具列中的「前往」,下拉清單有個「最近使用過的檔案夾」,一方面在此快速開啟最近的檔案夾,另一方面是在有需要的時候還能「清除選單」,等於是記錄清空。
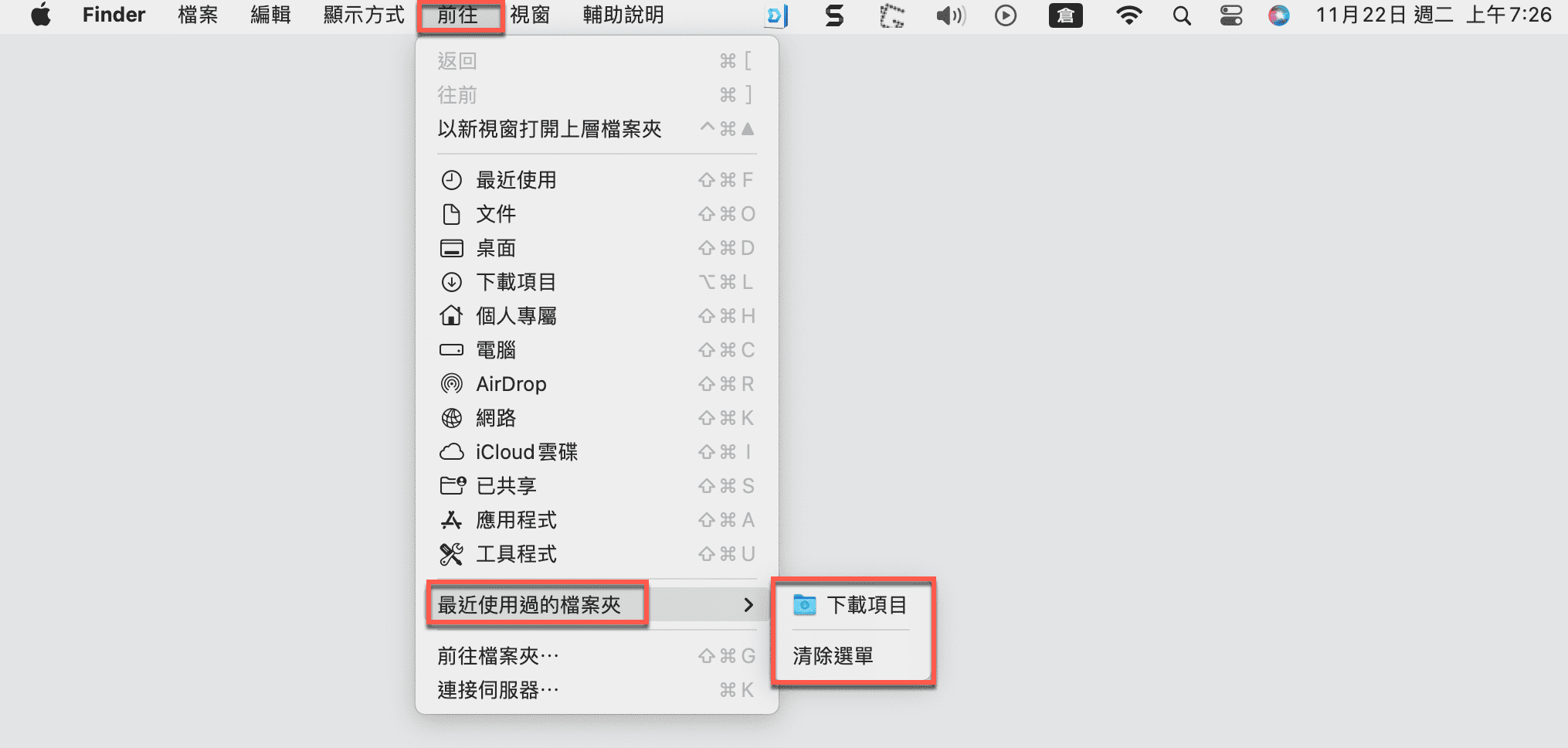
Mac Finder教學與比較
這篇文章大致瀏覽過Mac蘋果電腦關於檔案和檔案夾所提供的操作選項,瞭解之後難免會想要和另一個主流的作業系統Windows做個比較。贊贊小屋個人覺得有兩項主要差異:
其一:蘋果電腦可以用標籤方式針對在不同檔案夾進行分類管理;
其二:Windows電腦可以設定為不要顯示所有檔案的副檔名,可是在蘋果電腦OS系統似乎並沒有這個功能,即使在本文第六步驟看到有此選項,贊贊小屋實際測試沒有效果。
以上兩點比較供讀者參考。
本文章講解影片:

蘋果參考手冊:在 Mac 上的 Finder 中整理檔案。
延伸閱讀:蘋果MAC電腦基本操作:檔案移動複製剪下刪除。
