Canva背景素材套用是很值得學習的技巧,剛好發揮了它有非常多範本資源的優勢,本文以具體的範例教你該如何操作,學會這1個善用線上平台最好的方法。
目錄
Toggle一、搜尋Canva範本
Canva是一個線上應用平臺,有著豐富的設計範本素材,在使用的時候就跟搜索引擎Google關鍵字一樣,首先依照自己需求輸入字詞,贊贊小屋在此是簡單的「BLUE」,總共竟然有2萬個「Canva範本」,其中第一個「Group Project」就很不錯,它屬於簡報形式,風格接近贊贊小屋偏好,因此直接點選第一個範本。
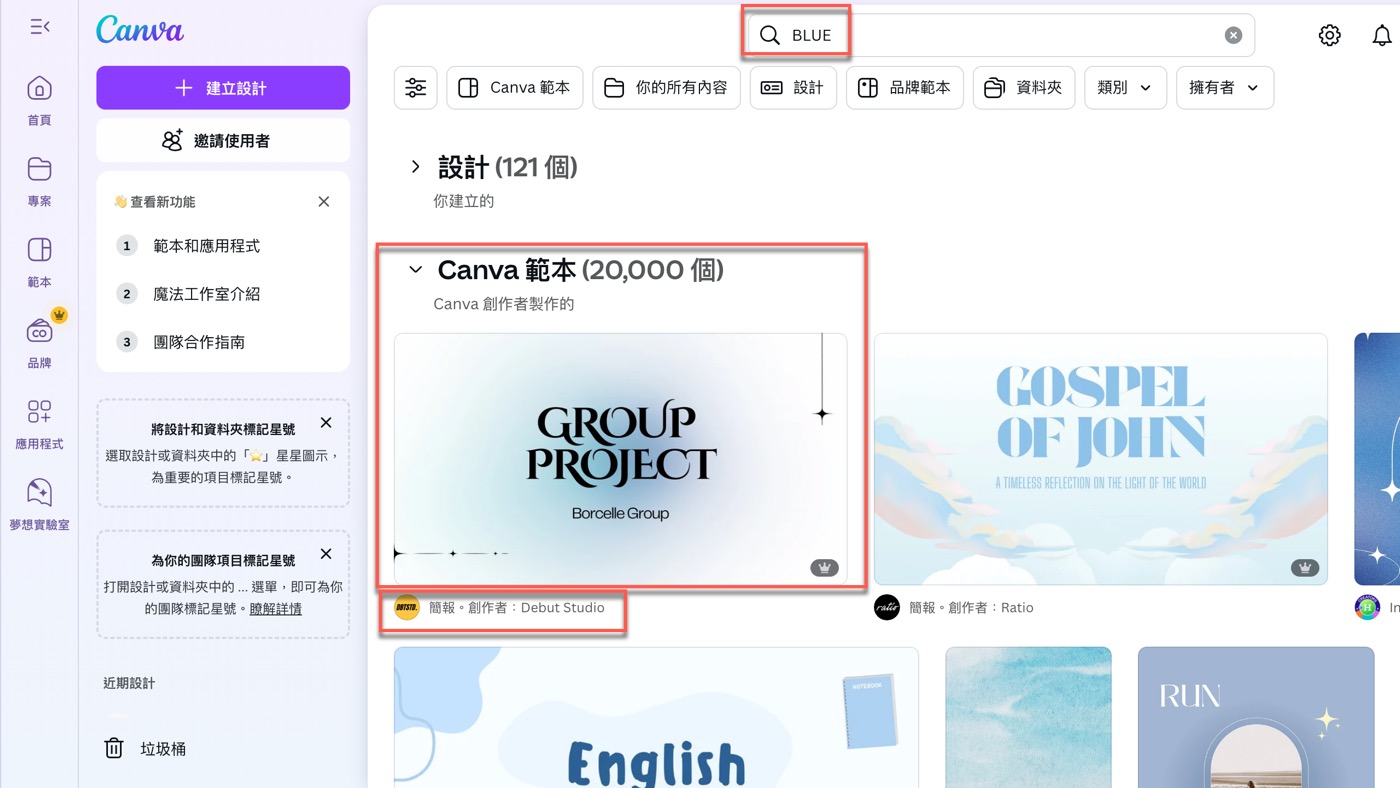
二、自訂此範本功能
延續上個步驟,點選之後會出現預覽頁面,可以看到Canva範本的正式名稱通常非常長,覺得適合就點選「自訂此範本」開始進行設計。這個就類似Excel檔案一樣,有需要也是直接開啟微軟所提供的範本快速套用。
另外注意的在下方通常會有「更多類似範本」,依照贊贊小屋經驗,這裡面通常容易找到許多自己喜歡的素材。
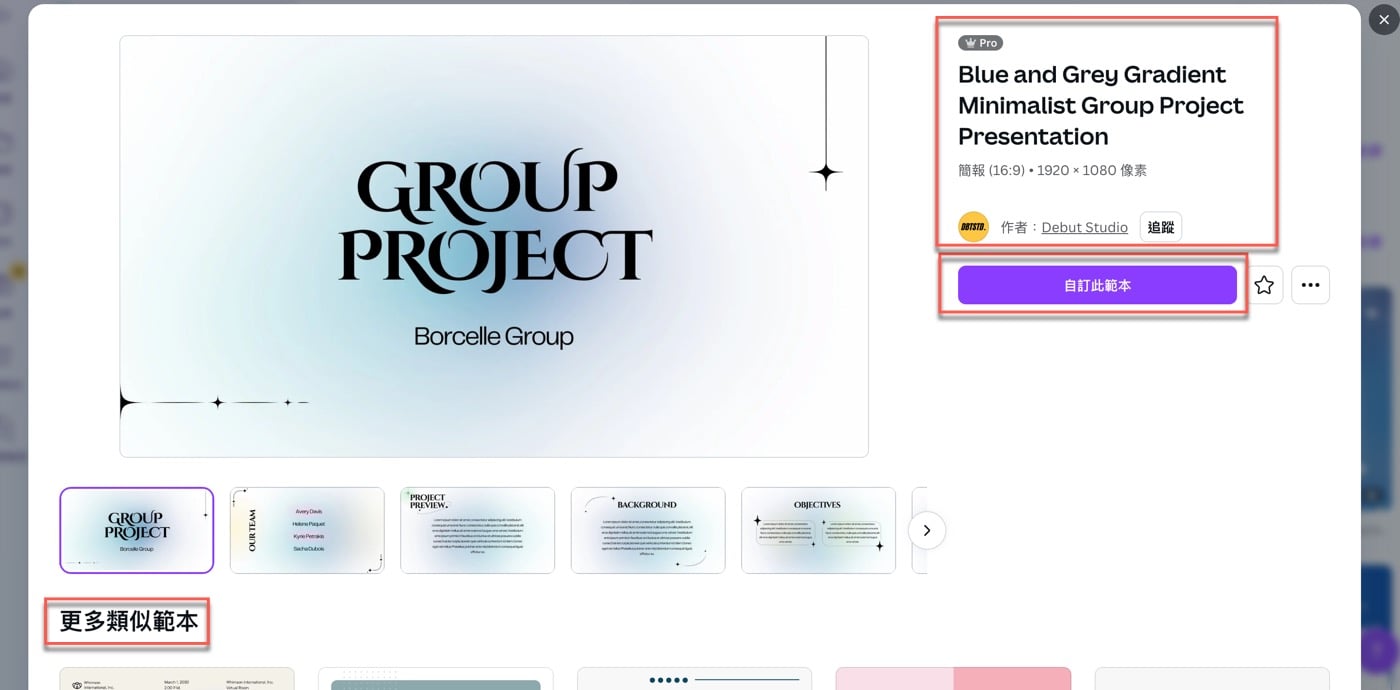
三、設計編輯工具
Canva編輯頁面簡單容易上手,分成三種方式:第1個是左邊的側邊欄功能區,第2個是在範本上方有一行工具列按鈕,這是類似於Excel工具列顯示,此外,Canva還有最直覺的滑鼠右鍵快捷選單。
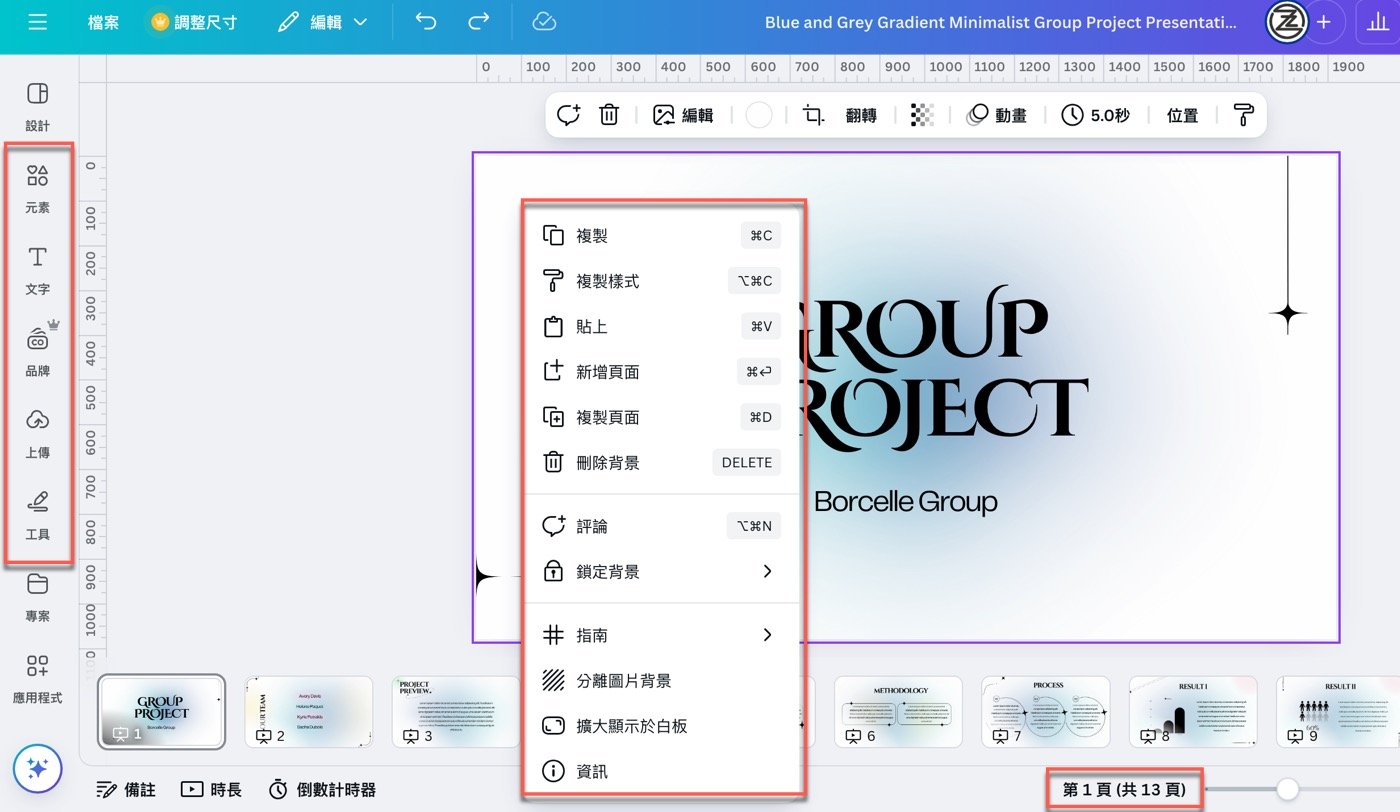
四、分離圖片背景
上個步驟已經瞭解了Canva編輯方法,既然平臺上有這麼多範本可以使用,應該善加利用此優勢,把不同範本素材做個混合搭配,在此就以最基本的背景作為範例跟各位介紹。
首先依照文章先前所介紹的方式,關鍵字查詢或者更多類似範本找到這裡所看到的素材,其特色是背景花俏華麗,直接在上面滑鼠右鍵,快捷選單中點選「分離圖片背景」。
另外注意到如果要完全發揮Canva功能,但必須是會員用戶才能,可以先以Canva Pro免費30天試用看看,覺得符合自己需求再付費。
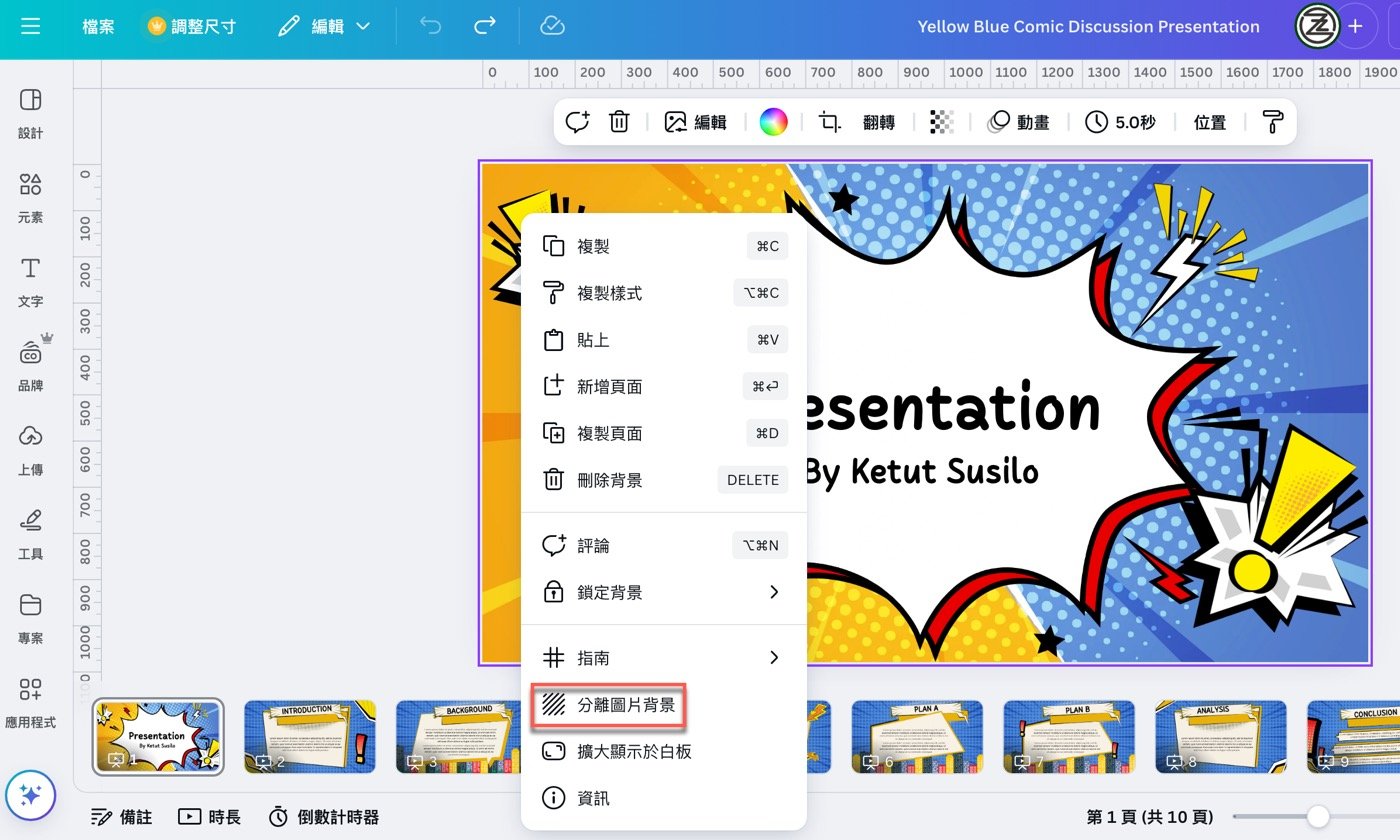
五、跨範本複製圖片
延續上個步驟,原本的背景已經分離出來成為圖片,有需要的話也可進行Canva下載圖片,在此是接著點選圖片素材,同樣再滑鼠右鍵。由於對象屬性不同,選單上的功能也不一樣,圖片可以進行「複製」,還能設定為範本背景,可以想見設為背景的話,等於是回復到上個步驟的狀態,不過在此依照文章的範例是要點選「複製」。
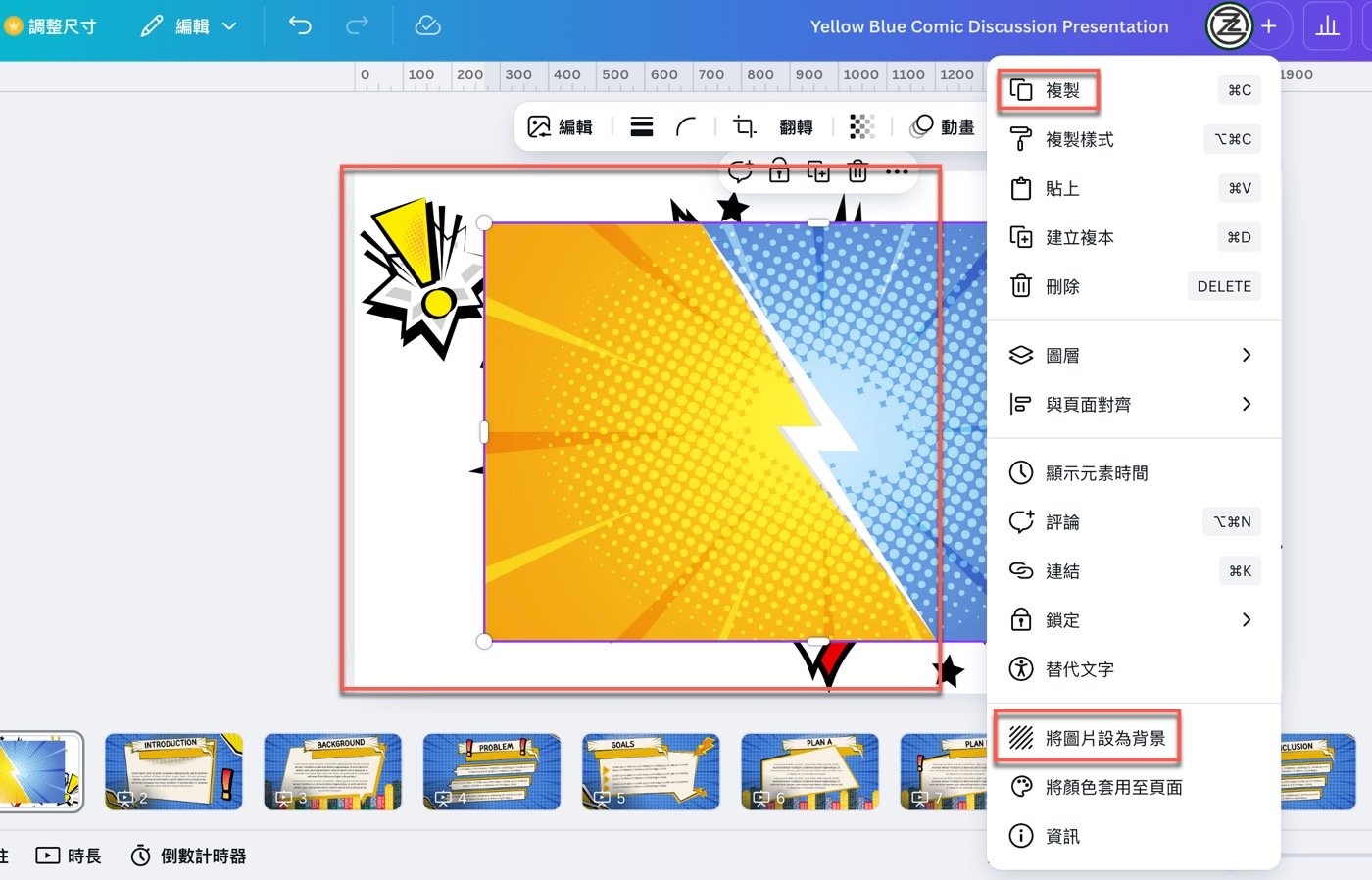
六、貼上與刪除操作
有了先前步驟的操作經驗之後,回到文章一開始想要自訂的範本,同樣在背景對象上滑鼠右鍵,其中的「貼上」是把上個步驟複製的圖片貼到這裡來,等於是跟PPT插入圖片類似的操作。
另外注意到它有「刪除背景」的功能,也有先前已經有執行過的「分離圖片背景」,在此雖然沒有要進行這兩個操作,大概應該可以瞭解其用法。
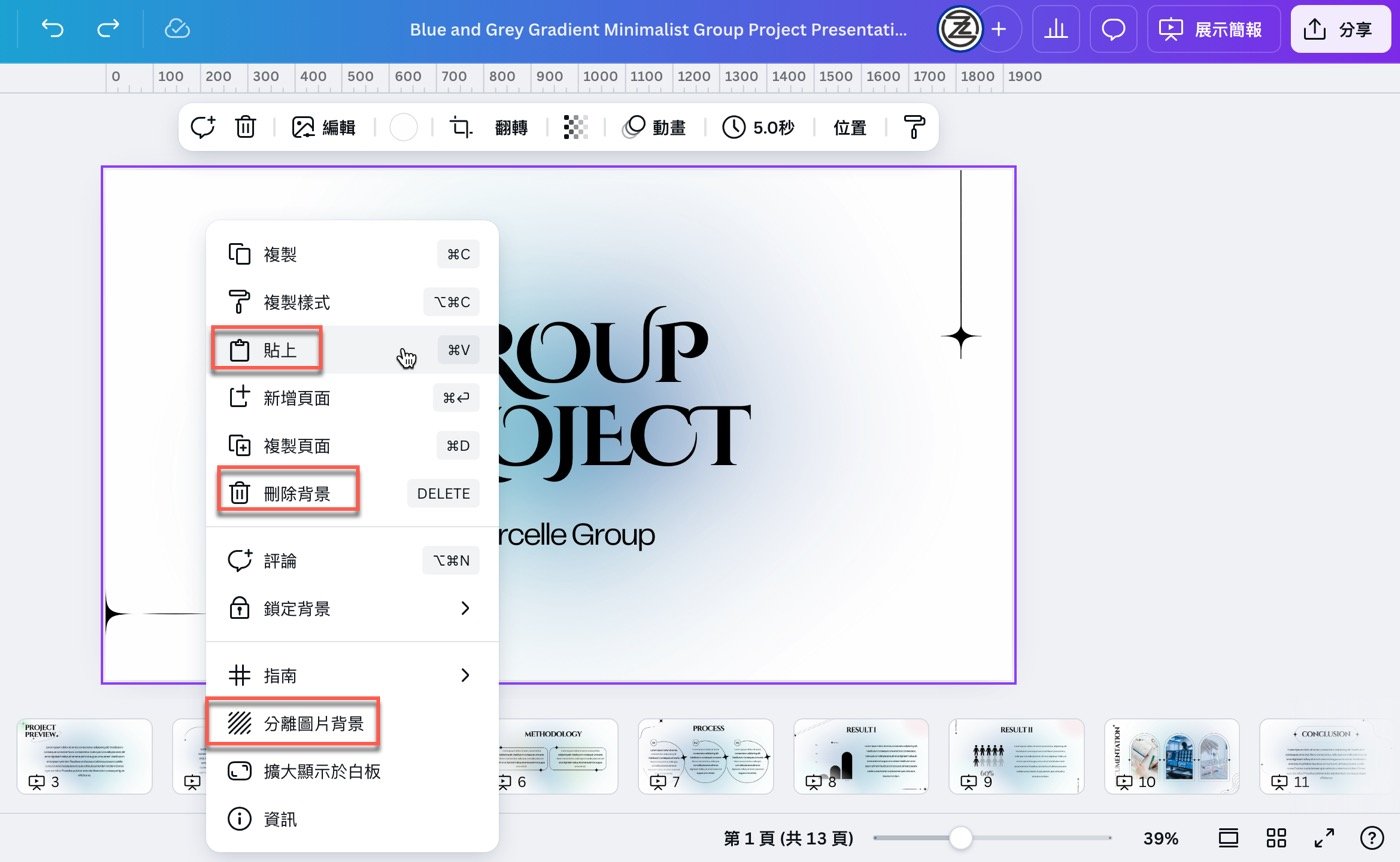
七、更換簡報背景
經過上個步驟操作已經貼上了圖片,點選圖片再滑鼠右鍵,其中有個選項是「更換背景」,正是本篇範例文章想要實現的效果,有點類似PPT套用別人的模板操作。
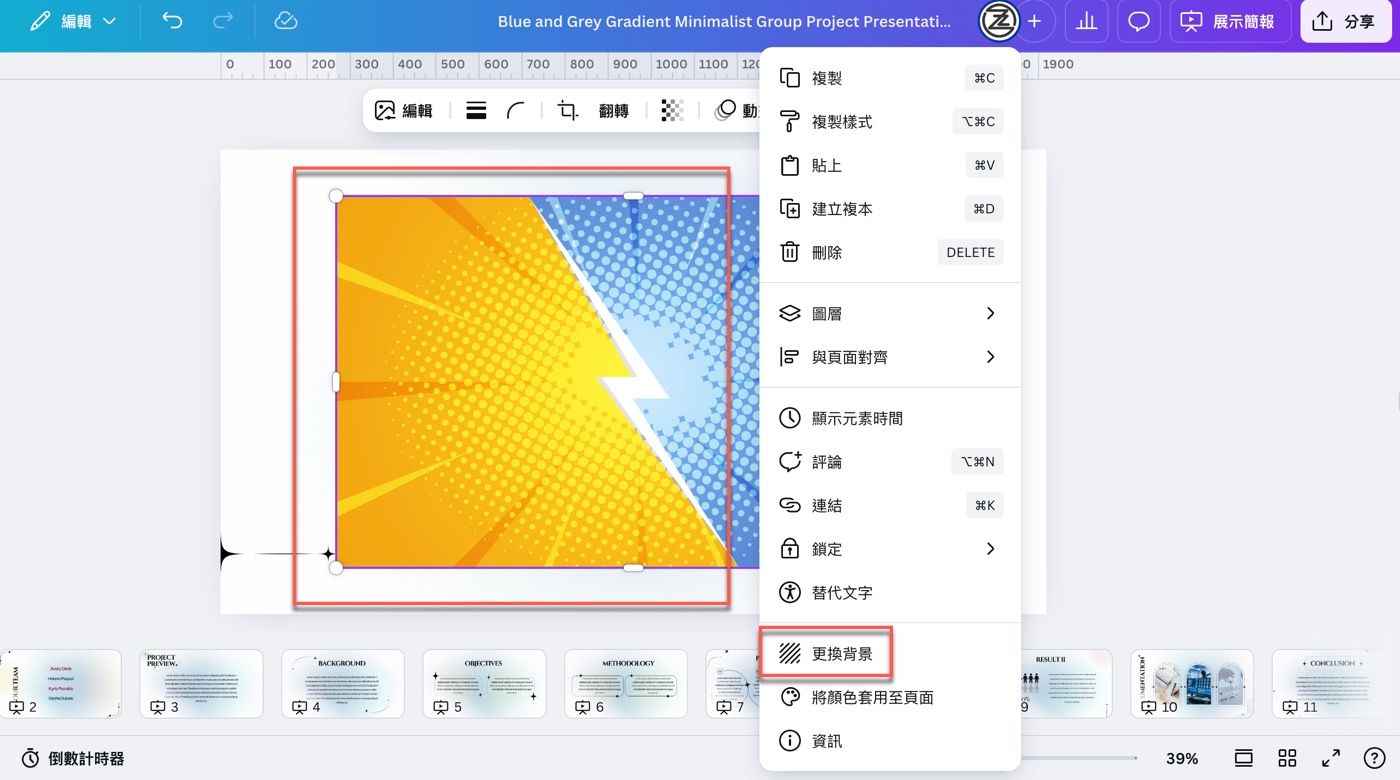
八、不同範本合併
最後終於完成任務,成功在平台上實現了不同範本素材的合併使用,把一個範本的背景圖片分離出來,套用成為另外一個範本的Canva簡報背景。
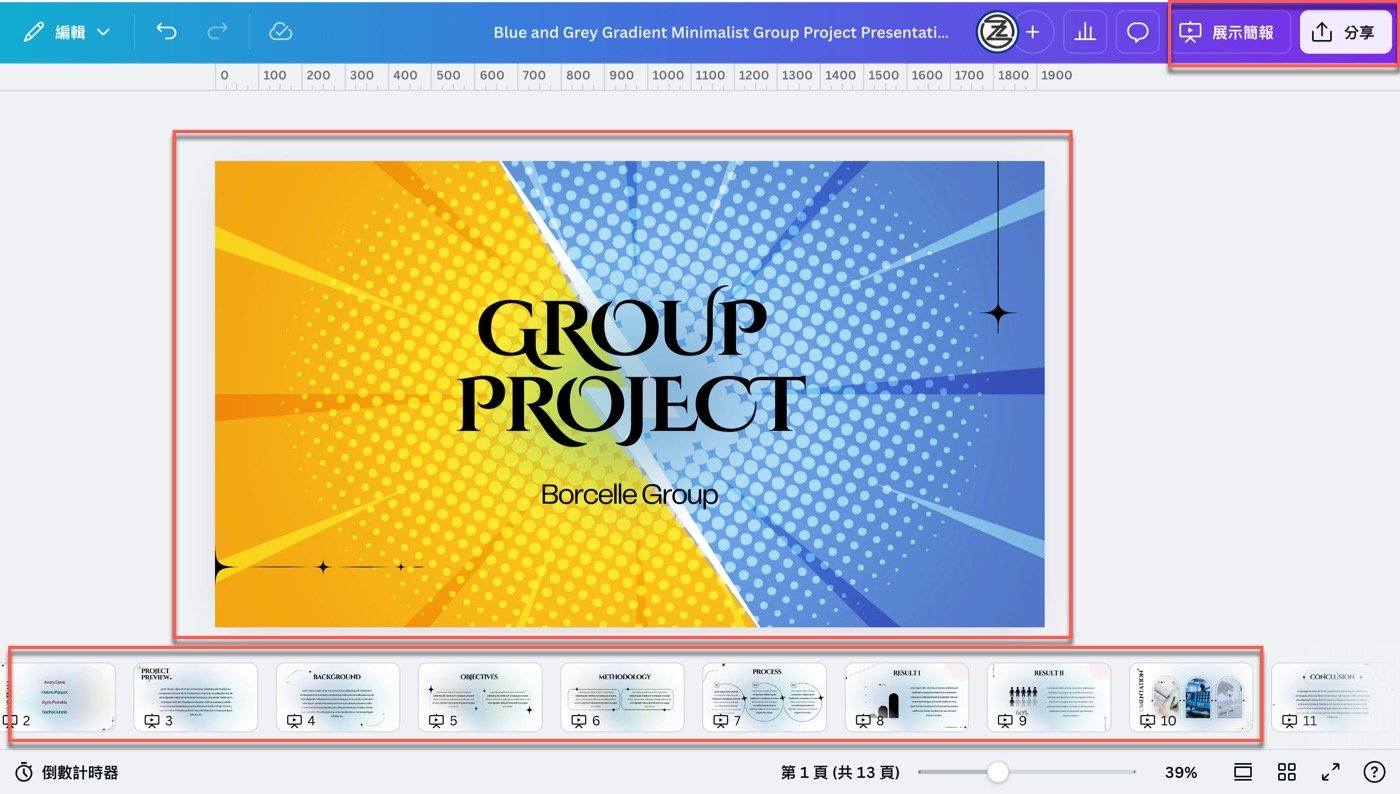
Canva背景素材套用好處
從一開始的操作可以得知這款工具最大優點是線上共享,平台有非常多範本資源,這篇文章等於是介紹Canva背景素材套用的好處,如何在不同範本之間進行素材的合併使用,剛好發揮了平台最大優勢,讀者以此為基礎,可以繼續挖掘更多應用的可能性,這算是Canva強項,不過傳統的簡報方法也是有優點,例如投影片母片設定,讀者可以視情況選擇適當工具。
贊贊小屋職場生存法則:

