Canva Pro免費提供30天試用期間,本文以實際的體驗流程,帶你如何簡單搜尋範本,開始使用這個目前非常熱門的線上設計工具,包括價錢與付費方案等資訊。
目錄
Toggle一、開始使用Canva
開始使用Canva方式很簡單,直接前往它的官方網站,上方的標題簡單明瞭:「你今天要設計些什麼呢?」直接在欄位上輸入關鍵字,例如贊贊小屋在此是輸入「東京」。即使先前沒有使用過,未登入也可以搜尋,不過建議可以像贊贊小屋一樣直接用Google帳號快速建立一個Canva帳號,非常的方便。
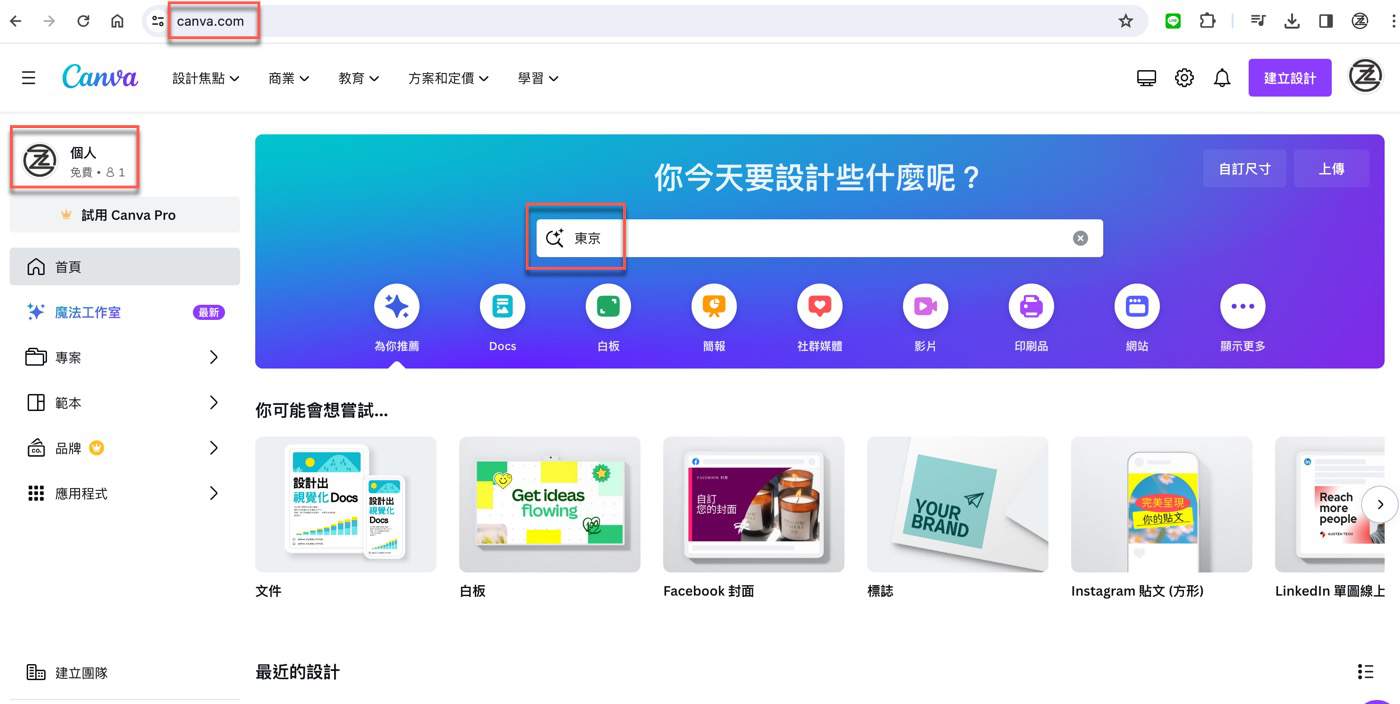
二、Facebook封面
很快會看到非常多關於東京的搜尋結果,左上角有個「更多篩選器」,將「類別」下拉有分成許多大項,例如「商務」和「社交媒體」,在「社交媒體」還分成IG和臉書等類別,例如「Instagram貼文」或「Facebook封面」,在此假設是想要使用在臉書封面或者類似像臉書封面大小的圖片,依照目前需求選取「Facebook封面」,注意到在這裡下方的搜尋結果已經看到一個非常喜歡的圖片,它的類型正是臉書封面。
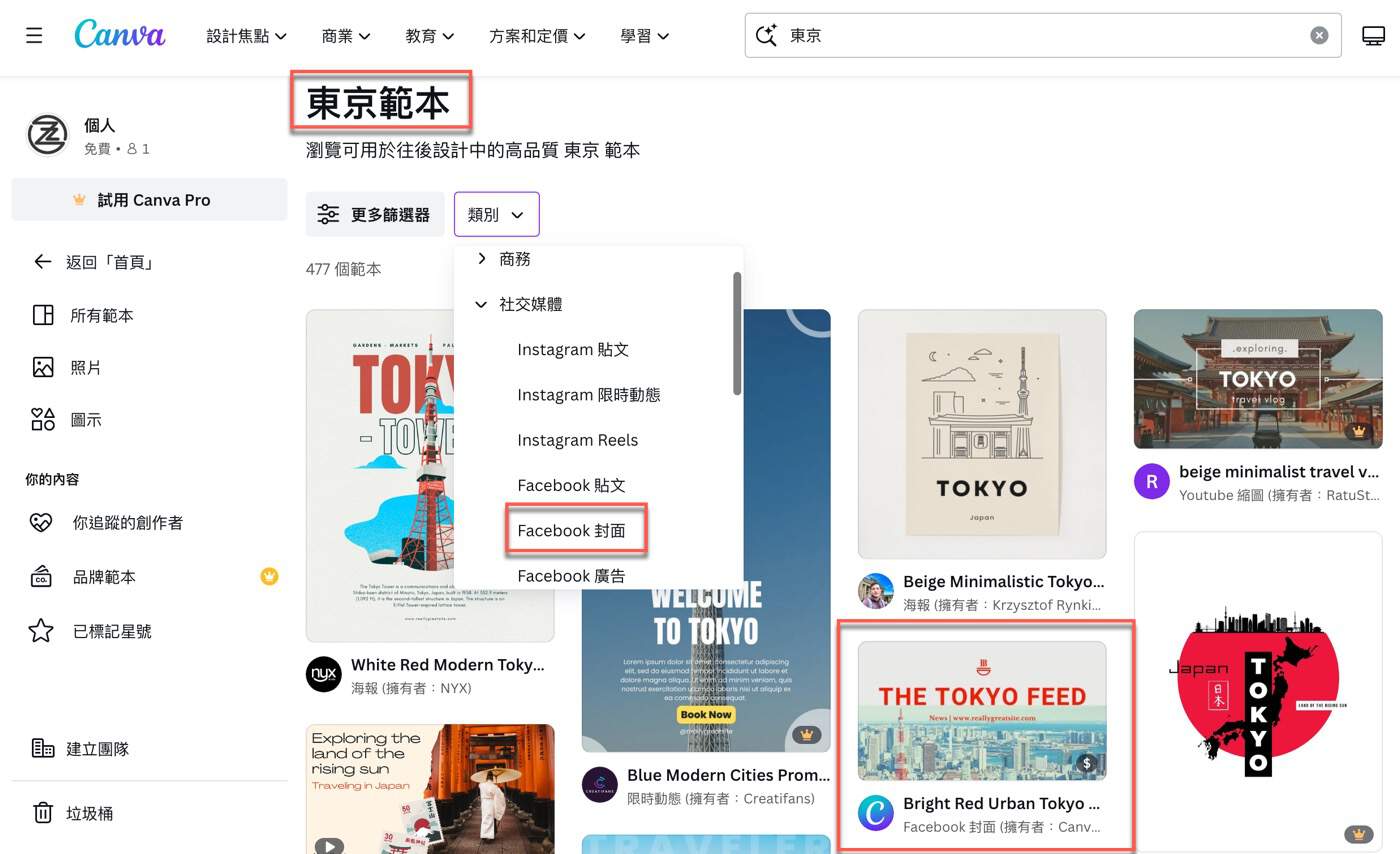
三、篩選結果範本
經過上個步驟篩選之後,雖然結果的數量不多,但都是非常精美,贊贊小屋比較喜歡其中兩個直接和東京相關的圖片素材,將滑鼠游標移到其中的第一個,立刻會提示星星的圖標,顯然和瀏覽器網頁一樣可以將它加入到我的最愛,然後在右下方可以看到這是一個「付費版」的素材。
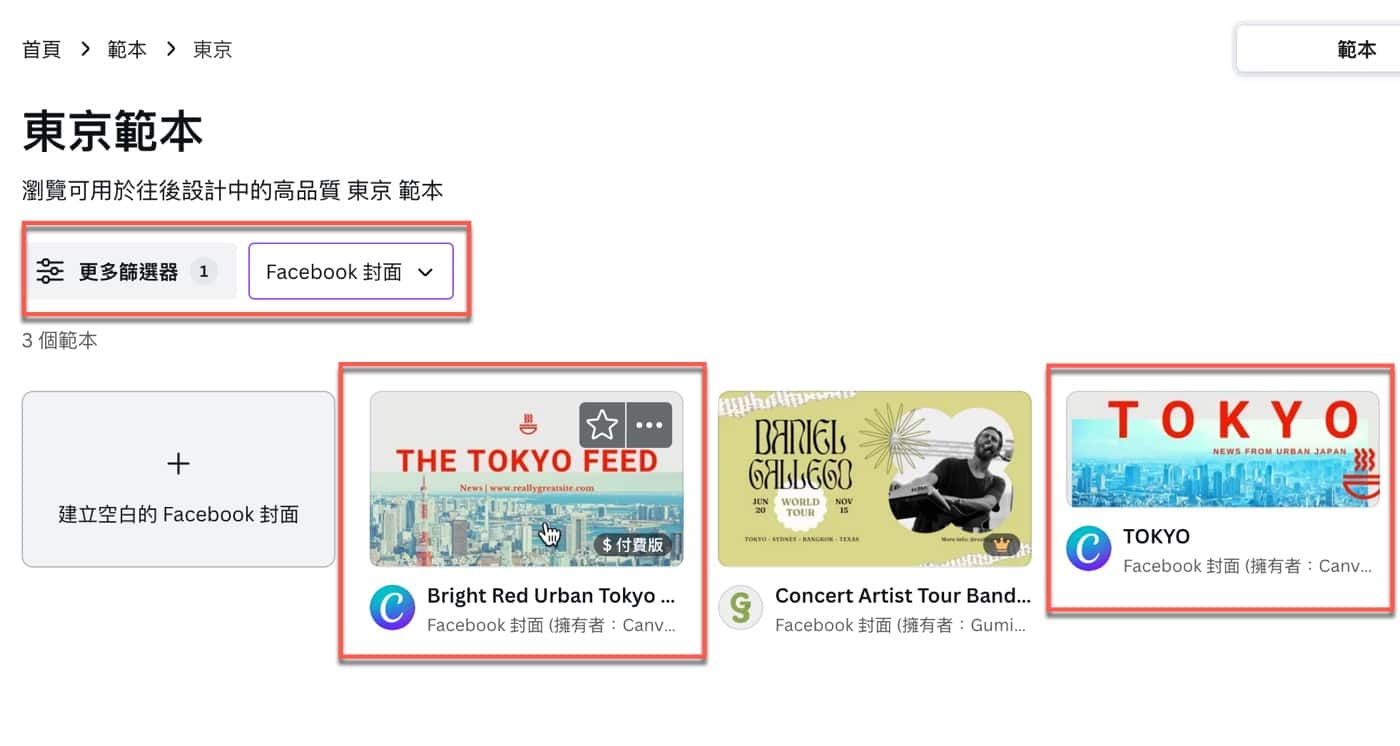
四、付費元素範本
點選上個步驟的範本之後,進入完整的預覽畫面,這裡可以更清楚地瞭解「此範本含有付費元素」,免費帳戶的話使用必然會有限制,在這裡點選「自訂此範本」。
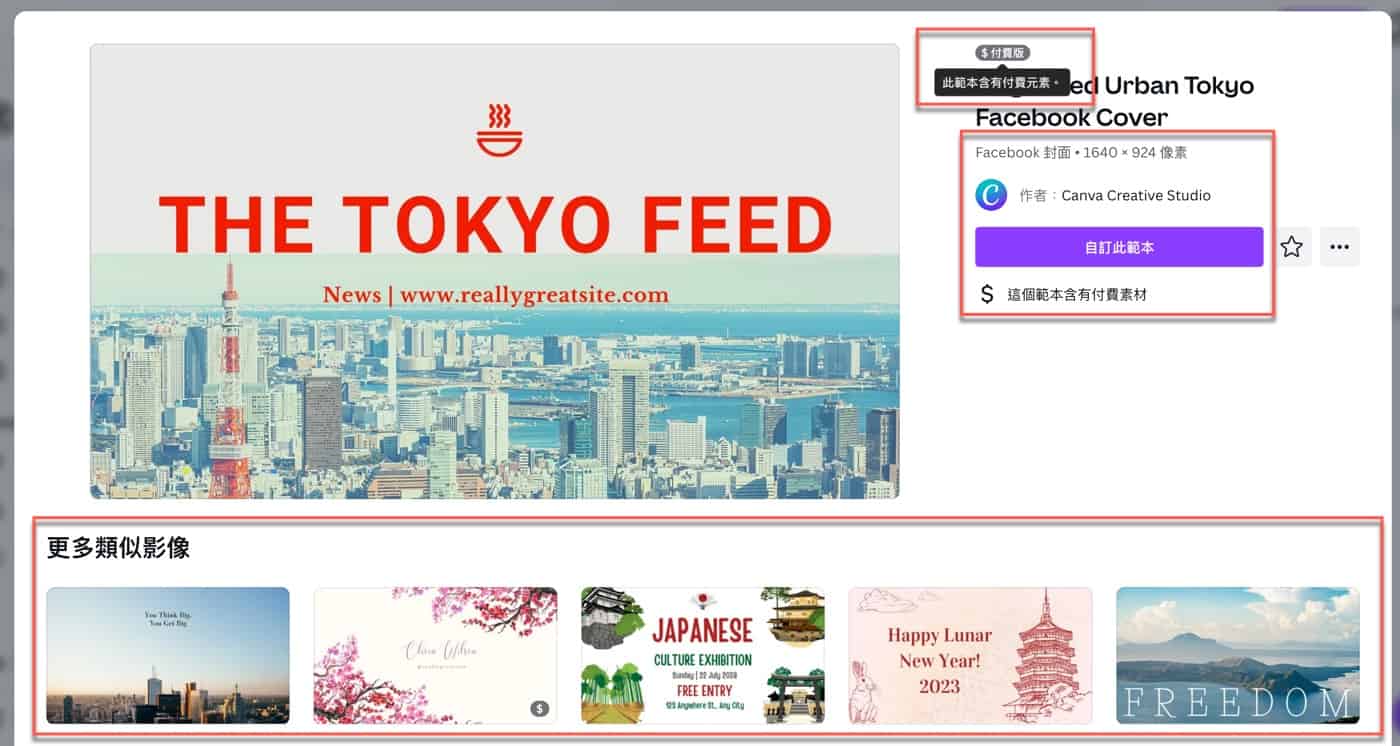
五、移除圖片浮水印
進入自訂範本的頁面,可以說是線上簡化的PowerPoint設計畫面,注意到上個步驟有提到付費素材,所以圖片帶有浮水印,當游標停留在圖片上會出現「移除浮水印」的標籤。
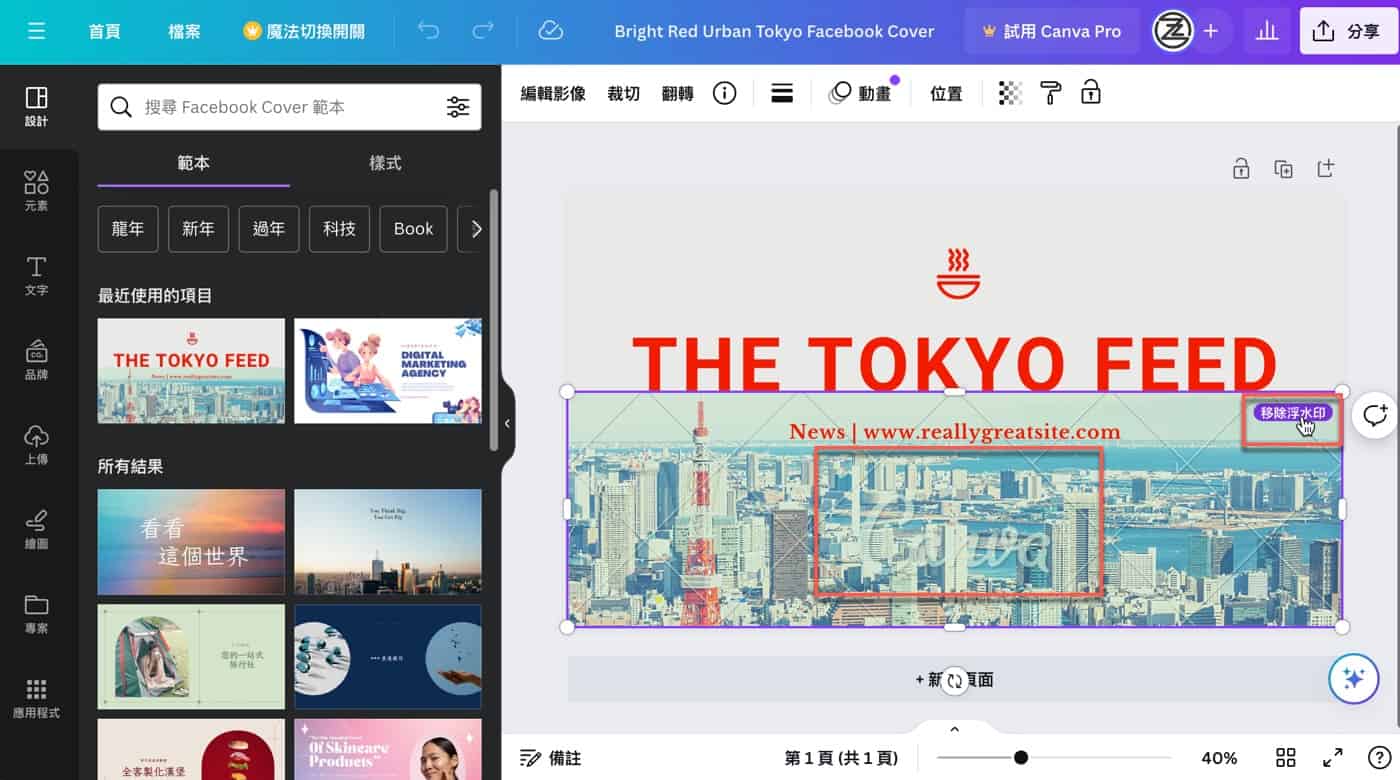
六、Canva Pro免費
點選上個步驟的「移除浮水印」之後,右上方會出現說明視窗,表示有1張付費版影像,Canva建議可以免費試用30天,在試用期間可以解鎖超過1億個元素的完整內容庫,所以非常吸引人。
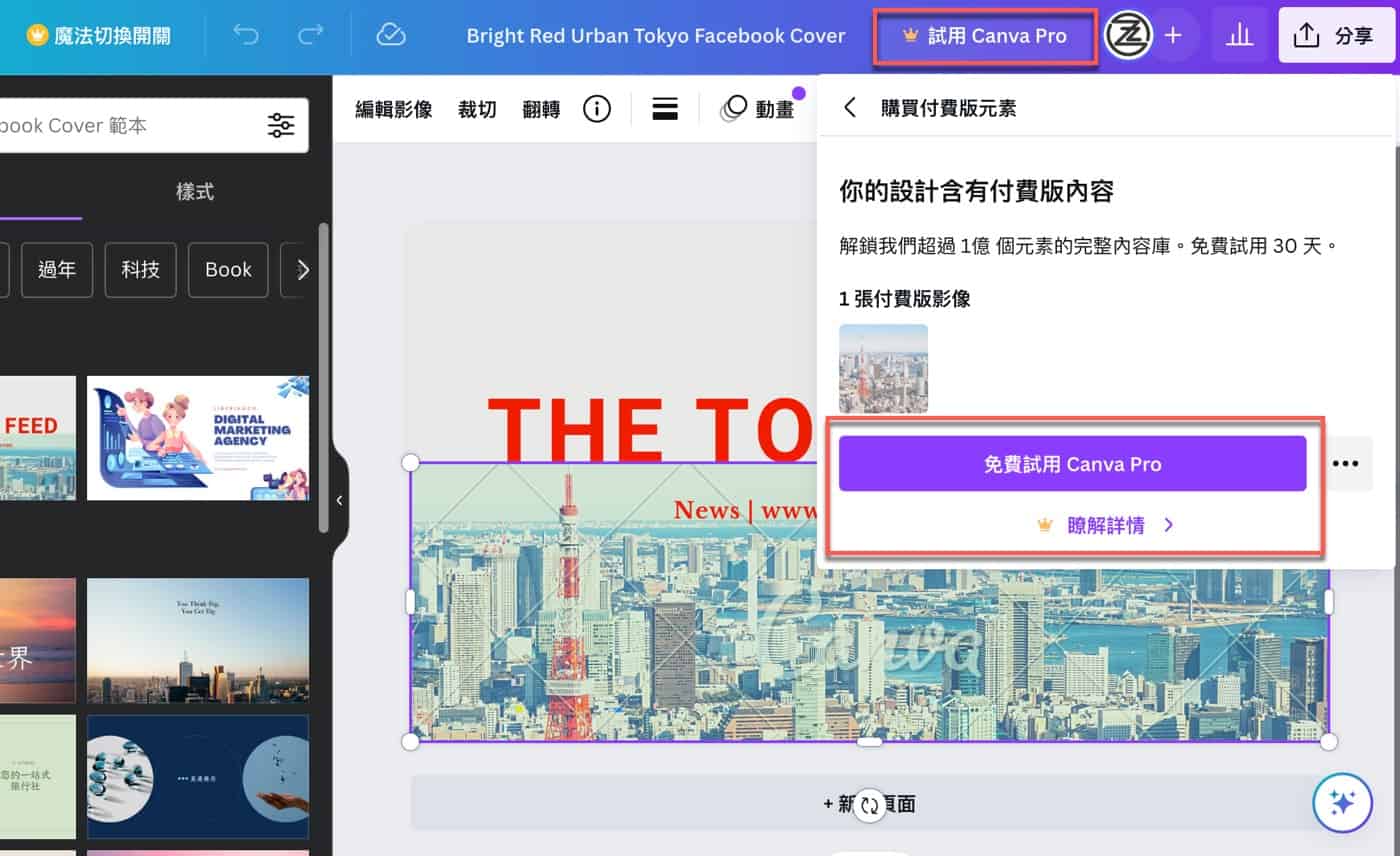
七、最超值年繳方案
進入「免費試用Canva Pro」的方案說明頁面,一年是119.99美金,大約三千多塊台幣。如果是個人一直有這方面的需求,或者是小型工作室的美工設計相關人員的話,這個方案價格應該可以負擔,尤其是跟其他的付費圖庫或者是多媒體素材庫相比,這個價格更具有優勢。
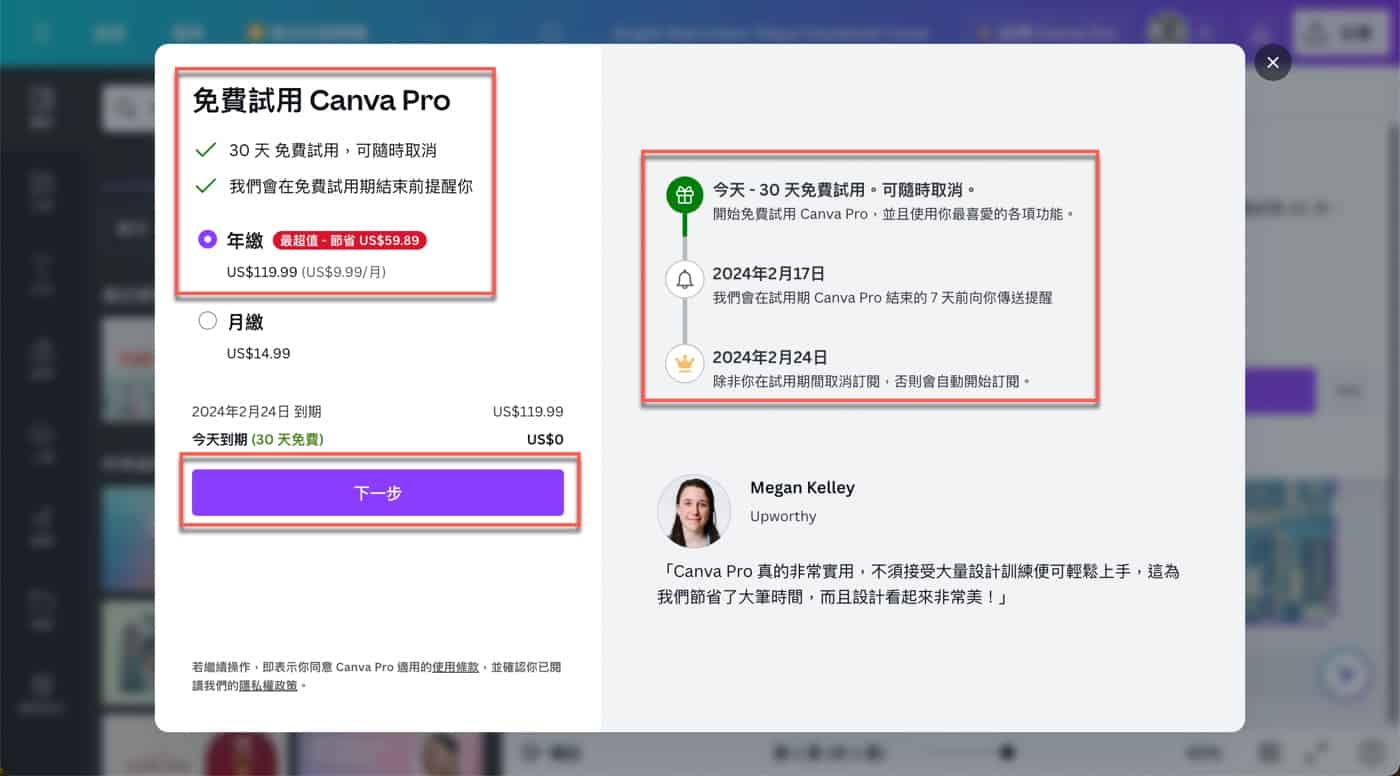
八、填寫信用卡資訊
接下來是填寫信用卡資訊,即使免費試用30天,目的是希望在30天試用之後能夠真的訂閱,因此會先取得信用卡授權,收取一小筆費用後再退還,到了30天之後預設會以相同方式扣款,除非真的是不滿意取消訂閱。
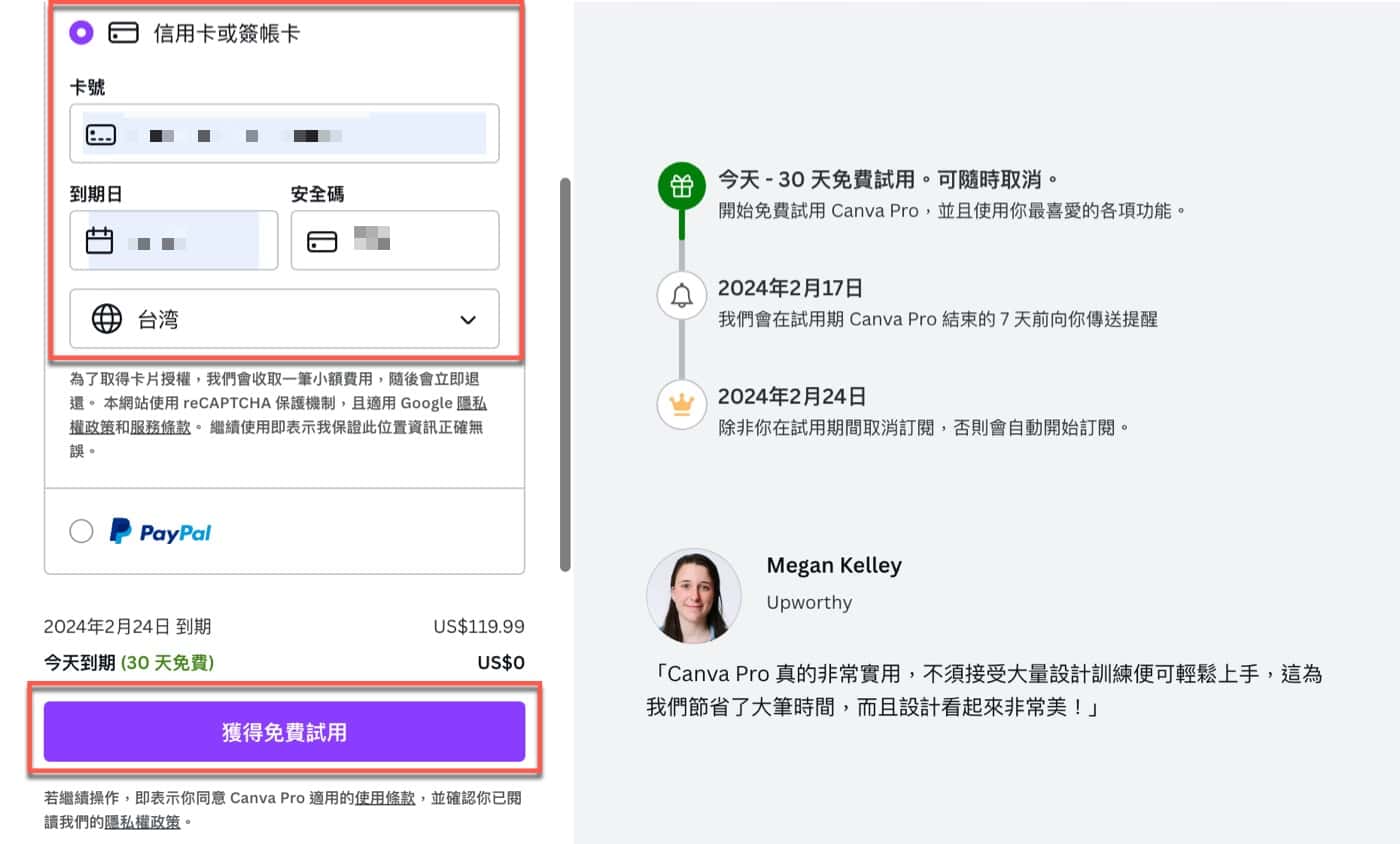
九、Canva Pro帳號
成為正式會員之後跳出「歡迎使用Canva Pro」的視窗,在此可以「設定我的品牌」,一開始可點選「稍後再說」,迫不及待要先延續先前步驟的自訂版本
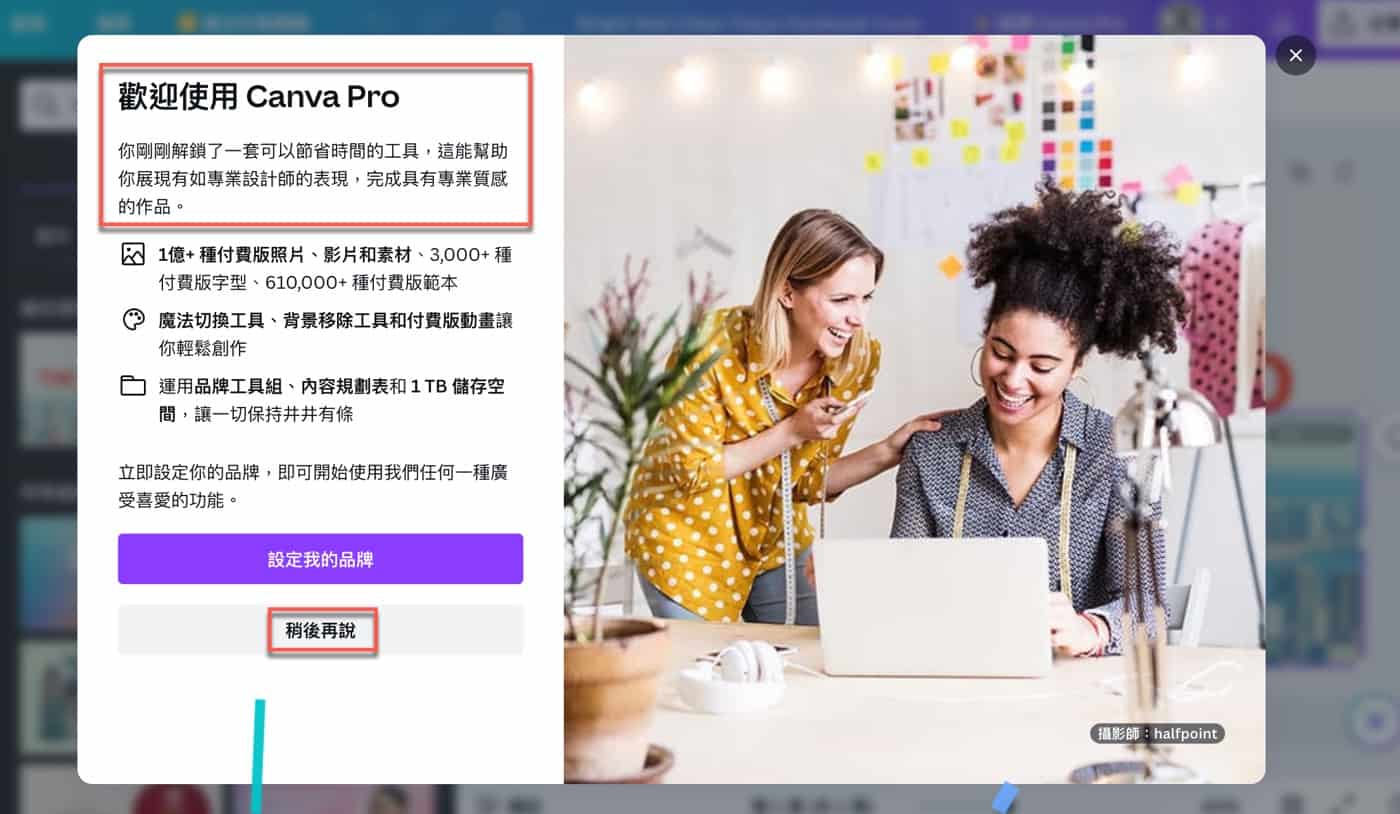
十、開始自訂範本
最後終於可以比較沒有限制的自訂範本了,圖片浮水印已經去掉了,開始設計自己的作品,重點是可以直接引用精美的範本素材。
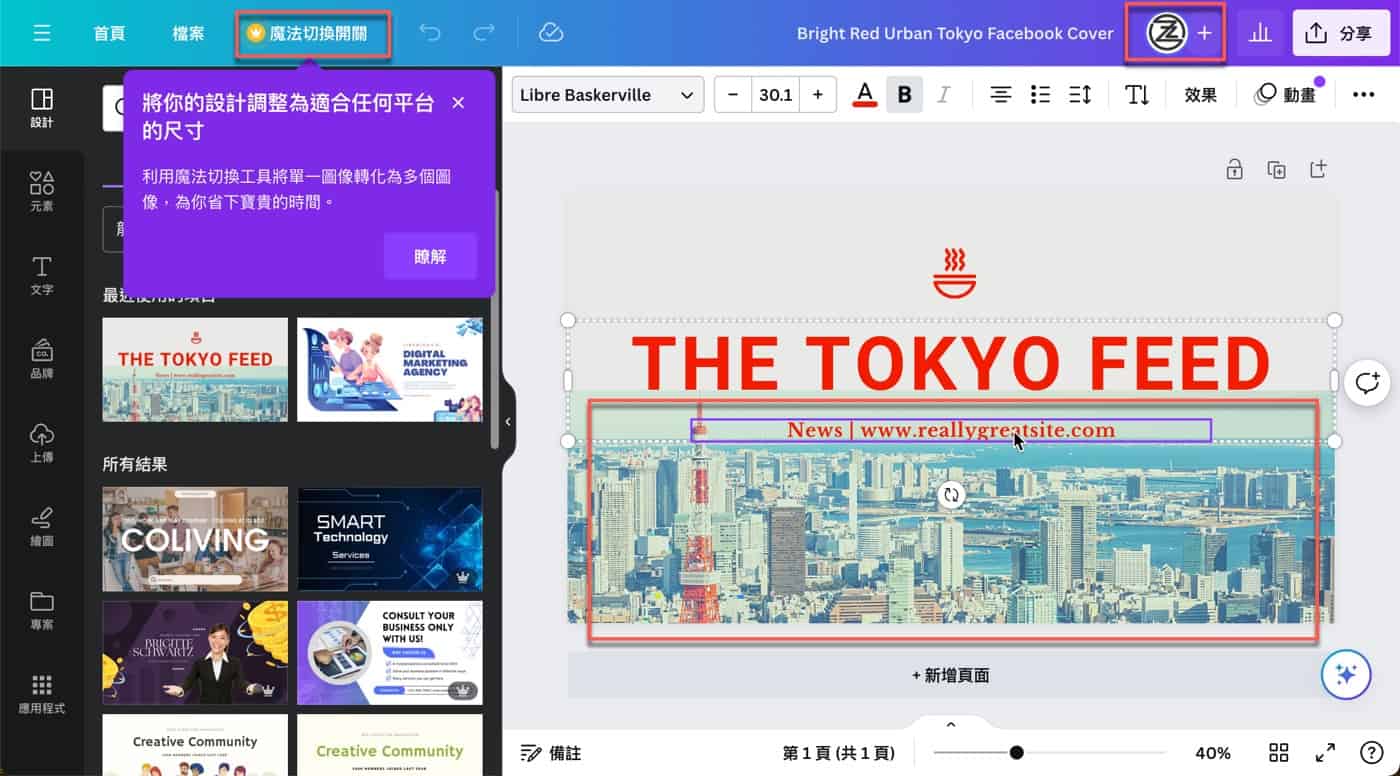
圖庫與簡報合一的工具
和其他類似功能的生產力工具比起來,Canva不像主流的圖庫網站有幾乎取之不盡的素材,例如以這篇文章範例而言,關鍵字「東京」的搜索結果雖然有一些,可是不算多。另外就編輯設計的功能來說,Canva當然也比不上專門專業的PowerPoint。不過Canva剛好結合了這兩大工具的強項,提供很多圖庫素材,並且能直接在線上簡單的編輯設計,如此一個傳統而又創新的功能,讓它迅速崛起成為目前很受歡迎的工具。
Canva官方網站:你今天要設計些什麼呢?
想多更多生產力工具相關技能分享,歡迎閱讀贊贊小屋Office文章。
