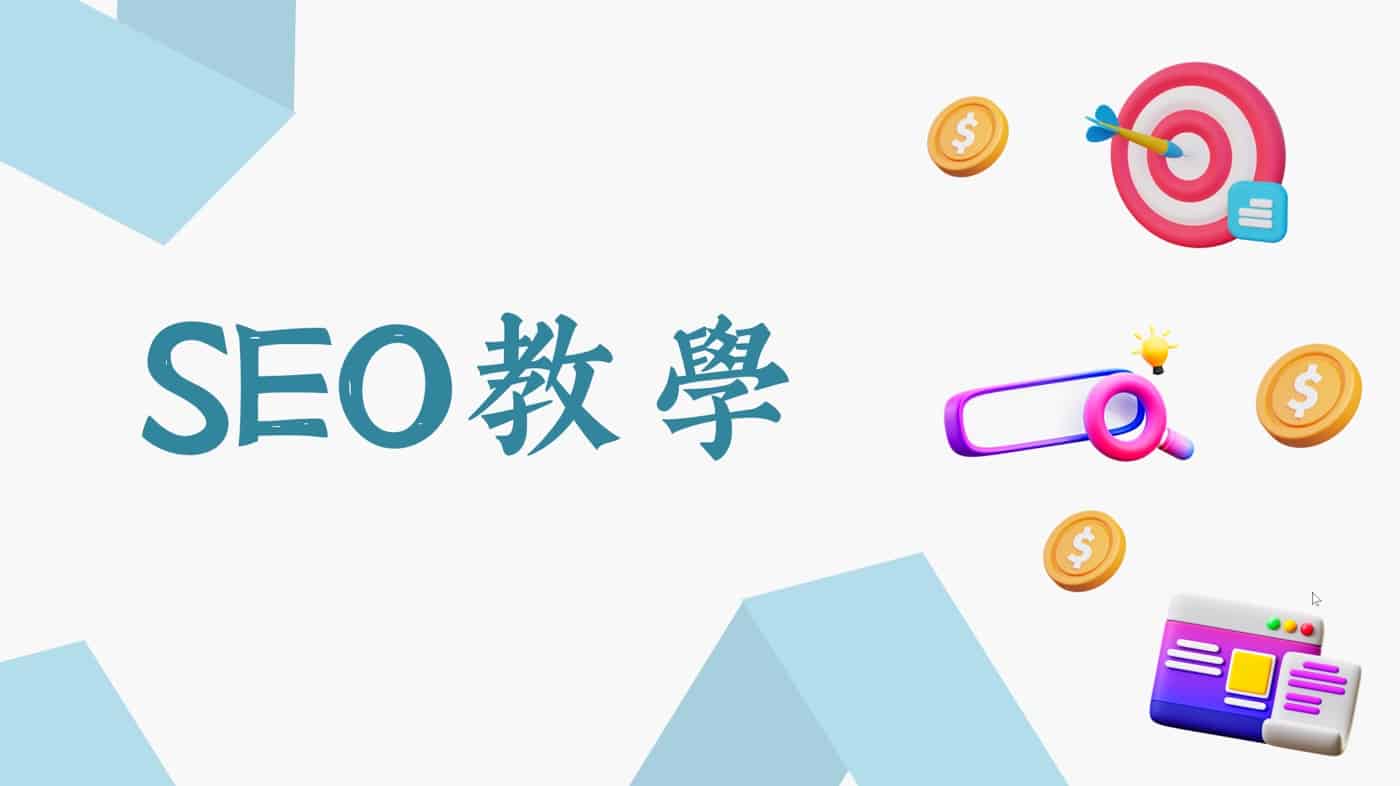關鍵字搜尋量可以清楚分析某個字詞熱門趨勢,是SEO優化不可或缺工具,本文介紹Google Trends用法,搭配實際案例,帶你學會這1套查詢比較流量的最好用工具。
目錄
Toggle一、搜尋關鍵字結果
想要瞭解某個關鍵字在Google搜索引擎的流量狀況,簡單直接的方式是在那個小框框輸入字詞,例如這裡輸入的是「Excel快速鍵」,很快可以得到結果,注意到是「約有18,500,000項結果(搜尋時間0.29秒),所以雖然SEO人員或者網站經營者應該是想要知道搜尋流量,Google在這裡是從搜索引擎自身的技術角度或者是從使用者的角度,報告說只花了這麼少時間,提供了這麼多的結果足以參考。
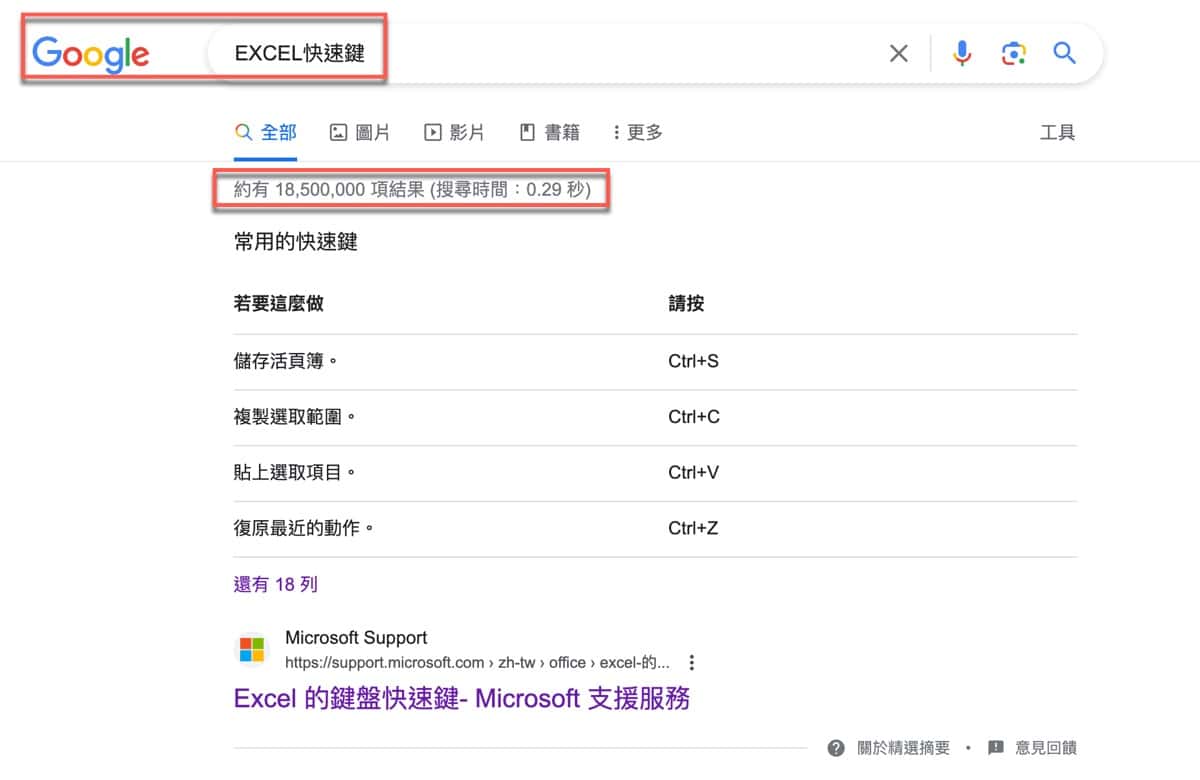
二、類似字詞比較
有時候同一個對象會有不同的稱呼方式,也就是多詞一義,例如上個步驟是Excel快速鍵,實務中也蠻常會將它稱呼為這裡的「Excel快捷鍵」,將它和上個步驟結果兩相比較,搜尋時間差不多,但是在搜尋結果的數量上卻有一定的差距。
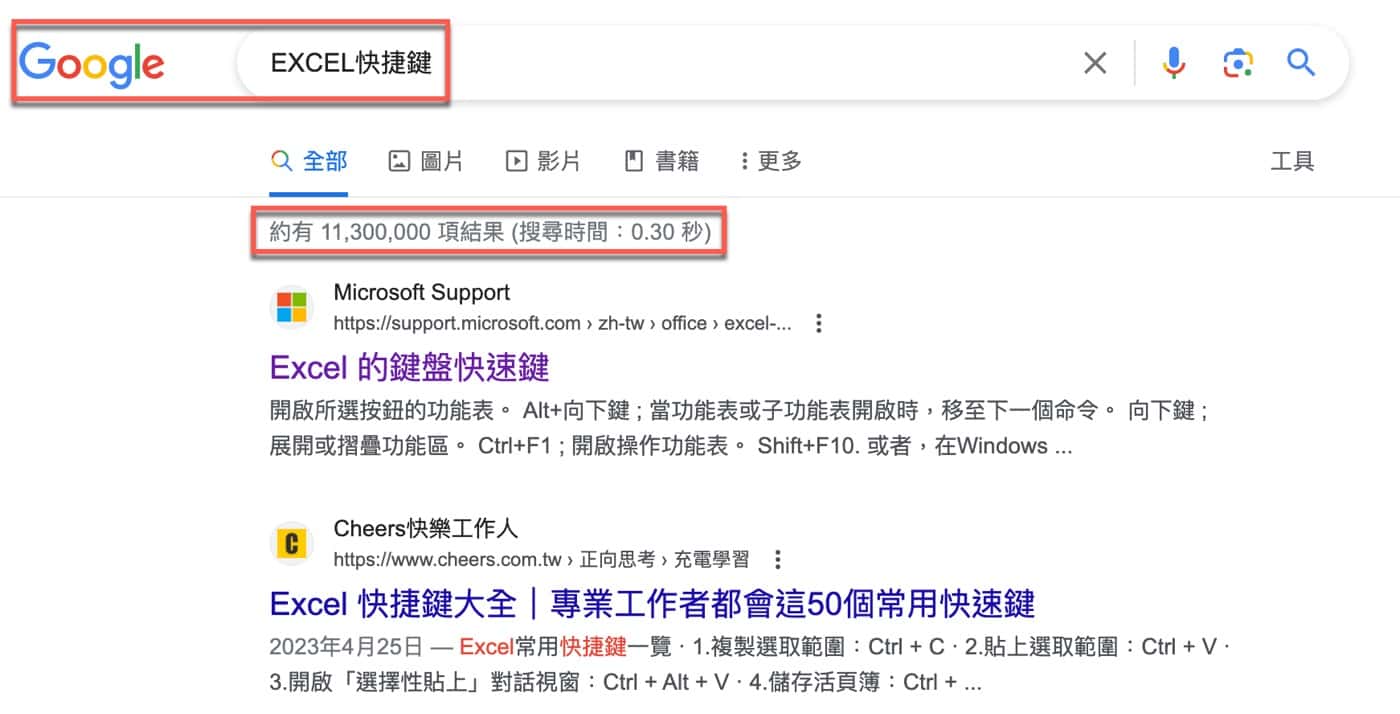
三、Google Trends趨勢
先前步驟提到只是看到了搜尋結果有多少項的數字,想要瞭解搜尋流量的話,其實Google有提供相關的線上工具,正是這裡看到的「Google Trends」,它從的標題很清楚:「探索台灣目前最熱門的搜尋字詞」。
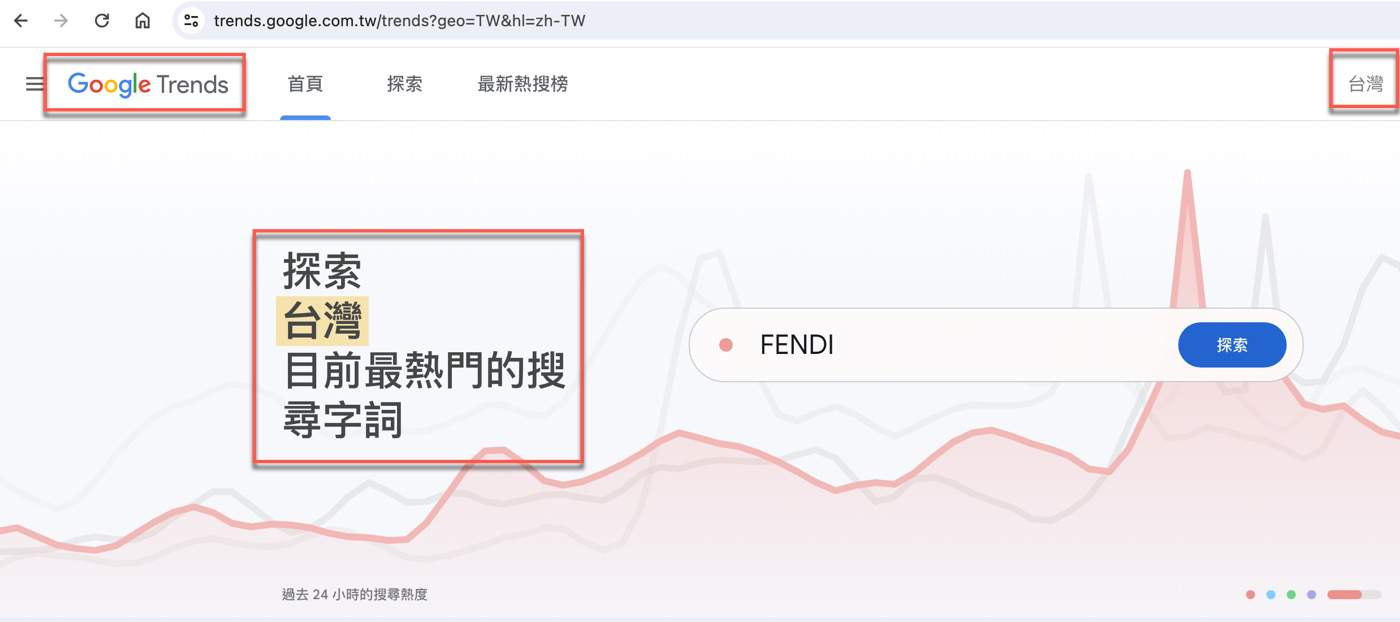
四、搜尋熱度趨勢
在欄位中輸入本篇文章範例:「Excel快速鍵」,地區當然是「台灣」,期間的部分預設應該是「過去1天」,依需求可以下拉切換不同區間,例如在此選擇一般較為常用的過去三個月,也就是「過去90天」。
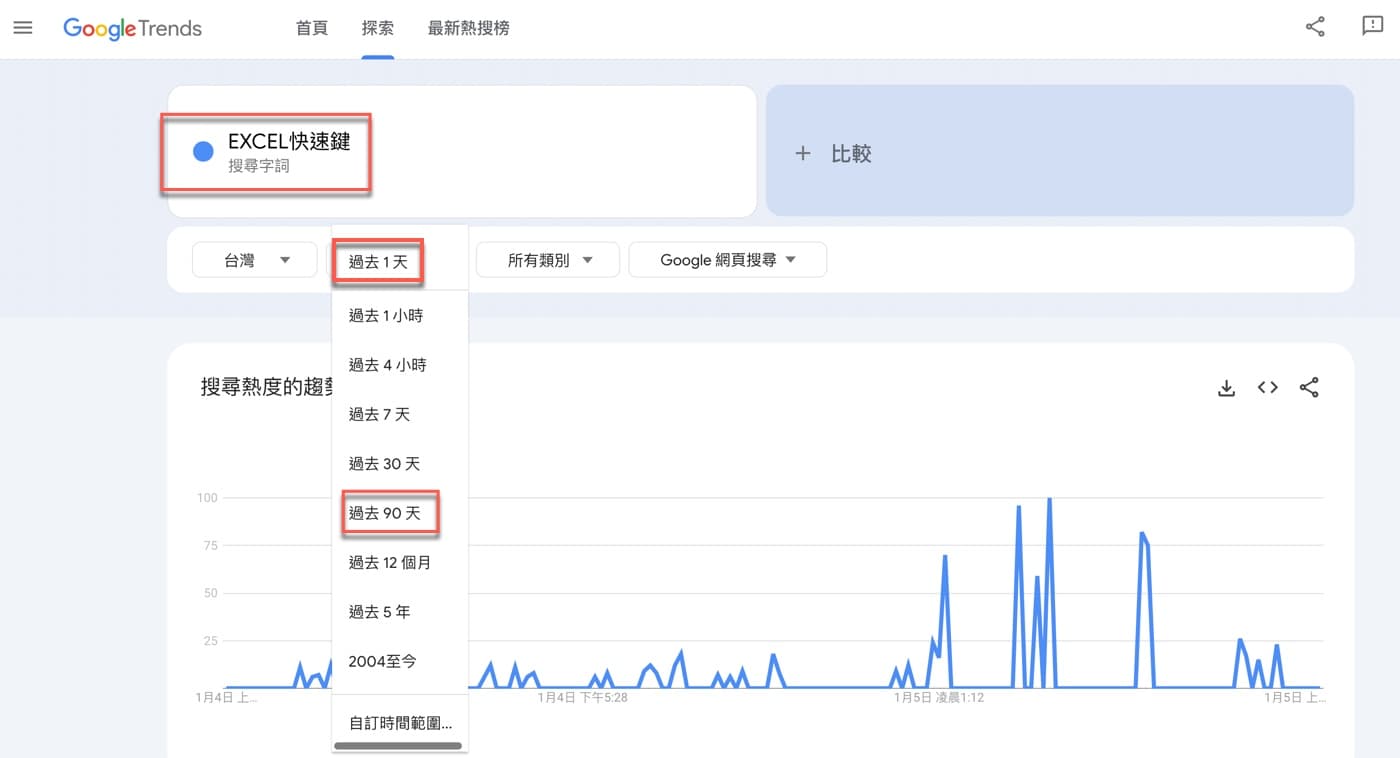
五、相關主題與搜尋
上個步驟的頁面繼續往下拉,會有「各個子區域網友感興趣的程度」,例如範例是分成「台北市」和「新北市」,然後最下方會有跟一般在搜索結果同樣的「相關主題」和「相關搜尋」。
以一般關鍵字流量分析而言,除非本身有在地商店的分析考量,否則可能對於區域不怎麼感興趣。而通常在評估使用哪個字詞或者建立關鍵字詞庫的時候,「相關主題」和「相關搜尋」會是蠻有用的。
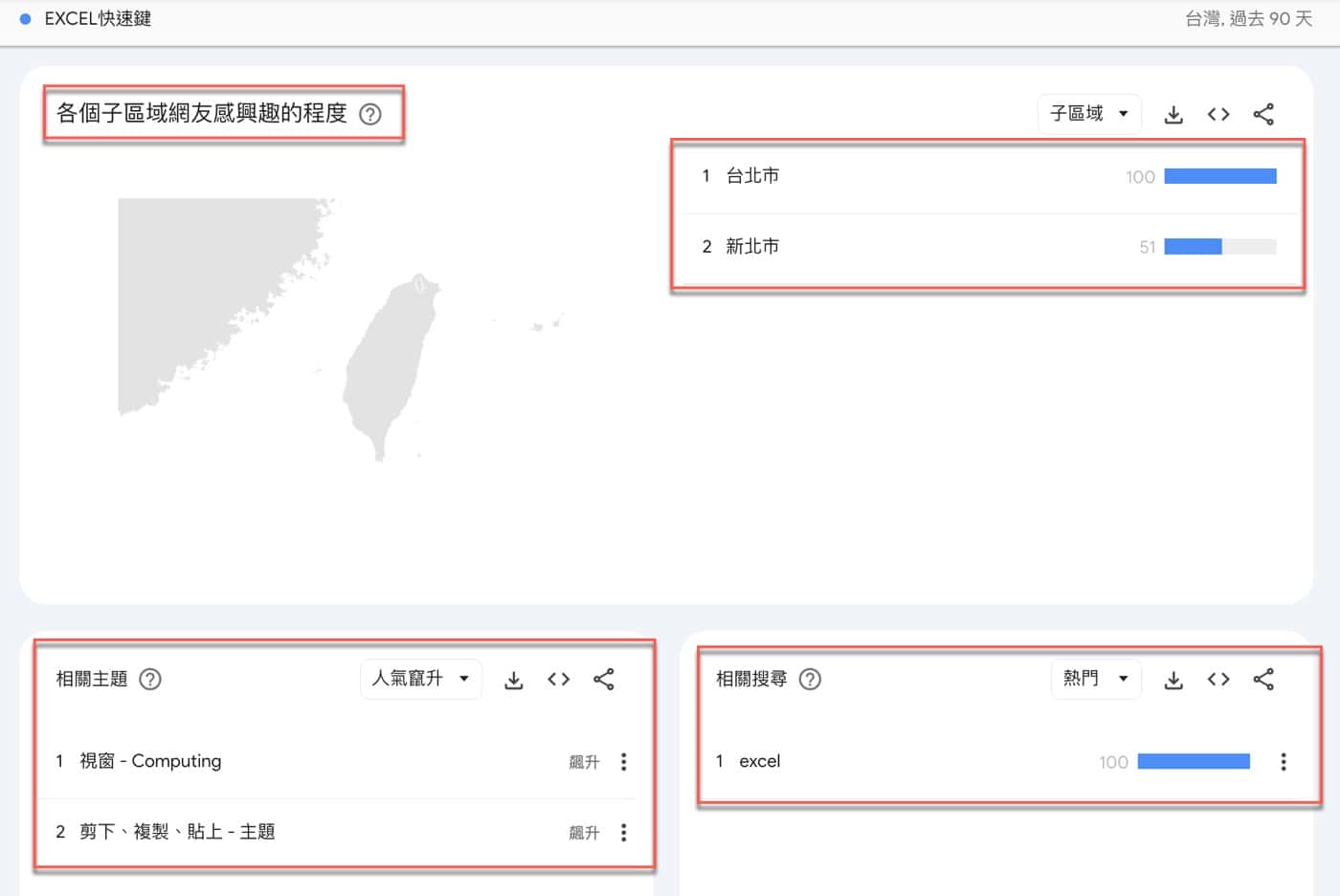
六、相關字詞比較
先前第四個步驟有個「比較」欄位,恰好很適合用在這篇文章的範例。假設不確定快速鍵和快捷鍵到底哪個是搜尋者常用的字詞,那麼就將兩個都輸入進去。
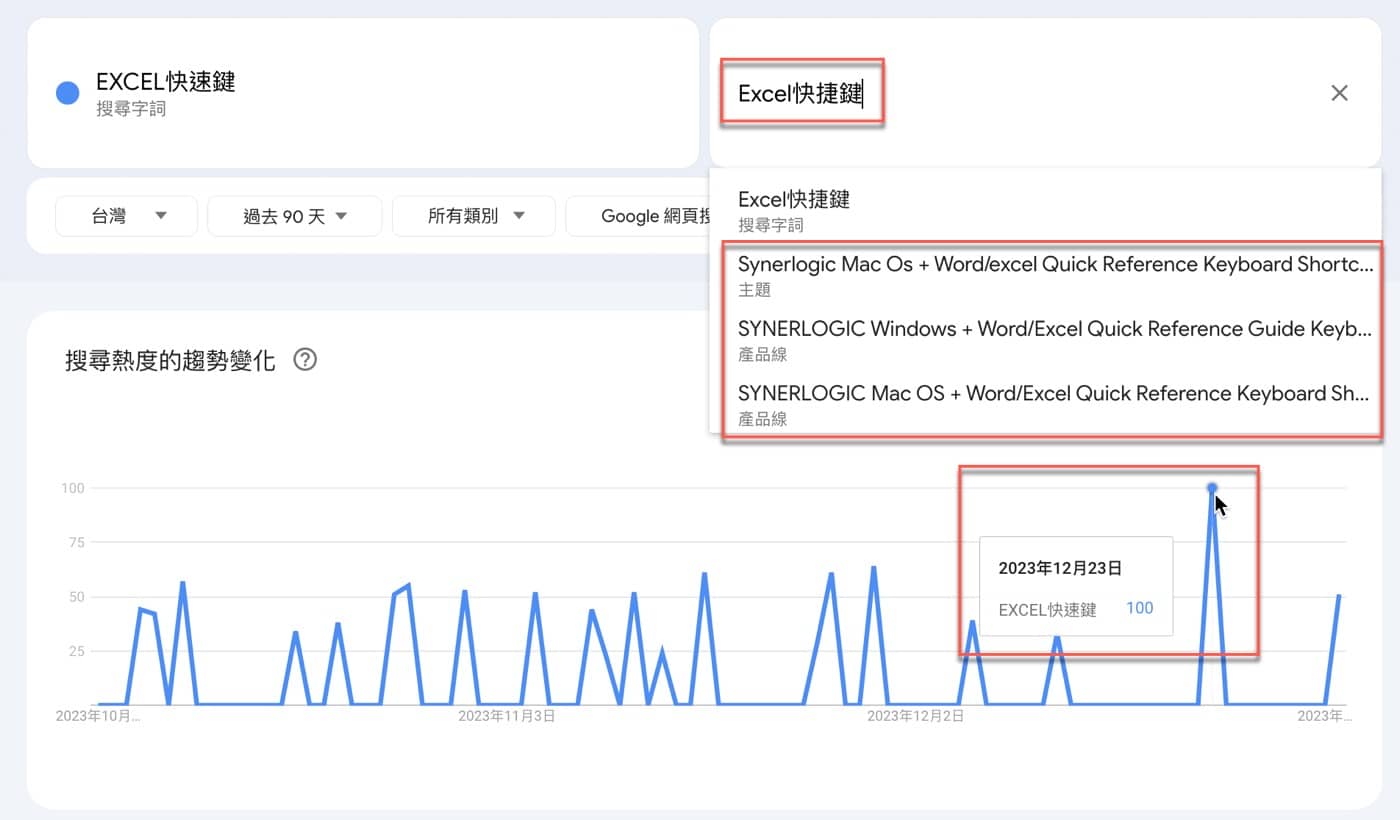
七、Google關鍵字搜尋量
一圖抵千言,從比較折線圖一目瞭然看得出來是紅大於藍,幾乎是壓倒性超越,所以如果有篇是關於Excel快捷鍵或者快捷鍵的介紹文章,怎麼下標題比較有SEO效果答案應該非常清楚。
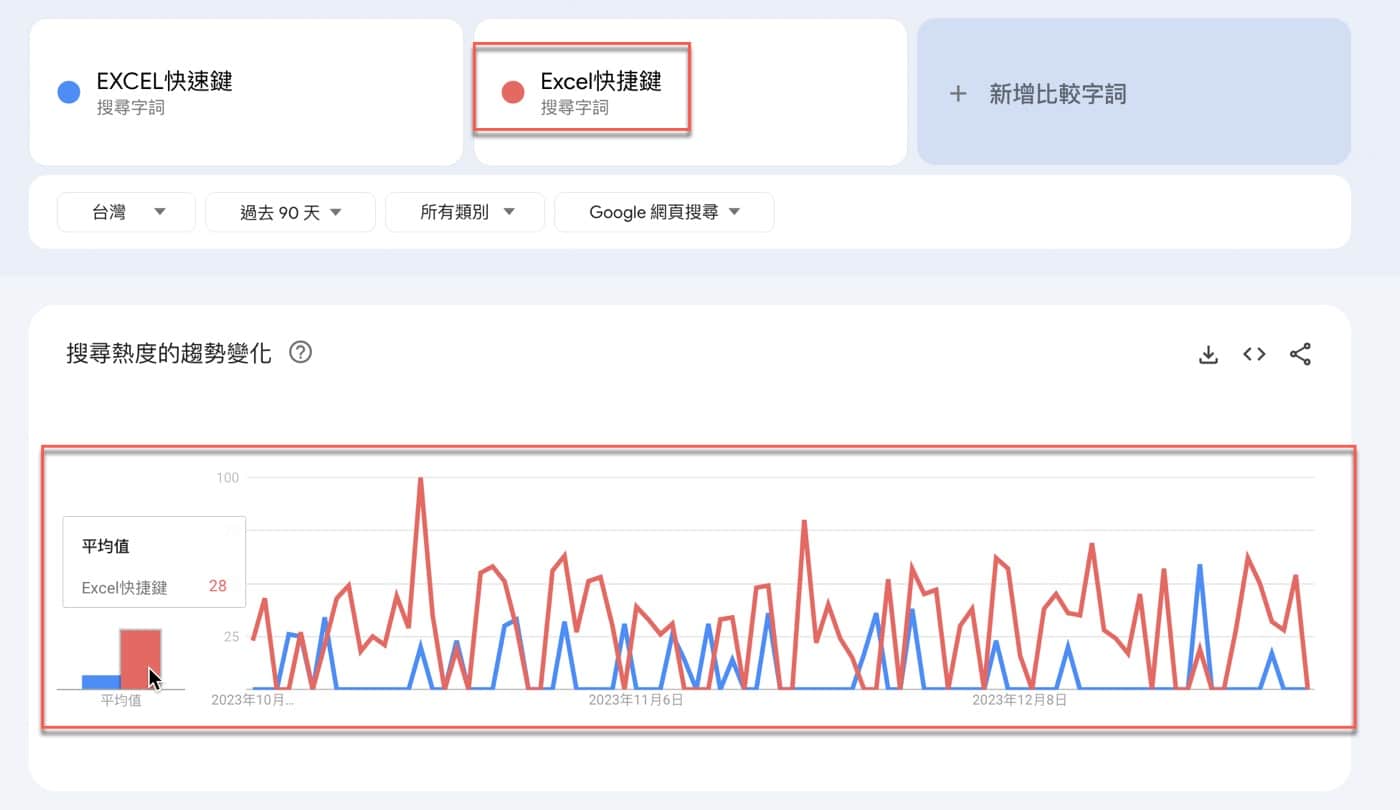
實際範例熟悉工具使用
這篇文章沒有很完整介紹Google Trends這項工具,而是以特定個案介紹如何實際使用,然而透過這篇文章範例,讀者應該能瞭解它的操作簡單與強大之處,因此在有需要的時候都可以前往它的頁面進行查詢參考。
Google Trends是從整體層面分析關鍵字趨勢,另外還有一項工具Google Search Console是可以瞭解自己網站的搜尋流量分析,讀者有興趣可以參考贊贊小屋相關文章。
贊贊小屋SEO教學:
SEO是什麼、PageSpeedInsights教學、Rank Math SEO教學、臉書社群經營、YouTube頻道設定。