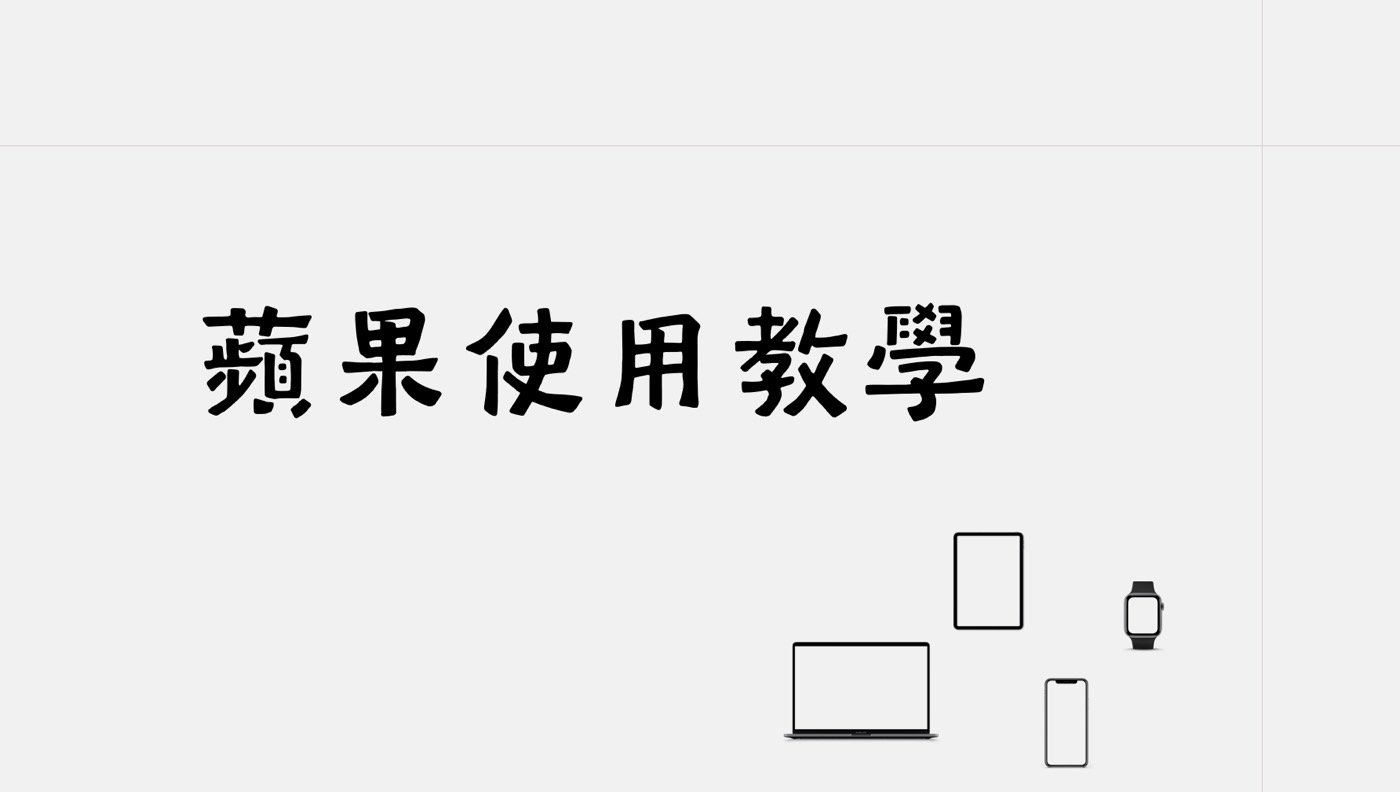Procreate作品集是這款iPad繪圖工具的基本技巧,文章介紹開啟App畫面時的主要操作,如何輕鬆移動作品位置,建立第1個堆疊資料夾,開始管理自己的創作檔案。
目錄
Toggle一、未命名作品管理
在 iPad主畫面點選Procreate APP之後,首先進入作品及管理的頁面。在這裡有兩張「未命名的作品」,這是最近新增的畫作檔案,可以點選左上角的 「Procreate」文字圖標。
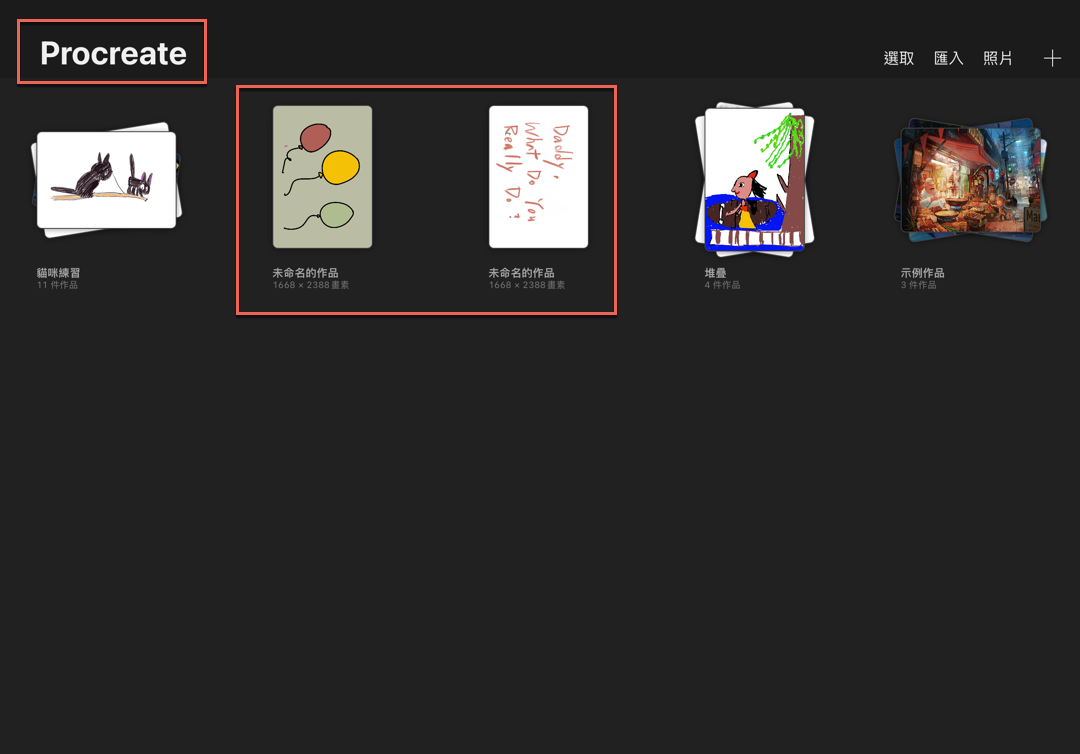
二、Procreate資訊頁面
延續上個步驟,點選之後進入Procreate資訊頁面,包括目前版本訊息,有「恢復示例作品」、「開始作品集復原」這兩個功能,實務上比較少用,可以大致瞭解一下就好了。
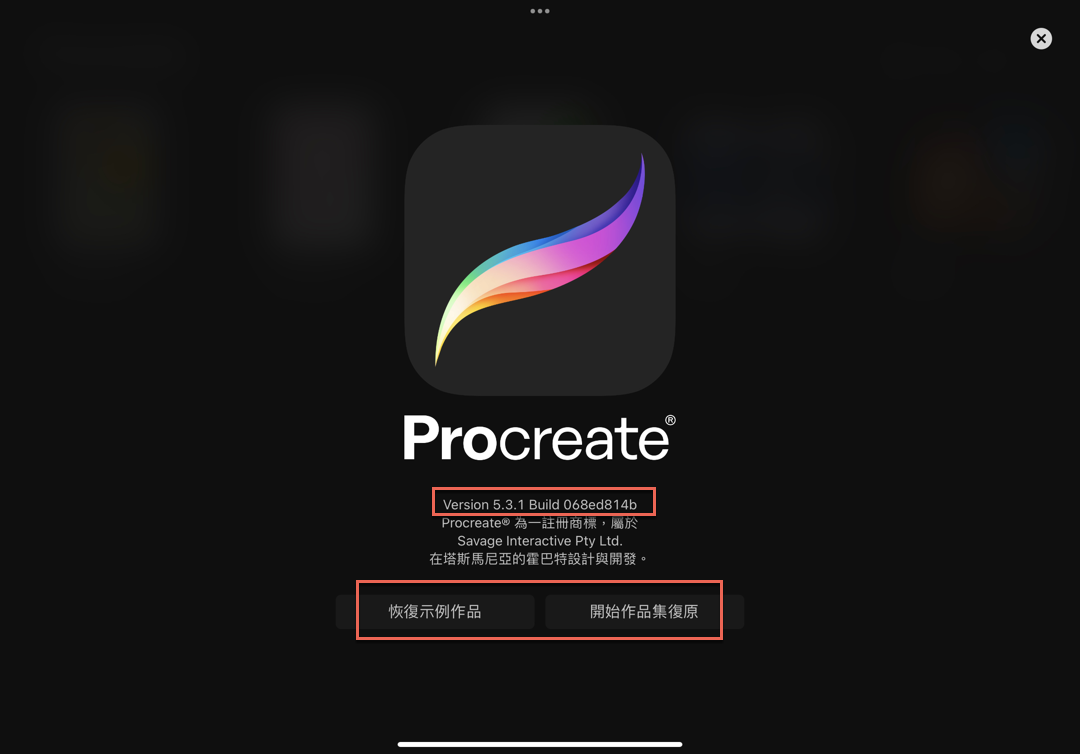
三、移動圖片位置
回到第一步驟主畫面,想要移動圖片位置的話,在iPad平板上的操作非常直覺,跟移動iPhone手機螢幕的APP一樣,長按後進行拖曳即可。
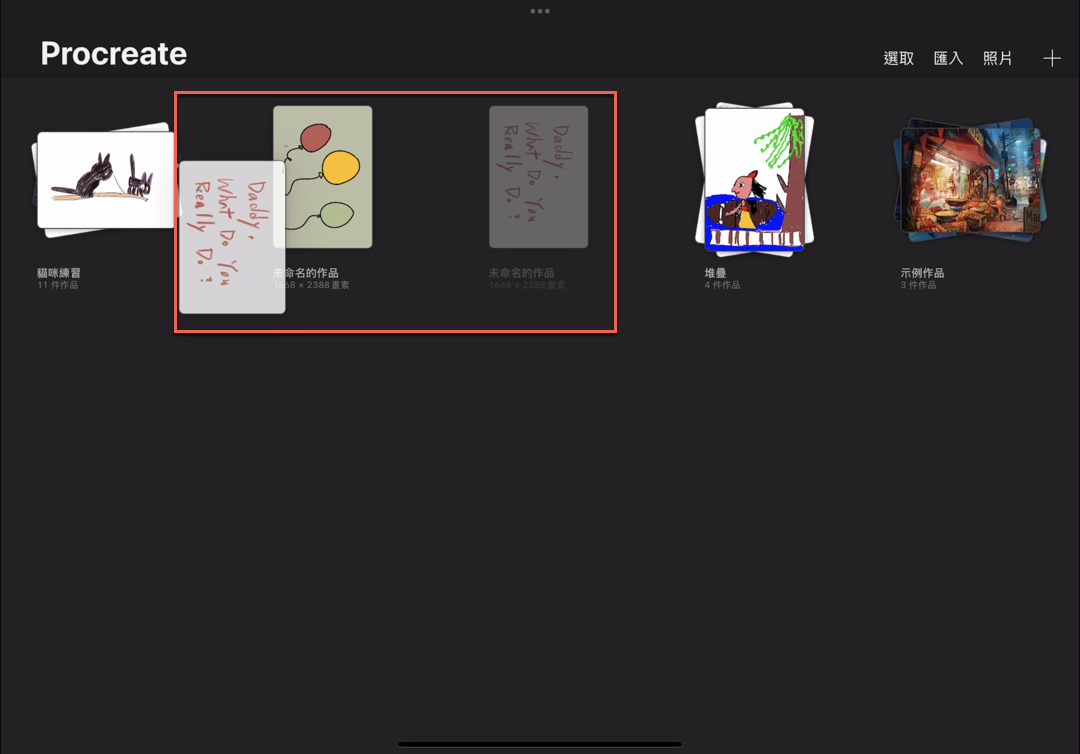
四、直接改變位置
和上個步驟比起來,可以看到作品位置已經改變,像這樣是贊贊小屋本系列文章的宗旨,沒有辦法講述美術繪畫技巧,純粹是例如Procreate取消堆疊的工具操作技巧。
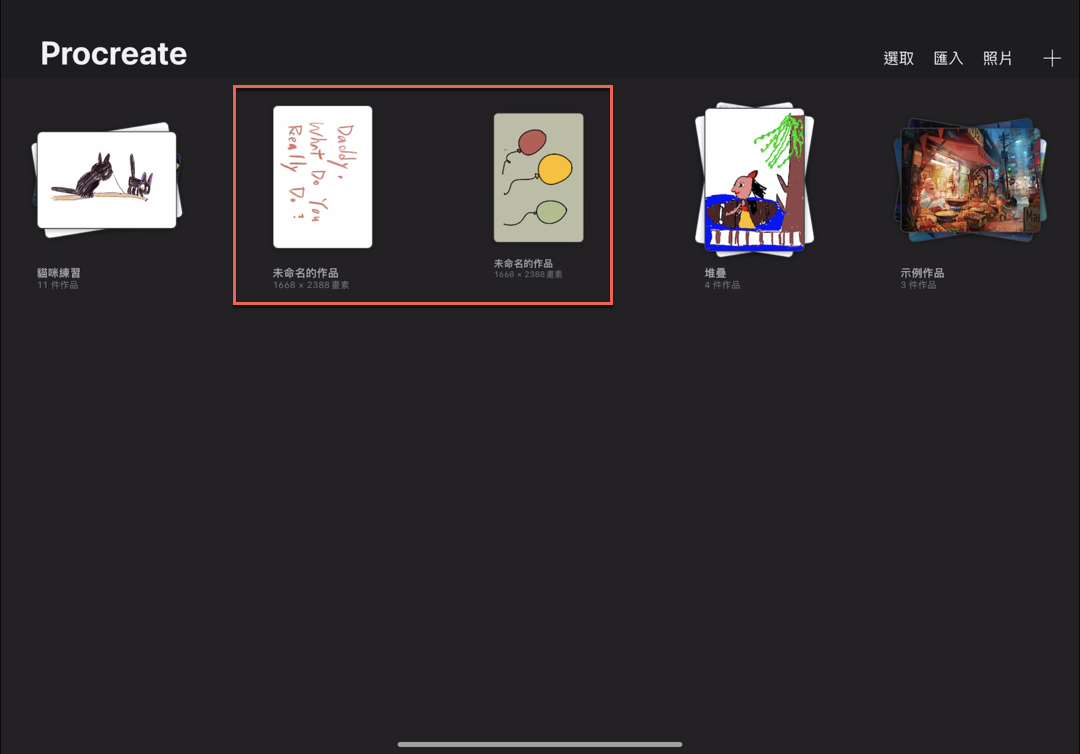
五、重疊作品操作
也是跟基本的iPad手勢操作一樣,移動作品時將它重疊到另外一個作品上面,例如截圖所示。
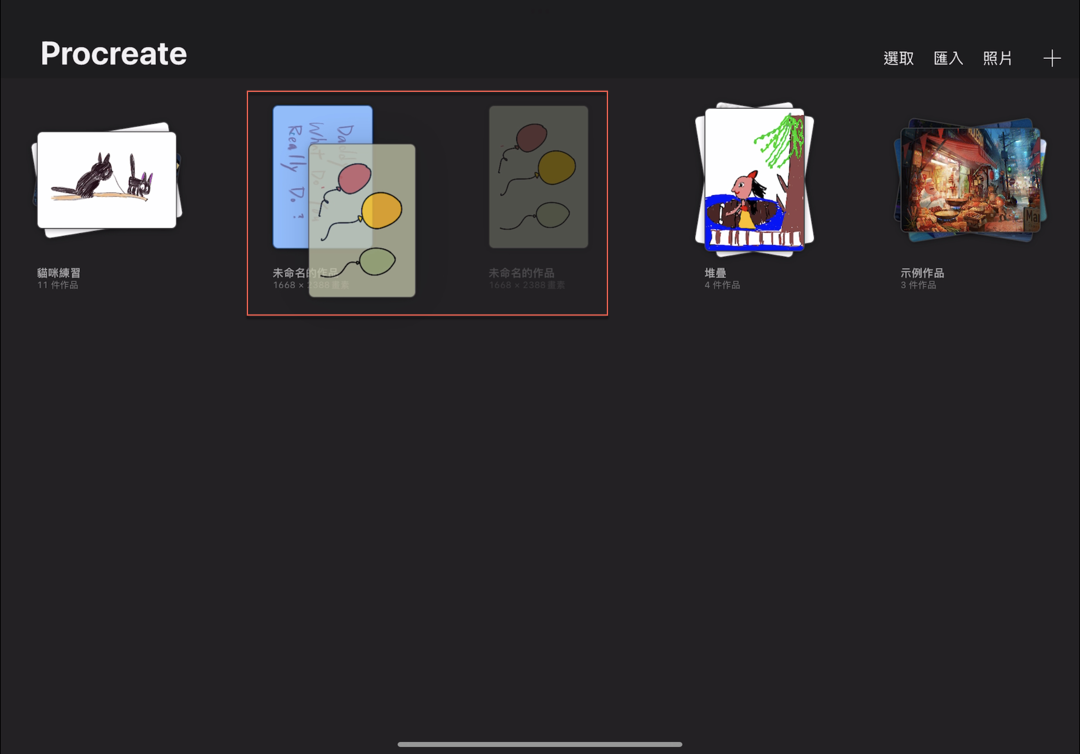
六、建立堆疊資料夾
可以看到原本兩個放在最外面的作品,簡單操作已經集結成一個「堆疊」,如同Windows電腦的檔案總管資料夾一樣。
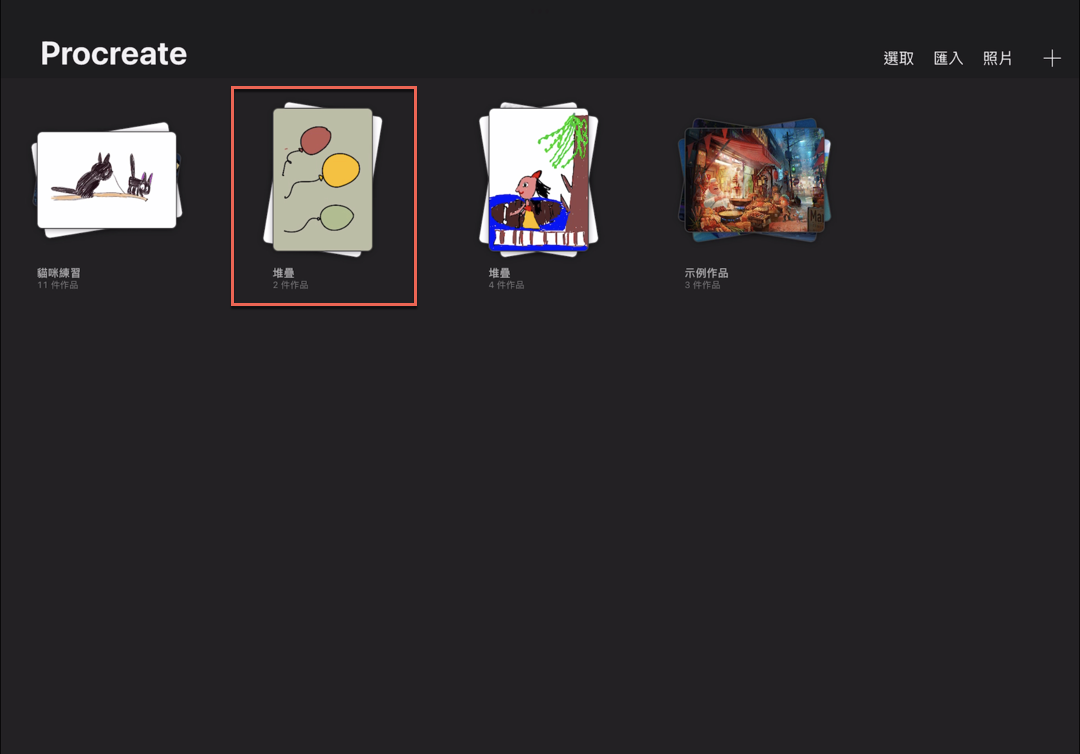
七、Procreate作品集
點選進入「堆疊」資料夾,正是第一步驟在最外面的兩個作品,像這樣就可以跟操作電腦檔案一樣,以資料夾方式管理Procreate作品集,當然有需要也可以進行較為進階的iPad多工處理,如此會更有生產力效率。
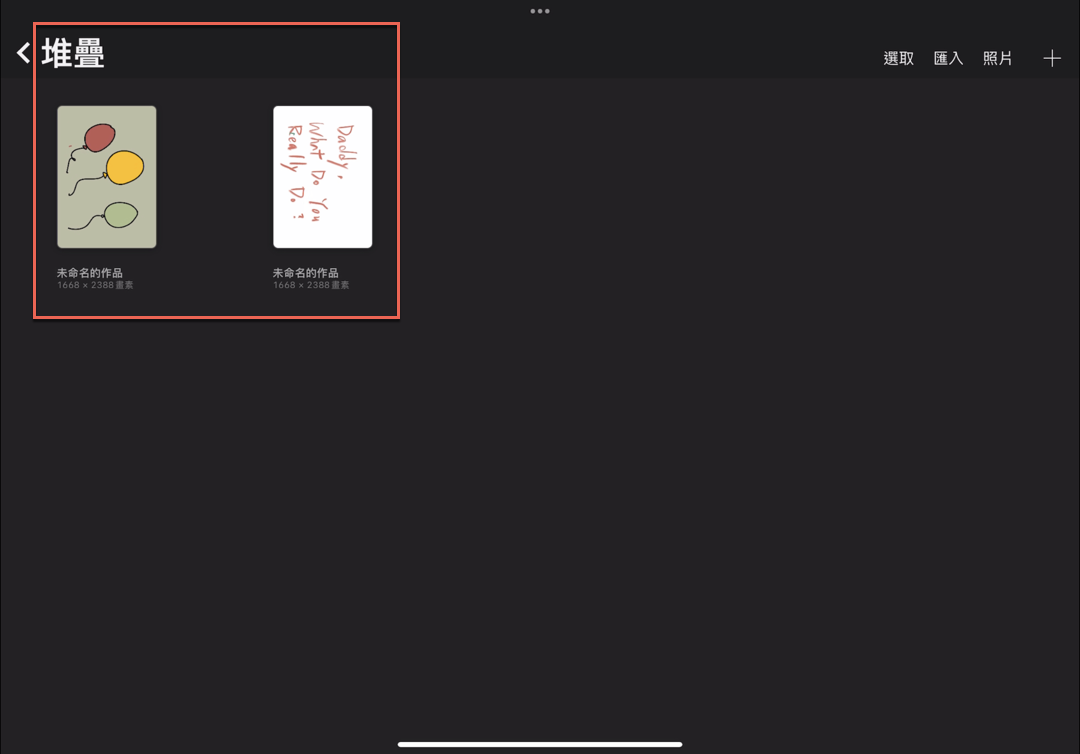
好用專業繪圖工具
從這篇文章簡單的示範操作會知道Procreate作品集的管理非常直覺,大概只要有操作過手機APP管理就可以上手,同時也是跟電腦檔案一樣的資料夾模式。這也是Procreate的特色,它可以很簡單輕鬆的開始塗鴉,有提供了很多專業美術設計所需要的功能,快速畫出自己的第一個作品,因此是目前一款主流的iPad平板繪圖應用。讀者如果已經是平板重度使用者了,也可以搭配iPad分割畫面的技巧,達到工作效率加乘的效果。
贊贊小屋蘋果教學中心:
iPhone基本操作、Mac電腦好用嗎、iPad教學、Apple Watch值得買嗎。