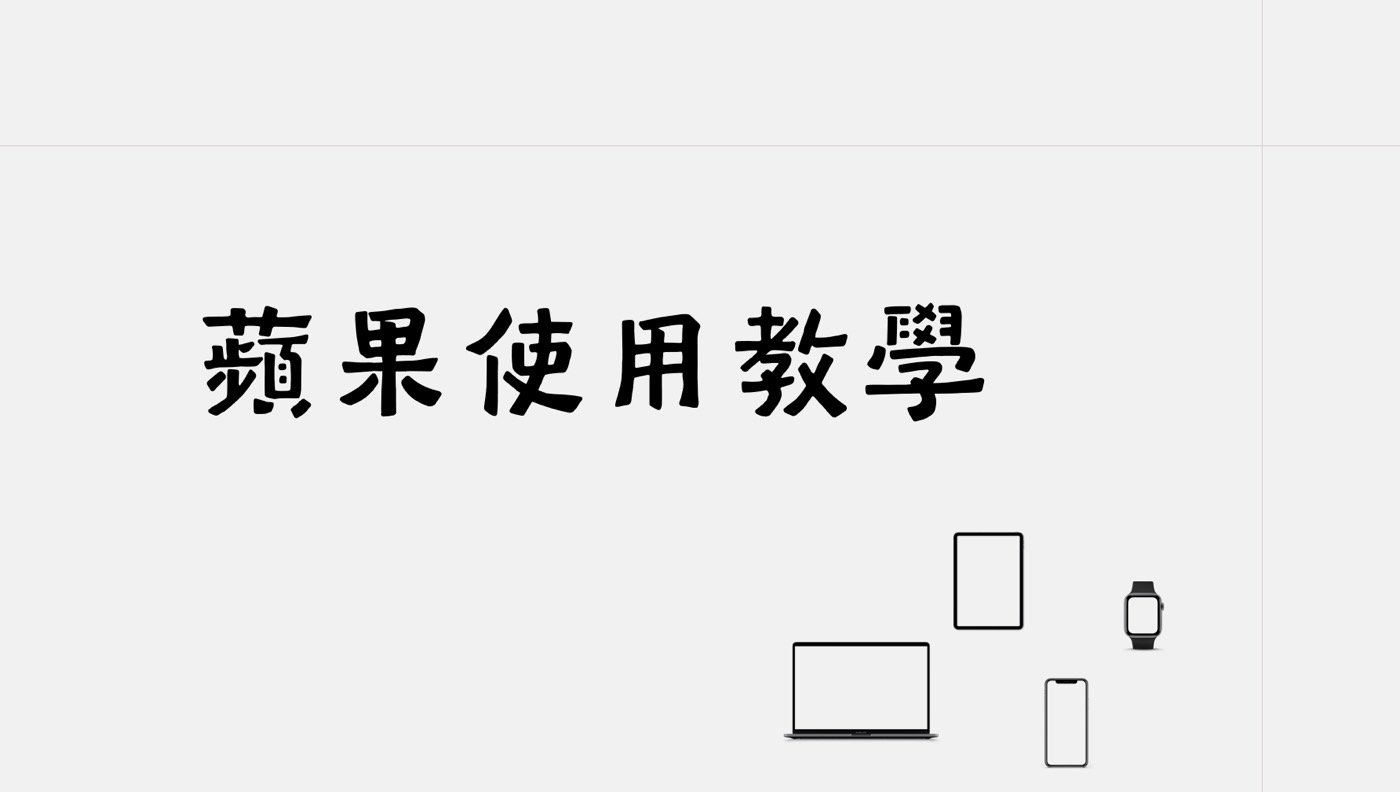Procreate取消堆疊教學帶你使用這個簡單強大工具,包括複製移動等4個基本操作,還有一些它特有的技巧,熟悉如何管理自己的作品集,開始上手用平板畫畫。
目錄
Toggle一、選取繪圖作品
在iPad Procreate作品集的操作畫面,點選右上角功能選項中的「選取」。
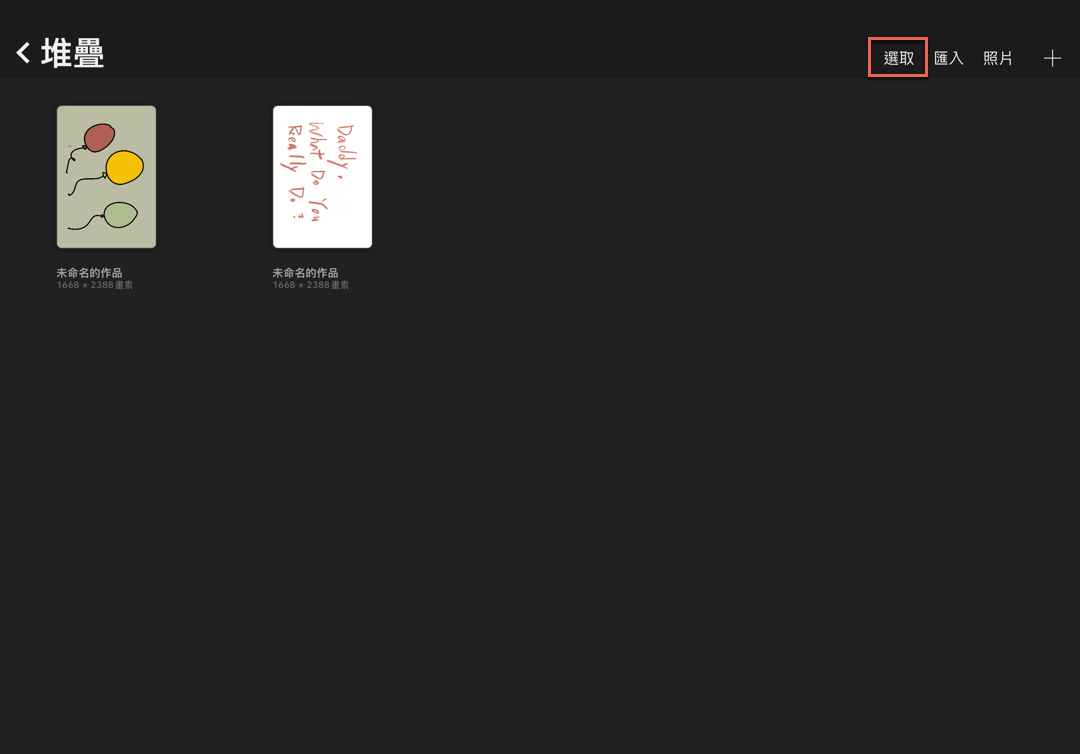
二、4個基本操作
選擇其中某個作品之後,右上角有4個功能選項,其中的「預覽」是跟顯示圖片一樣顯示繪圖作品,「分享」則是手機或者平板共同都有的分享功能,可以讓其它App使用此作品,至於「複製」與「刪除」則是和電腦檔案相同的操作,在此點選「複製」。
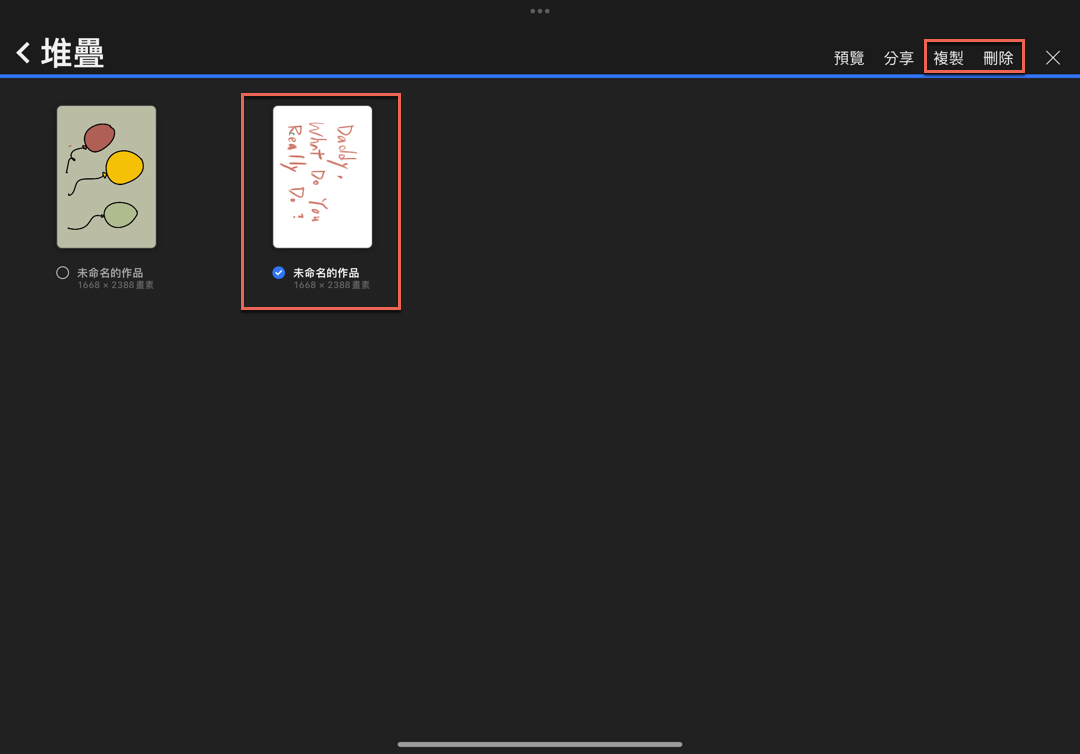
三、複製相同文件
上個步驟複製之後,果然多了一個相同的作品文件。
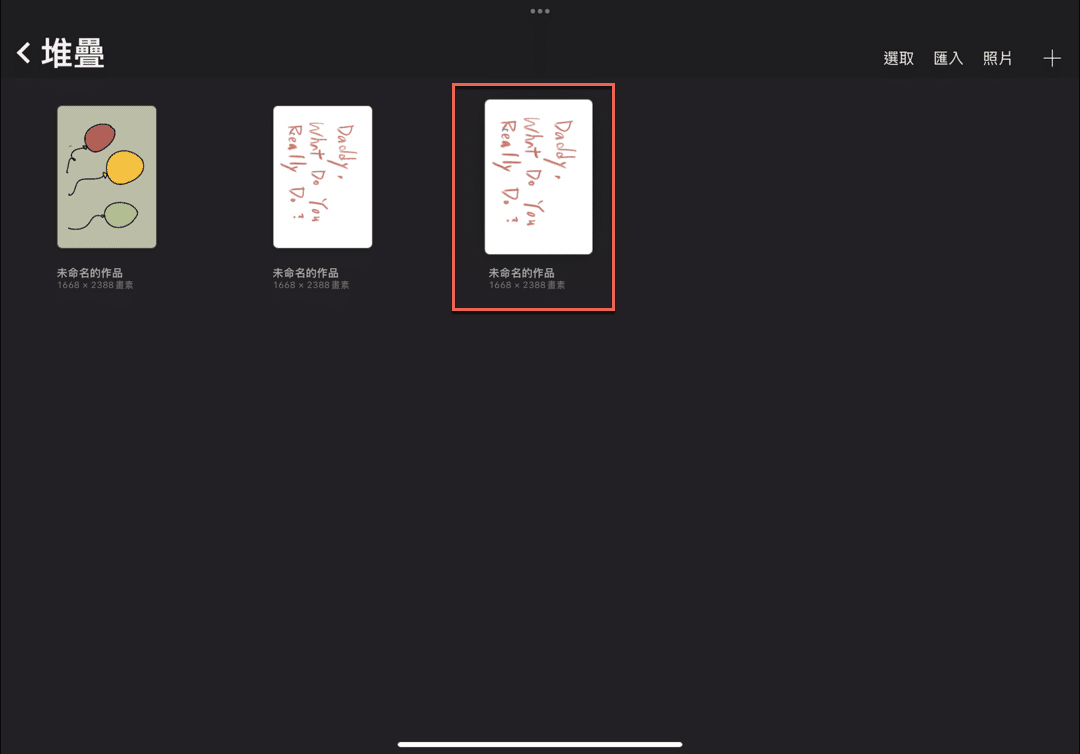
四、Procreate取消堆疊
既然有兩個完全相同的作品,目前是在同一個堆疊資料夾裡面,想要把其中一個移到資料夾外面 ,可以按住拖移到左上角的「堆疊」資料夾的文字所在區域。
另外也許由於版本不同,操作方法也不一樣,Procreate取消堆疊的另一個方式是按住一個或多個作品的同時,再用一根手指點選左上角的「堆疊」資料夾的文字所在區域,實際測試也是可以達到相同效果。
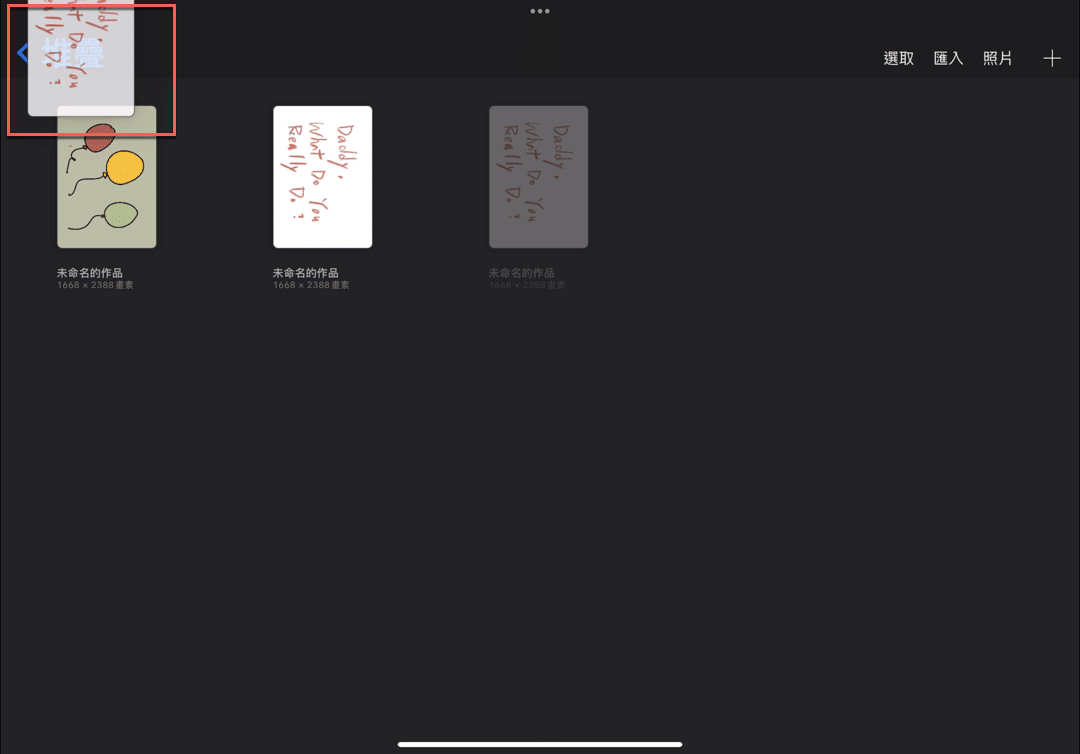
五、點選更改名稱
果然已經將複製之後的作品提到了資料夾外面,也就是作品集的主頁,在此想要更改作品名稱,如同截圖所示,直接點選作品的名稱:「未命名的作品」。
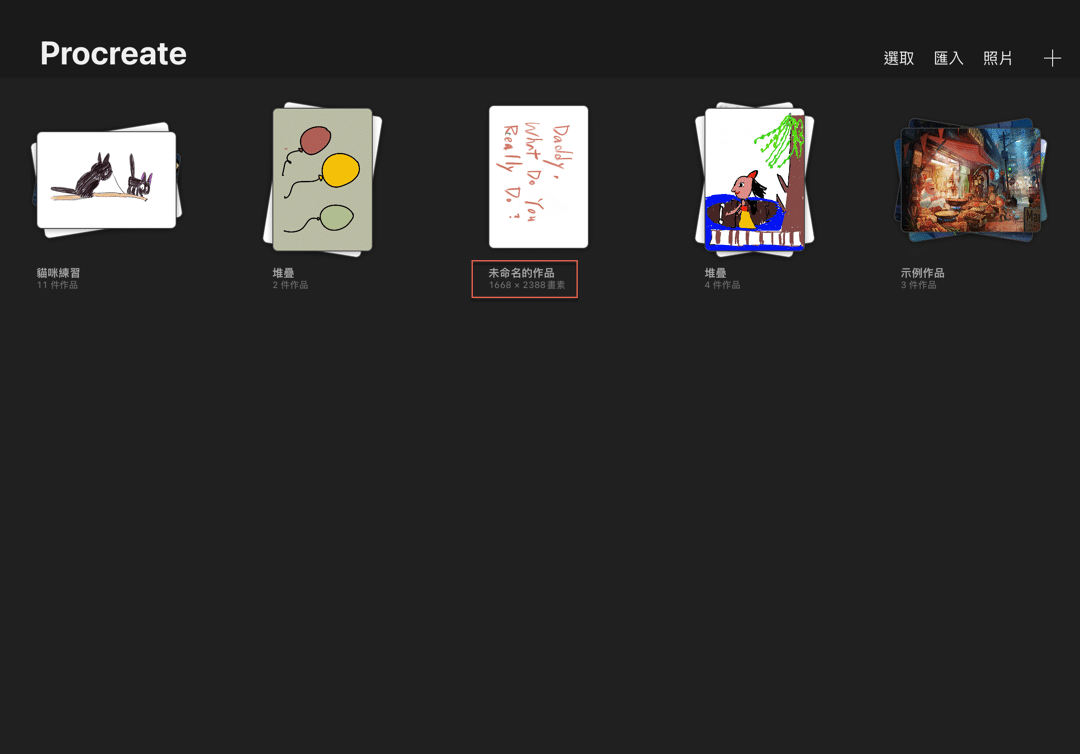
六、為作品重新命名
延續上個步驟,直接在編輯框輸入想要設定的作品名稱。
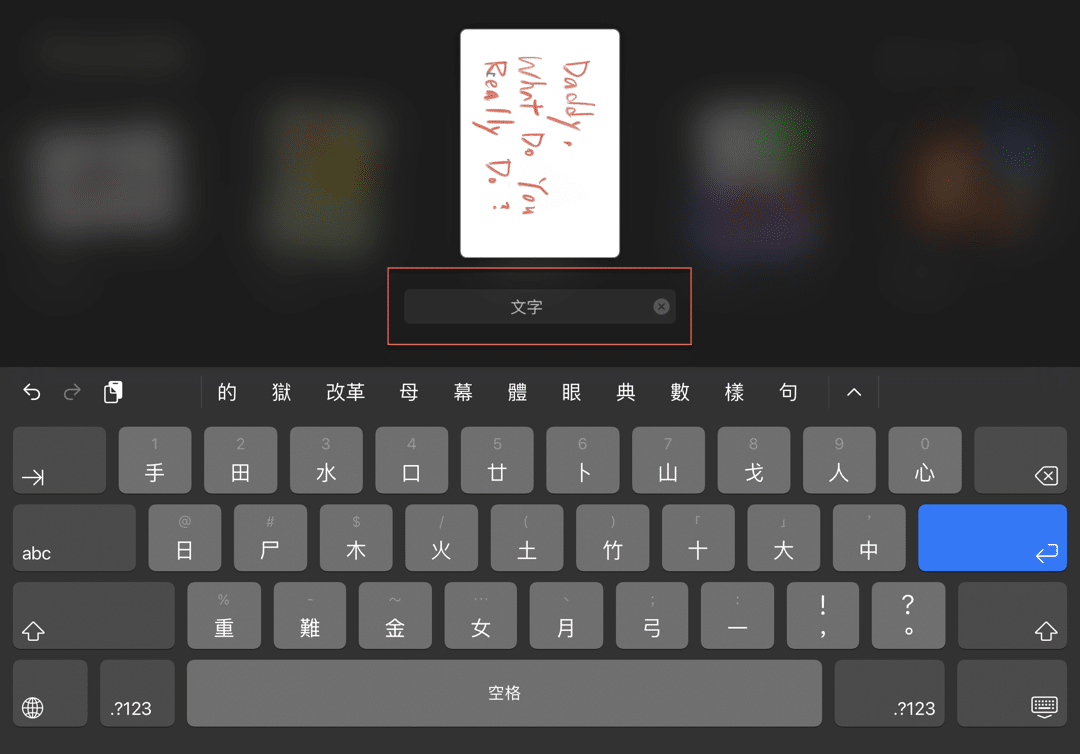
七、選取資料夾操作
最後再補充一項功能,在已經將作品堆疊成資料夾的情況下,點選右上角的「選取」,然後再選擇某個堆疊資料夾,右上角應該會有一個「預覽」的功能按鈕。
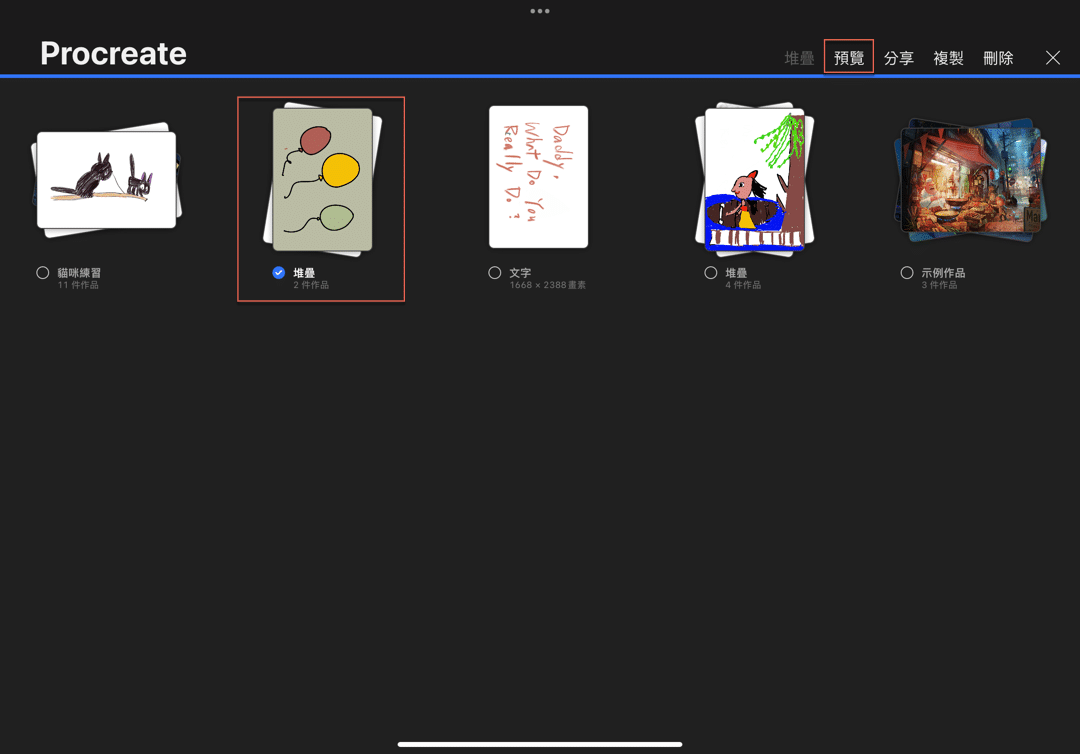
八、左右翻閱作品
延續上個步驟,可以像在瀏覽手機照片一樣,簡單的iPad手勢操作就可以左右翻閱自己的繪畫塗鴉作品。
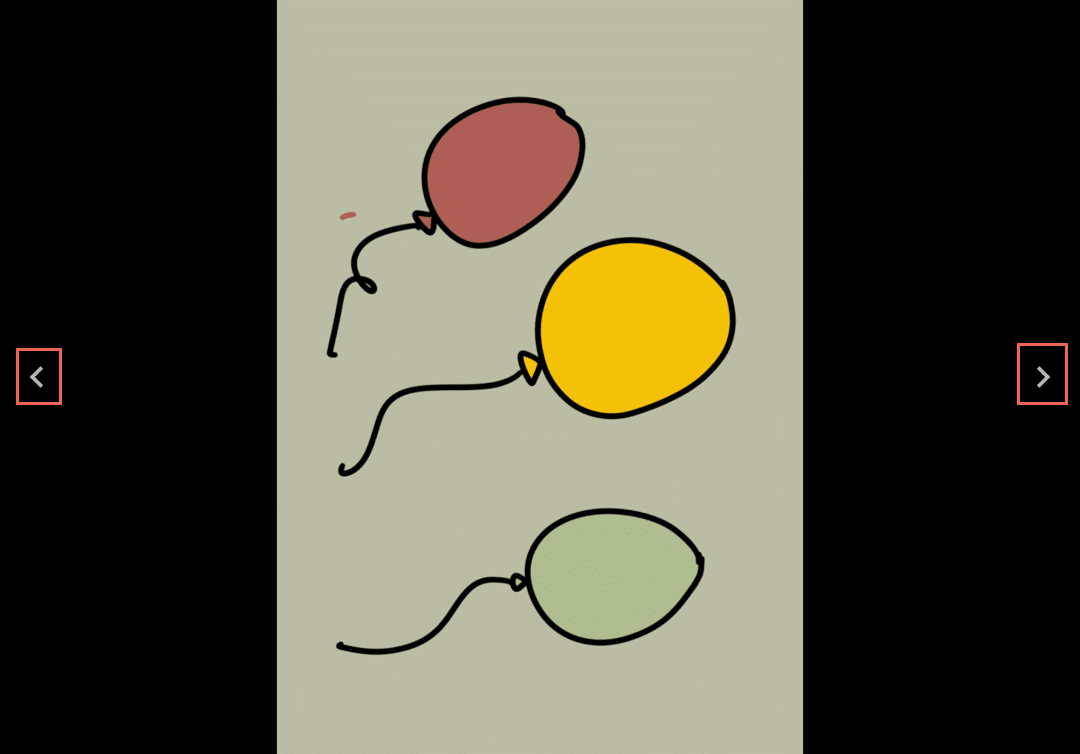
iPad Procreate教學補充
iPad Procreate名稱預設的都是未命名的作品,從本文第三步驟可以看到名稱可以是一模一樣有所重複,因此最好每當畫完一幅作品就立即更改名稱,把它放到適當的堆疊資料夾裡面,如此有利於後續的使用及管理,這個提醒作為本篇iPad教學Procreate相關文章的補充。
贊贊小屋蘋果教學中心:
iPhone基本操作、Mac電腦好用嗎、iPad教學、Apple Watch值得買嗎。