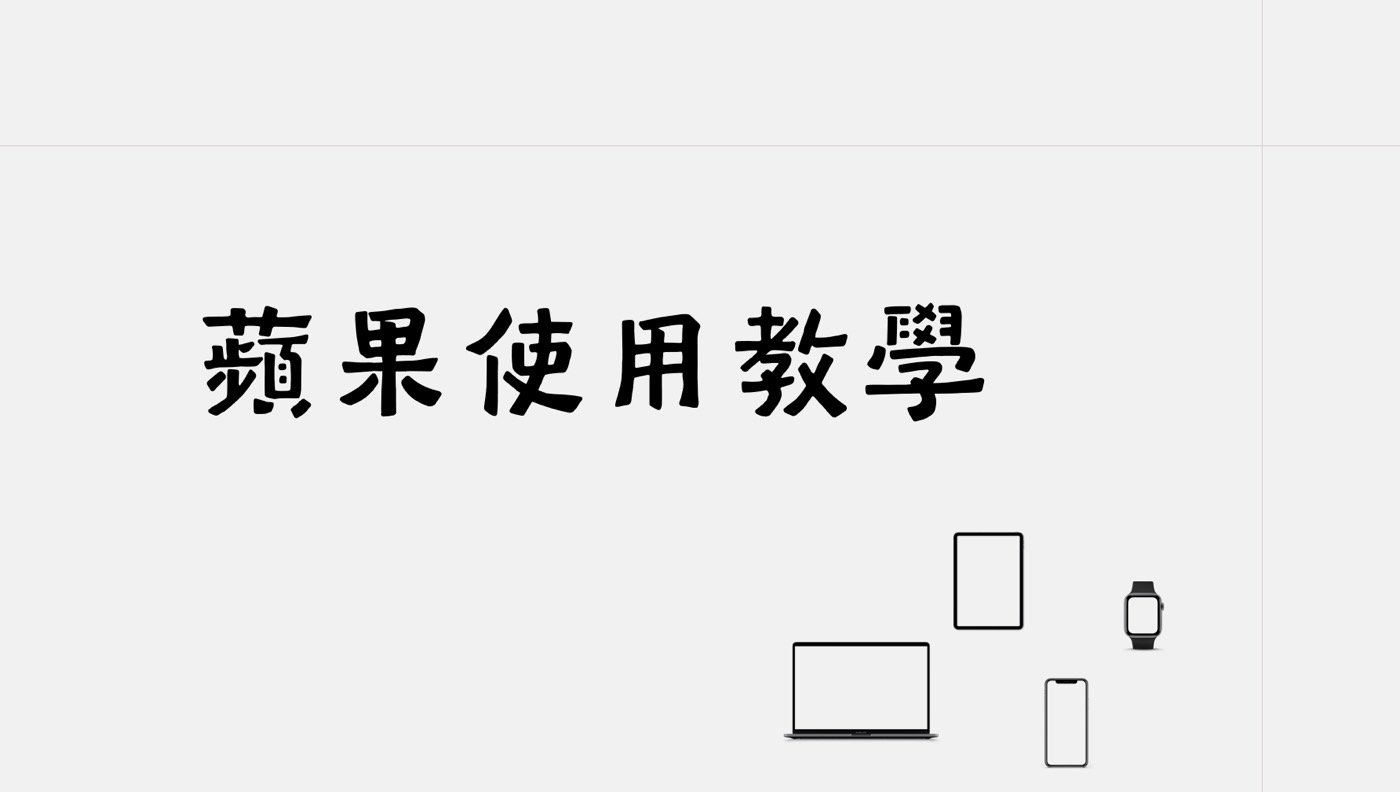iPad手勢操作可以快速執行各種動作,本文介紹如何叫出通知中心、Spotlight搜尋、小工具視窗、切換最近使用APP等8個設定,讓你的智能平板使用起來更有效率。
目錄
Toggle| 序號 | 手勢 | 操作 |
| 1 | 頂端往下拉 | 信息中心 |
| 2 | 中間往下拉 | spotlight搜尋 |
| 3 | 左邊往右拉 | 小工具視窗 |
| 4 | 底端往上拉 | 最近使用App |
| 5 | 下方橫條左右 | 上(下)一個App |
| 6 | 四指五指滑動 | 多工處理切換 |
| 7 | 左右角落手勢 | 於設計中決定 |
| 8 | 右上往左下 | 控制中心 |
一、下拉信息中心
iPad 平板由頂端往下拉會叫出「信息中心」,可以查看最近的通知。

二、spotlight搜尋
如果是在中間的位置往下拉的話,會叫出跟蘋果電腦一樣的「搜尋」spotlight工具,而在iPad或者iPhone的搜尋中心同時會多了一個 「Siri建議」。

三、滑出工具視窗
從左邊的邊緣往右邊拉會叫出小工具視窗,可以依照目前狀況選擇想要使用的工具。

四、最近使用的app
從底端往上拉。並且稍微停頓的話,會叫出最近使用的app視窗。

五、快速切換app
在全螢幕單一app的正常使用模式,下方會有一個白色的橫條,在這個橫條上向左或者是向右滑動,可以快速切換到上一個或者是下一個使用過的APP。另外,如果是在底部左右滑動不是很順利的話,其實可以在底部位置向左或者向右畫一個大圈圈,同樣能快速切換最近使用過的APP。

六、多工處理手勢
除了先前步驟介紹的操作之外,進入「設定」APP中,在索引標籤中的「一般」頁面,「手勢」這裡有多工處理手勢,四指或五指一起滑動會在APP之間切換,並且還有「角落手勢」的設定。目前贊贊小屋是左下角滑動將進行「截圖」,右下角滑動則是進行「快速備忘錄」,實際點選右邊箭頭圖示的話,會發現其實角落手勢也就只有「截圖」和「快速備忘錄」兩個選項。

七、角度手勢備忘錄
使用右下角角落手勢叫出快速備忘錄的的畫面,讀者有興趣的話可以操作看看左下角的截圖角落手勢。

八、控制中心視窗
最後再補充一個,從右上角往左下滑動的話,會叫出控制中心的視窗。在這裡可以快速地進行許多的手機功能操作,例如切換WiFi或者是手電筒。

善用手機平板滑動手勢
操作電腦操作的時候善用鍵盤快速鍵的話,可以很大程度提升效率,而在手機平板只有虛擬鍵盤作為文字輸入使用,不太方便使用鍵盤快速鍵。不過如果像這篇文章介紹的方式,善用手機平板特有的滑動手勢的話,同樣能很大程度地提升操作效率。
每天學習,每天充電:iPad文章。

贊贊小屋蘋果教學中心:
iPhone基本操作、Mac電腦好用嗎、iPad教學、Apple Watch值得買嗎。