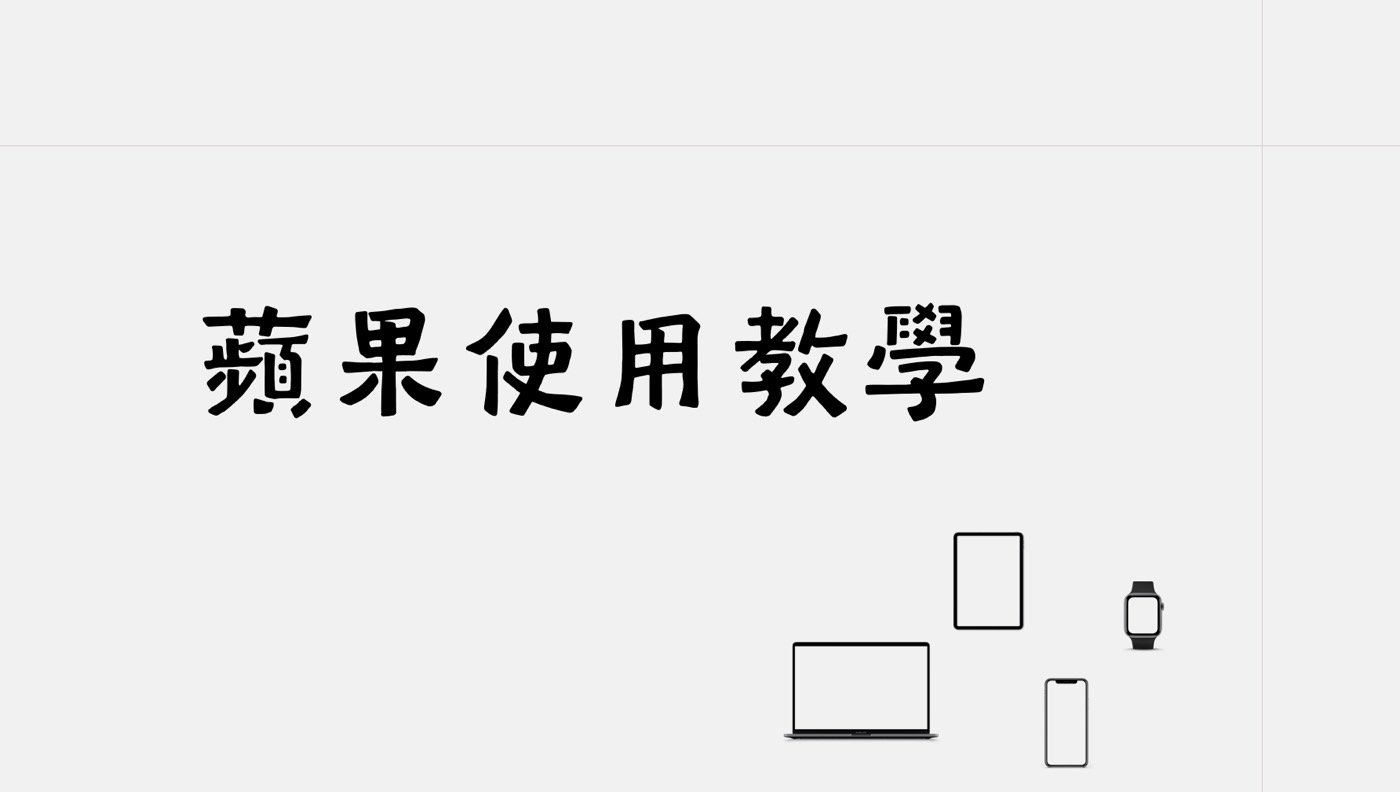iPad多工處理有3個模式,其中滑動置前是用懸浮功能開啟應用,本文介紹如何利用它可以把1個試算表APP同時開2個視窗,讓這個生產力工具更加有效率。
目錄
Toggle一、全螢幕模式切換
以蘋果的試算表App為例,在正常預設模式開啟App之後,點選最頂端更多選項的圖標,可以看到目前是「全螢幕」模式,在此點選「滑動置前」。
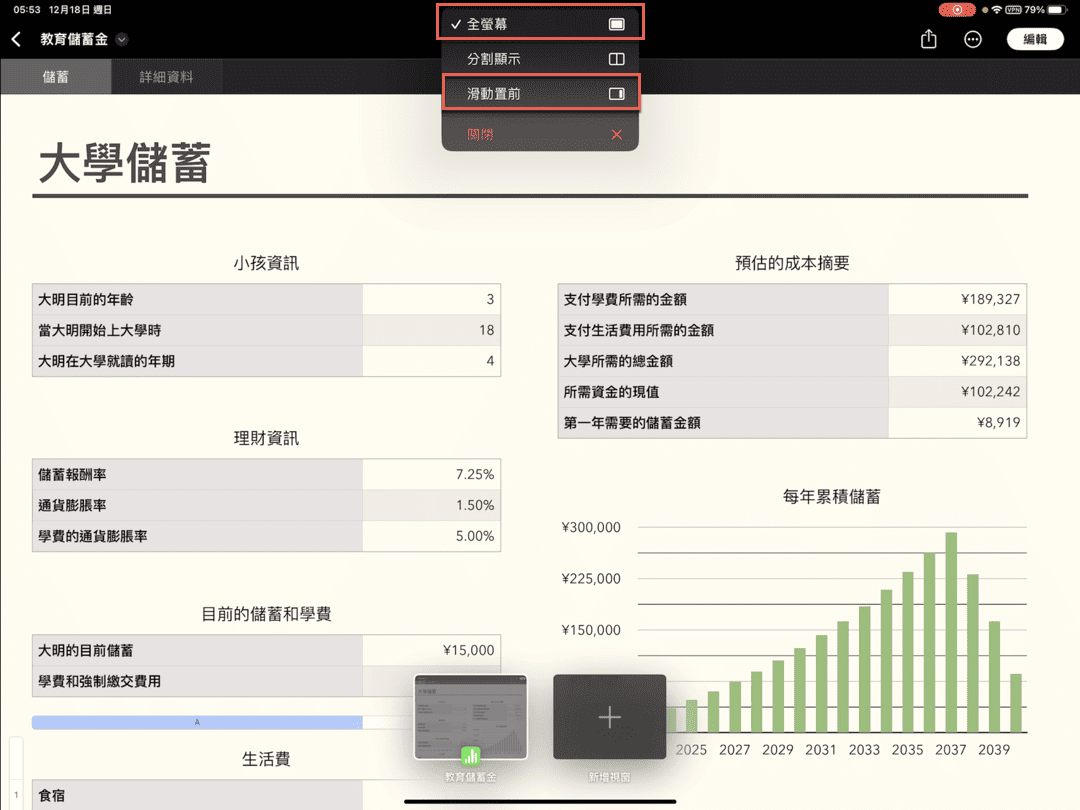
二、滑動置前隱藏
執行「滑動置前」之後,上個步驟的試算表畫面已經隱藏到右側,這時候在主畫面再次點選試算表App「Numbers」。
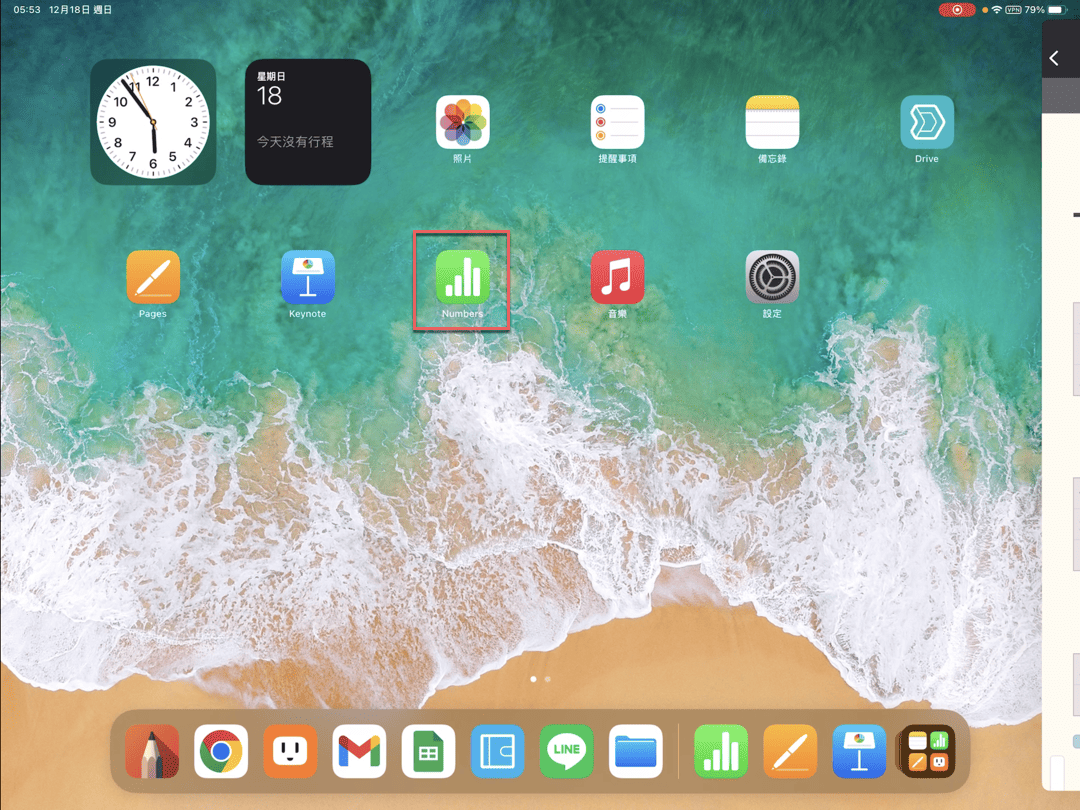
三、Numbers最近項目
在試算表App的開啟畫面選擇「最近項目」,除了右側有看到的「教育儲蓄金」,在這裡再選擇「淨值」這一個檔案,這兩個檔案都是蘋果試算表應用程式所提供的範本。
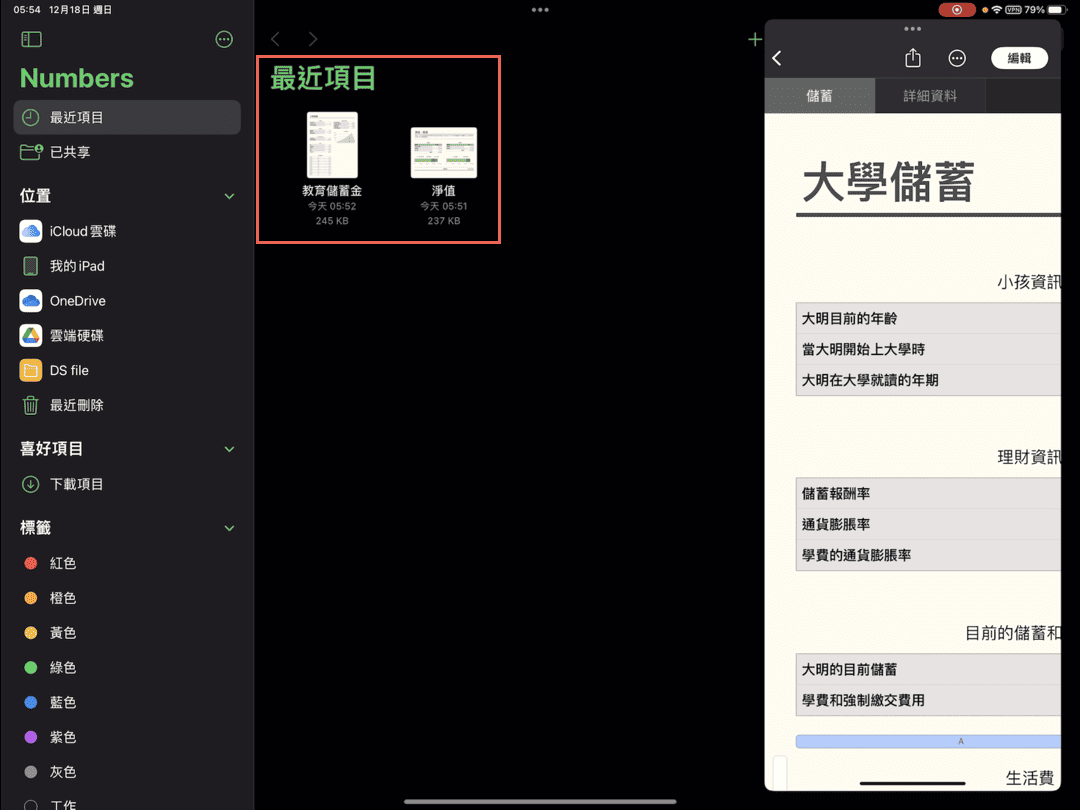
四、相同App多視窗
沿續上個步驟,現在同一個操作畫面有兩個同時開始的試算表檔案,一個是全螢幕的模式,另外一個是滑動置前的模式。
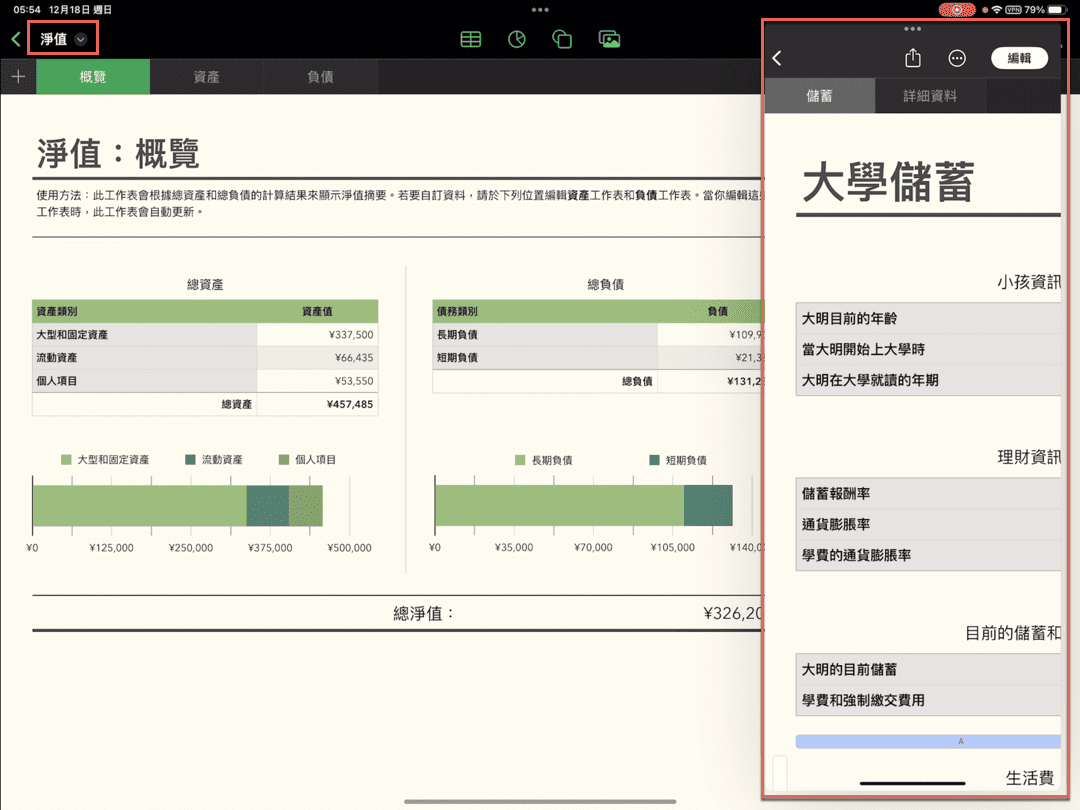
五、第2個滑動置前
接著和先前第一步驟相同操作,點選主畫面最上方的三個點的更多選項圖標,同樣把「全螢幕」模式切換到在清單中選擇「滑動置前」。
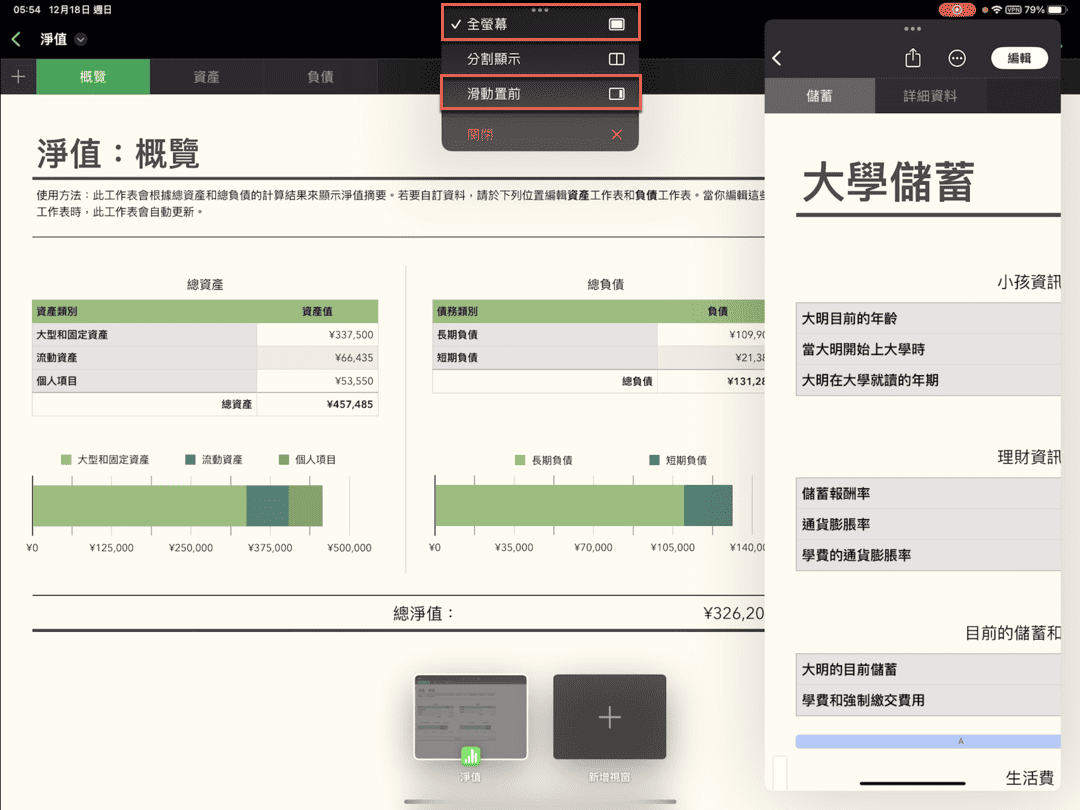
六、iPad多工處理
先前第二步驟是選擇相同的試算表APP,這次在桌面上選擇蘋果的Keynote「簡報」App,如此就是不同App的多工操作,主畫面是簡報App,滑動置前是試算表App。而且這裡的滑動置前是有兩個試算表的檔案視窗,可以在底部的黑色橫線左右滑動,快速切換不同的試算表檔案。
這裡的切換操作以文章截圖比較難以呈現,讀者有興趣請參考本篇文章下方所附的YouTube影片。
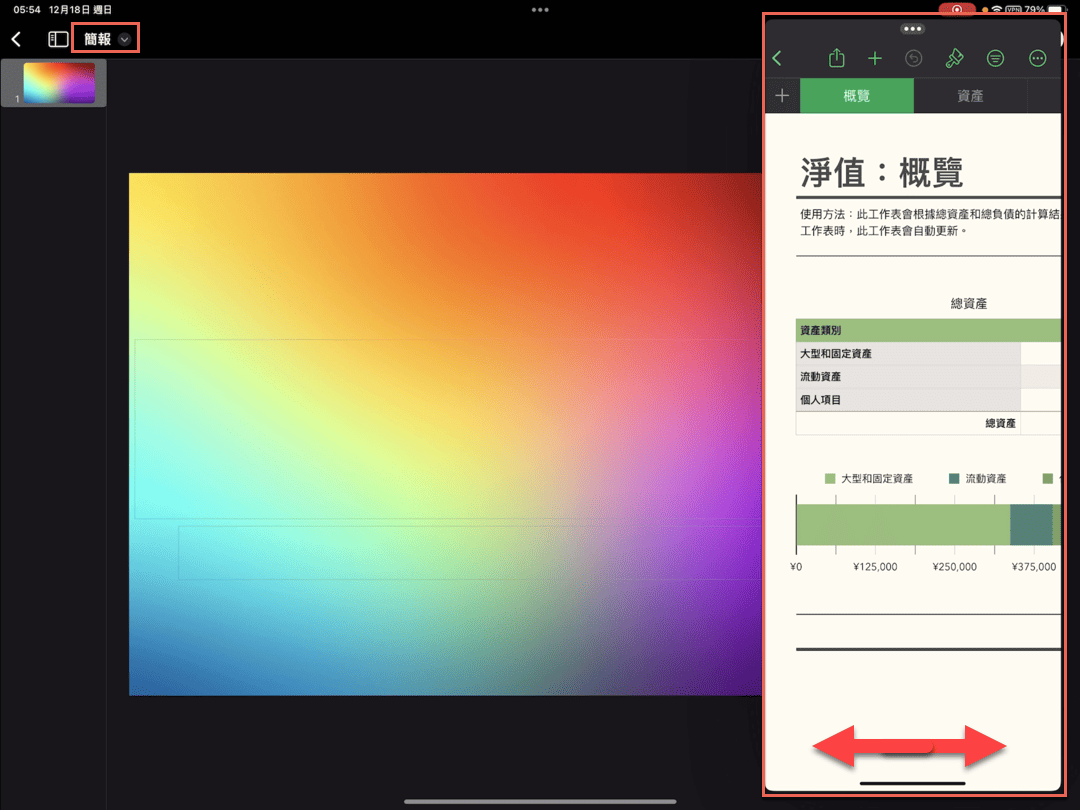
七、關閉App應用
在iPad主畫面由底部往上滑會顯示目前使的App,在有多個相同或者不同App滑動置前的情況下,同樣可以在側邊底部的位置手指往上滑動,稍微停頓一下會看到目前所有的滑動置前App視窗,例如這裡看到的兩個試算表檔案,如果有某個試算表檔案已經不需要了,直接將它往上滑就可以關閉。把兩個都上滑關閉,表示已經不需要再使用試算表應用程式。
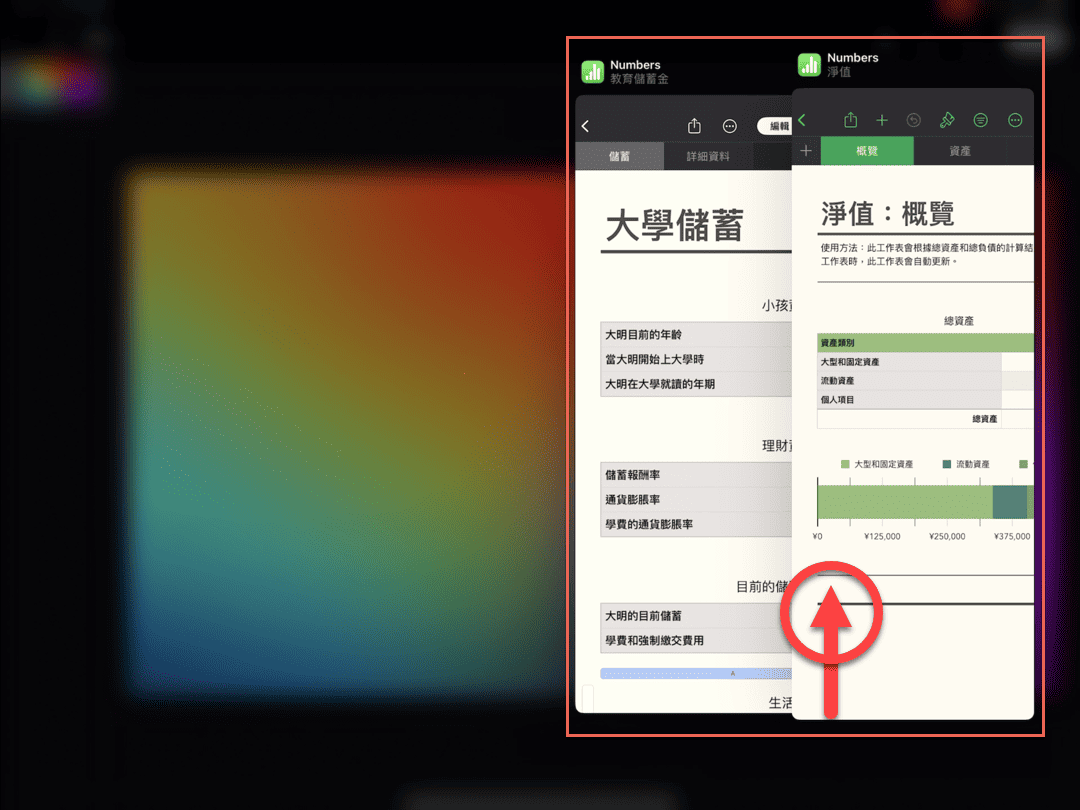
3種不同類型APP特性
這篇文章是介紹相同App開啟多個滑動置前視窗,依照iPad平板不同App的特性,不一定每個種類的App都需要如此的設置,大致可分成三種:
第一種:像設定、音樂這樣子的App通常都是單一視窗已經足夠。
第二種:像瀏覽器這樣子的App,它本身就有多頁面的設計,做成滑動置前的多視窗不一定會比較方便。
第三種:像試算表、簡報、文件這一類的App,很適合使用這篇文章所介紹的滑動置前多工操作技巧。
以上個人經驗不一定適用在每個人身上,不過熟悉的功能越多,越能夠依照自己不同的情況去選擇最適合的操作模式,分享給有需要的讀者。
蘋果說明頁面:在 iPad 上使用「多工處理」。
贊贊小屋蘋果教學中心:
iPhone基本操作、Mac電腦好用嗎、iPad教學、Apple Watch值得買嗎。