安全性索引標籤是電腦進階技巧,有些系統檔案會被鎖住,必須透過一連串操作才能解除,本文介紹如何設定,教你1招解決無權存取這個資料夾的問題。
目錄
Toggle一、無法存取資料夾
贊贊小屋有次發現Windows電腦有個應用會自己跳出視窗,本來打算跟Win11強制移除Edge一樣,想要將它徹底刪除,使用工作管理員找到了這個應用執行檔案所在的位置,也已經在檔案總管開啟了,可是卻發現連想要回到上一層資料夾都沒有辦法,顯示「您目前沒有權限,無法存取這個資料夾」。本篇文章接下來便介紹如何解決這個問題。
首先依照視窗的文字提示,按下「繼續」。
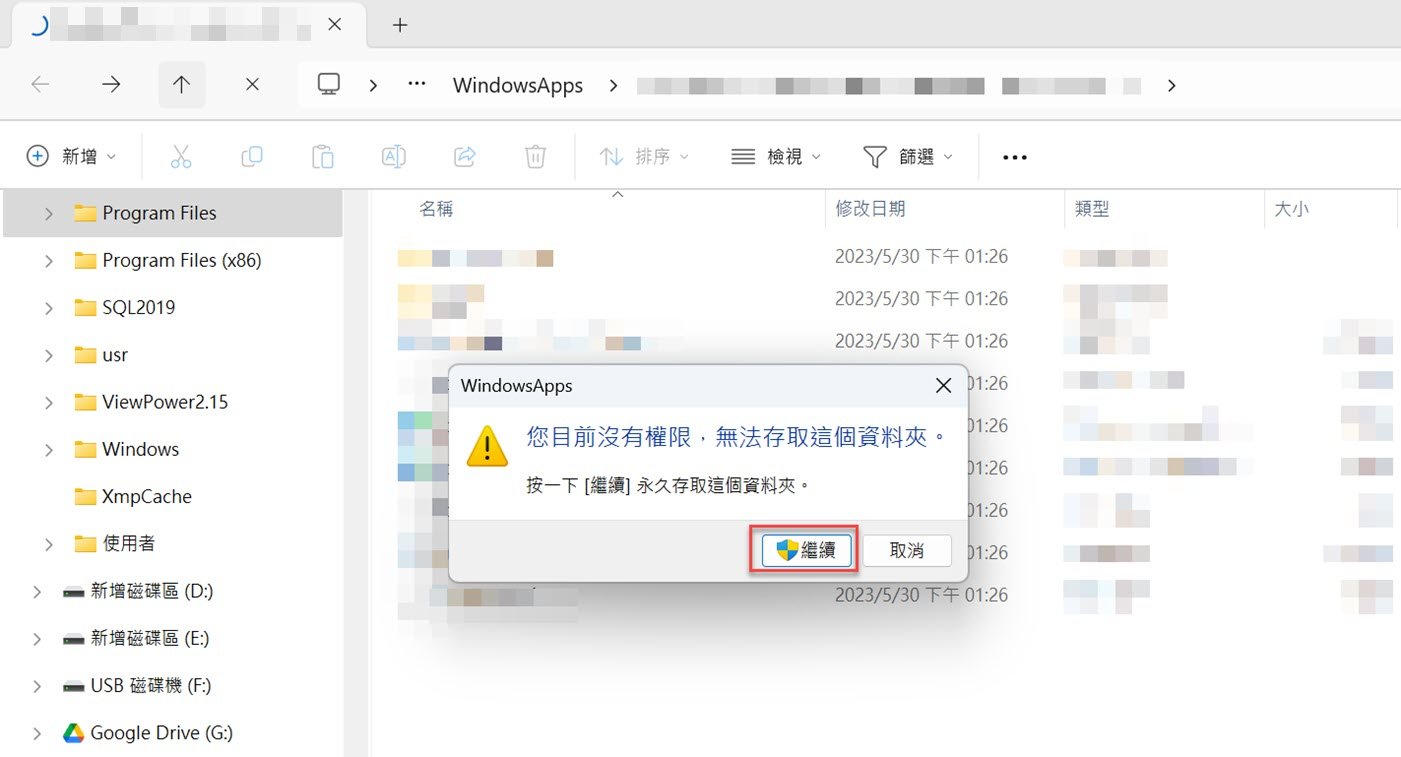
二、安全性索引標籤
延續上個步驟,沒想到按下「繼續」之後仍然會跳出讓人不是很高興的視窗:「您已被拒絕,無權存取這個資料夾」。雖然系統特地用了敬語,還是很不是滋味。這台電腦組裝我自己完成的,也就我一個人在用,怎麼我這唯一的主人會沒有權限呢?
再怎麼疑惑,在此只能按照提示:「若要取得資料夾存取權,您必須使用安全性索引標籤」,點一下那個很明顯的文字超連結。
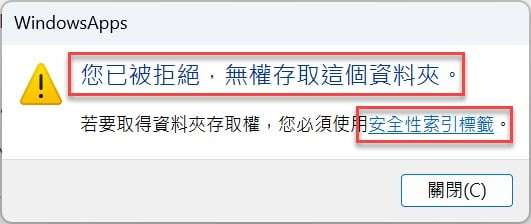
三、檢視物件內容
所謂的安全性索引標籤,原來是一般用電腦滑鼠右鍵開啟資料夾操作視窗的時候,上方幾個標籤中的「安全性」。這裡可以看到「物件名稱」是系統裡面某個應用程式的資料夾:「WindowsApps」,可是跟先前步驟有相同問題:「您必須有讀取權限,才能檢視此物件的內容」在此同樣依照視窗提示,點一下右下角的「進階」。
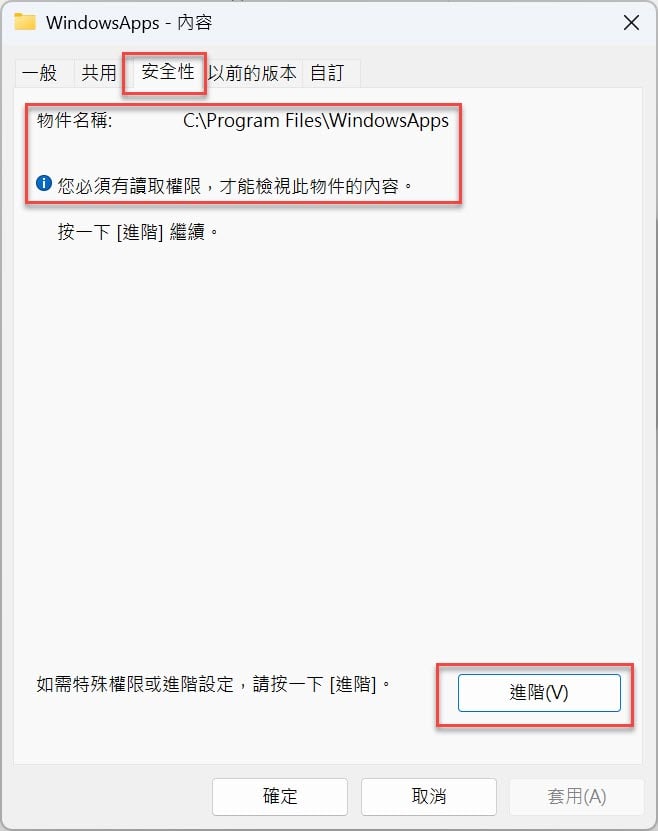
四、電腦存取權限
Windows檔案總管進入這個資料夾的「進階安全性設定」,注意到在上方「擁有者」欄位有行文字:「無法顯示目前的擁有者」,點一下它右邊有個「變更」按鈕,準備更改電腦存取權限的設定。
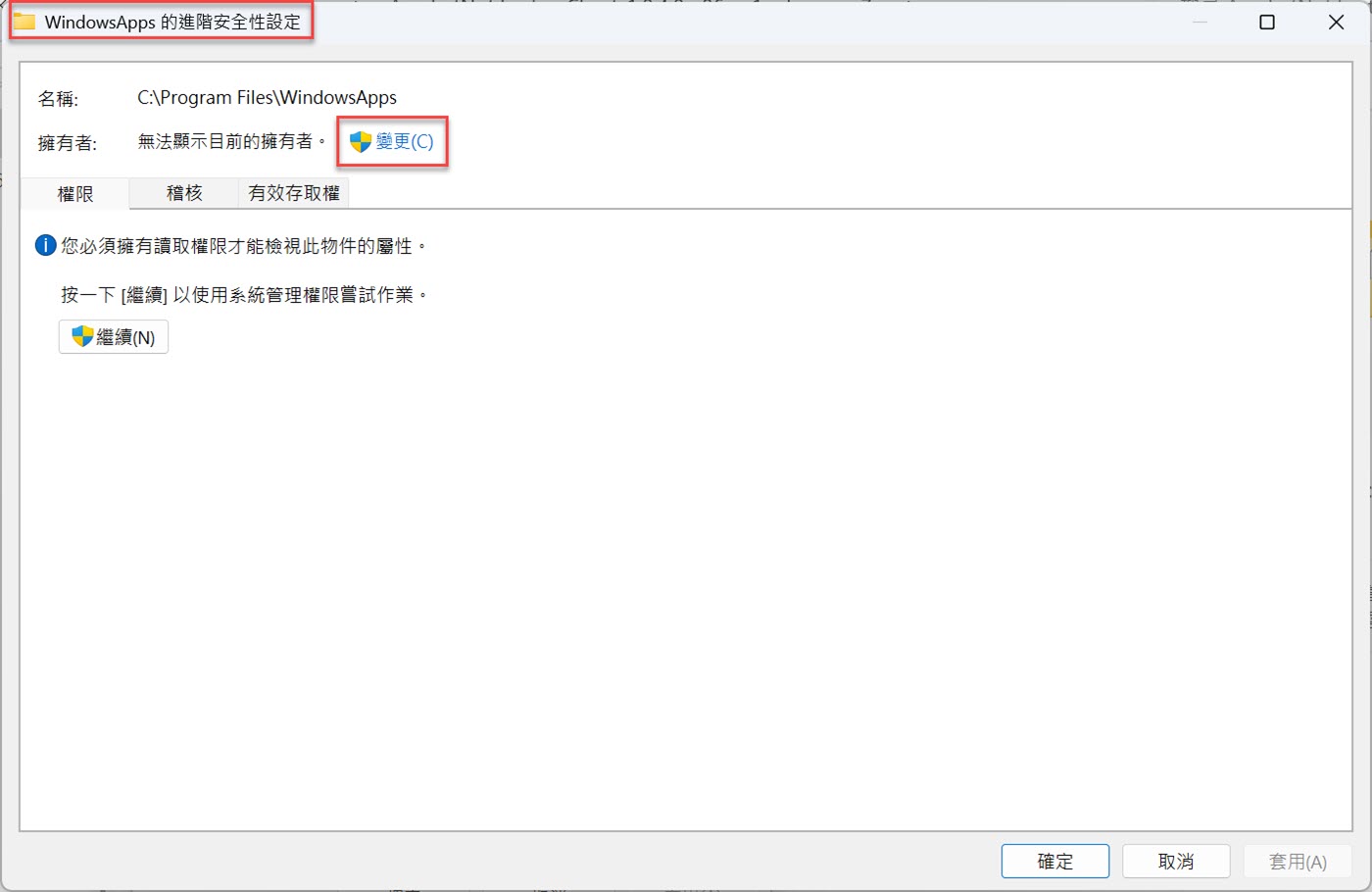
五、選取使用者群組
進入「選取使用者或群組」的視窗,讀者有使用過Linux系統會比較瞭解,這是在設定不同使用者帳號對於資料夾的權限,只不過Linux是終端機文字模式,此處則是 Windows視窗模式。
電腦預設跟Linux一樣「請輸入物件名稱來選取」,有提供「範例」說明的超連結,但畢竟大部分人不是很習慣終端機模式,也不瞭解到底要輸入什麼,因此在這裡直接按下左下角的「進階」。
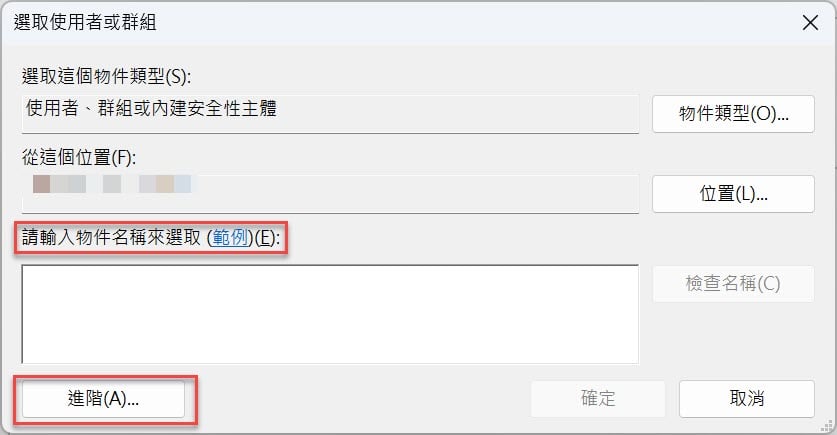
六、公用查詢尋找
進入比較特殊的「尋找」視窗,在此點選右邊的「立即尋找」。就跟Mac Finder一樣,能直接使用工具一定是比較簡單好用。
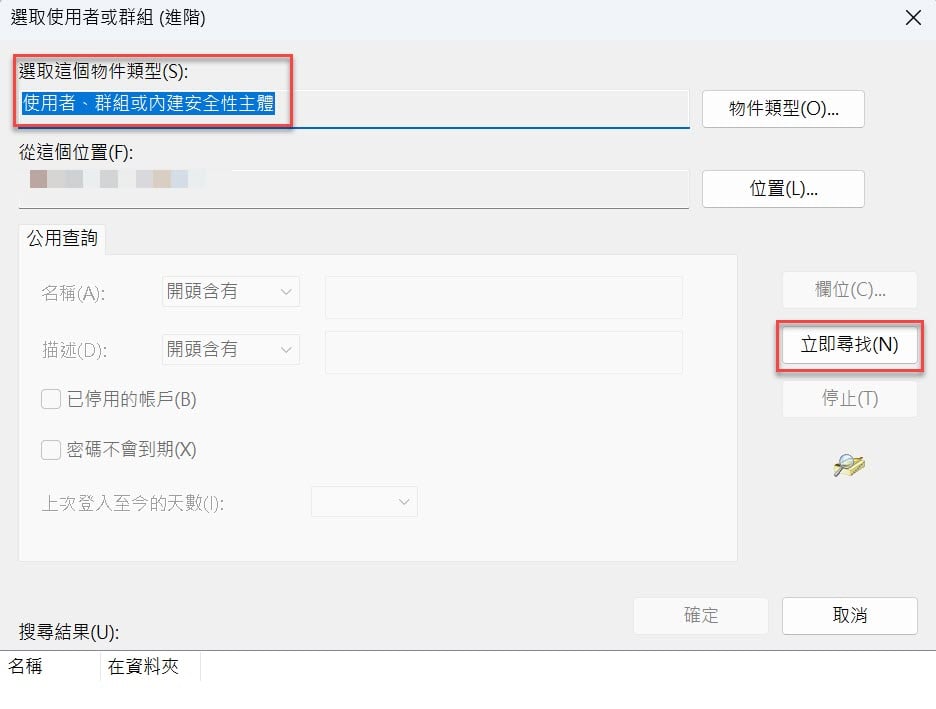
七、Everyone使用者
延續上個步驟操作,下方「搜尋結果」列出很多的名稱可以選擇,每個人電腦狀況不太一樣,內容會有所不同。文章範例選擇較為通用基本的「Everyone」,代表每位使用者都有權限,等於也就是解除了限制。
讀者可以依照自己實際需求選擇適當名稱,現在通常都是會在Windows系統登入微軟帳號,所以一般做法可以選擇自己的微軟帳號名稱或者信箱,選好了之後按下「確定」。
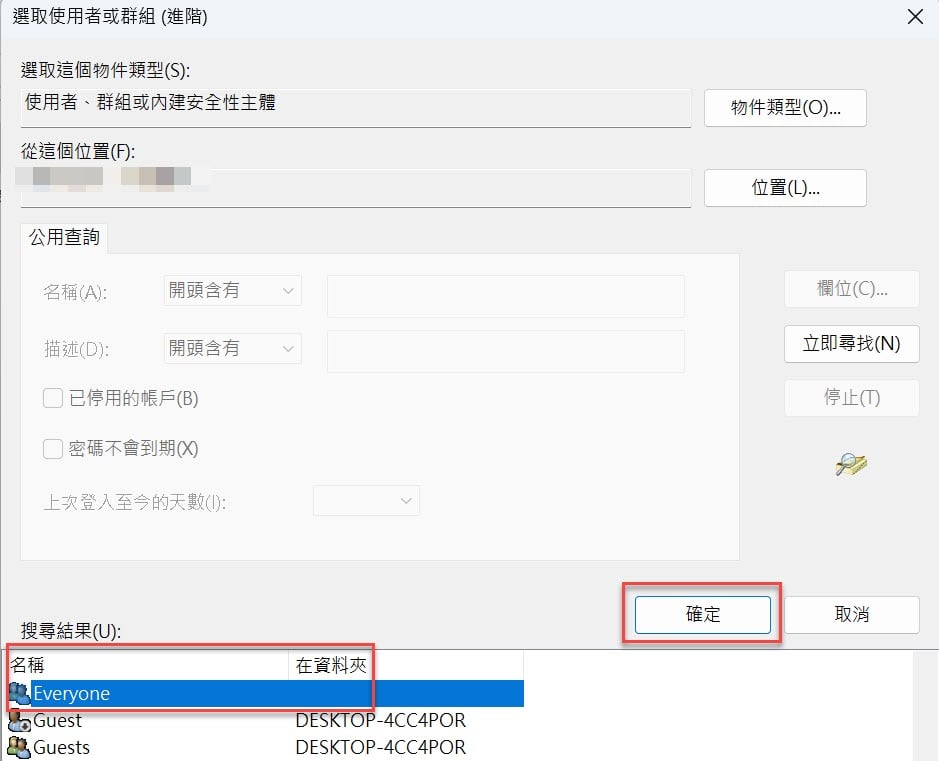
八、輸入物件名稱
回到先前第五步驟相同視窗,已經多了上個步驟所選取的「Everyone」,並且大概瞭解到也是可以直接輸入,不過建議就參考文章操作用選取的就好了,畢竟Windows存取和隱私權有些複雜且影響重大,這麼做簡單不容易出錯。
沒有要再添加的話按下「確定」。
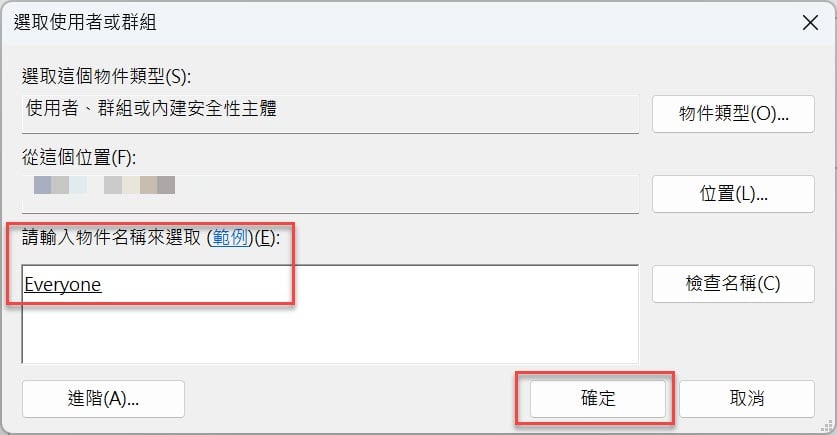
九、勾選取代子容器
回到跟先前第四步驟類似的「進階安全性設定」視窗,目前「擁有者」已經多了上個步驟所增加的「Everyone」,在「權限」項目也有比較多的資訊了。記得要勾選「取代子容器與物件的擁有者」,類似於套用到Windows系統子資料夾的作用。到了這個已經符合需求的話,按下右下角的「套用」。
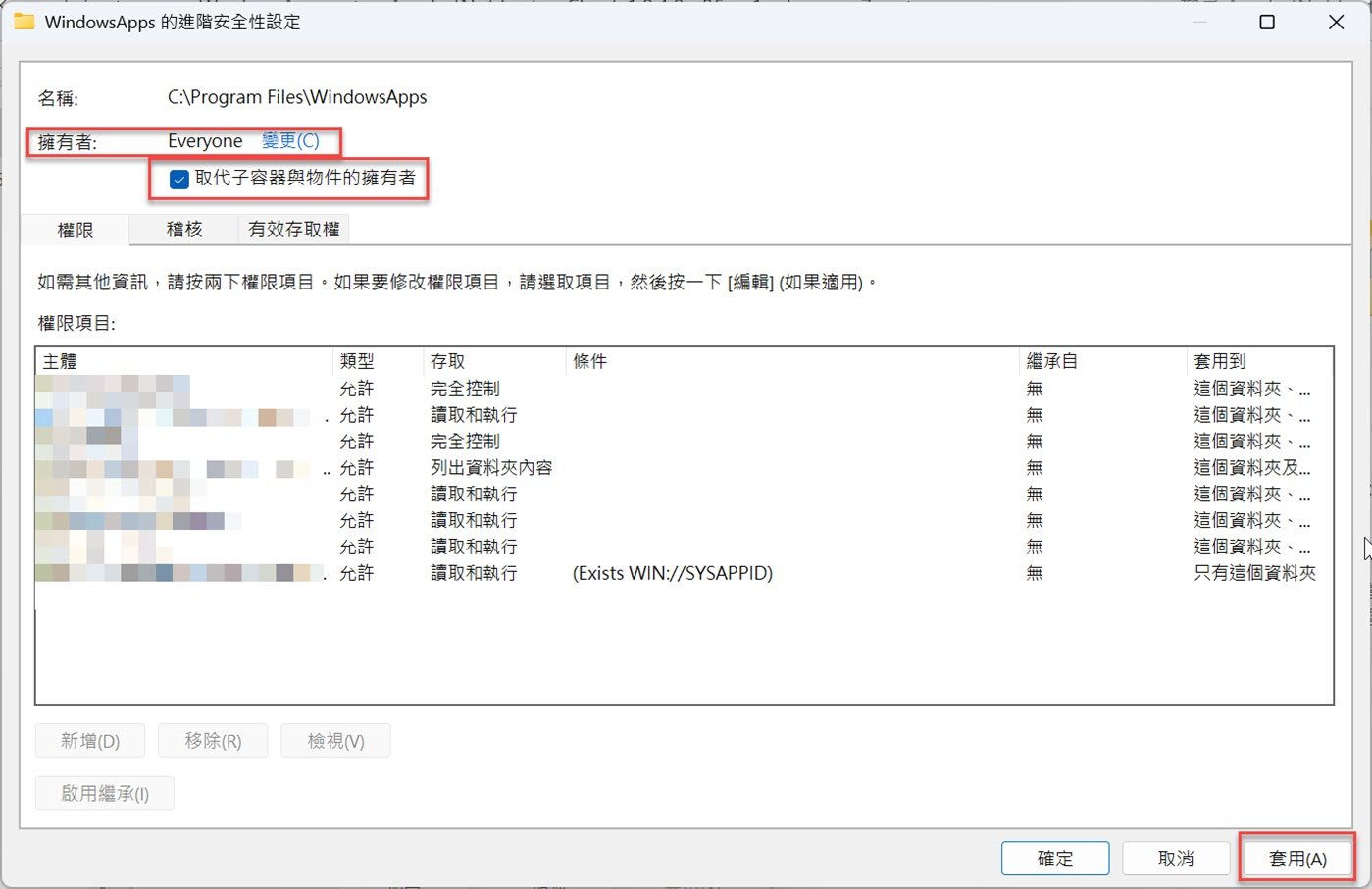
十、關閉並重新開啟
一切順利的話,最後會跳出這裡所看到的視窗:「如果您剛剛才取得此物件的擁有權,則必須先關閉並重新開啟此物件的內容後,才能夠檢視或變更權限。」
依照贊贊小屋實際操作測試,在按下「確定」之後,再次點選資料夾路徑連結便能正常操作了,可以回到更上一層資料夾目錄,執行刪除等相關檔案操作也沒問題。
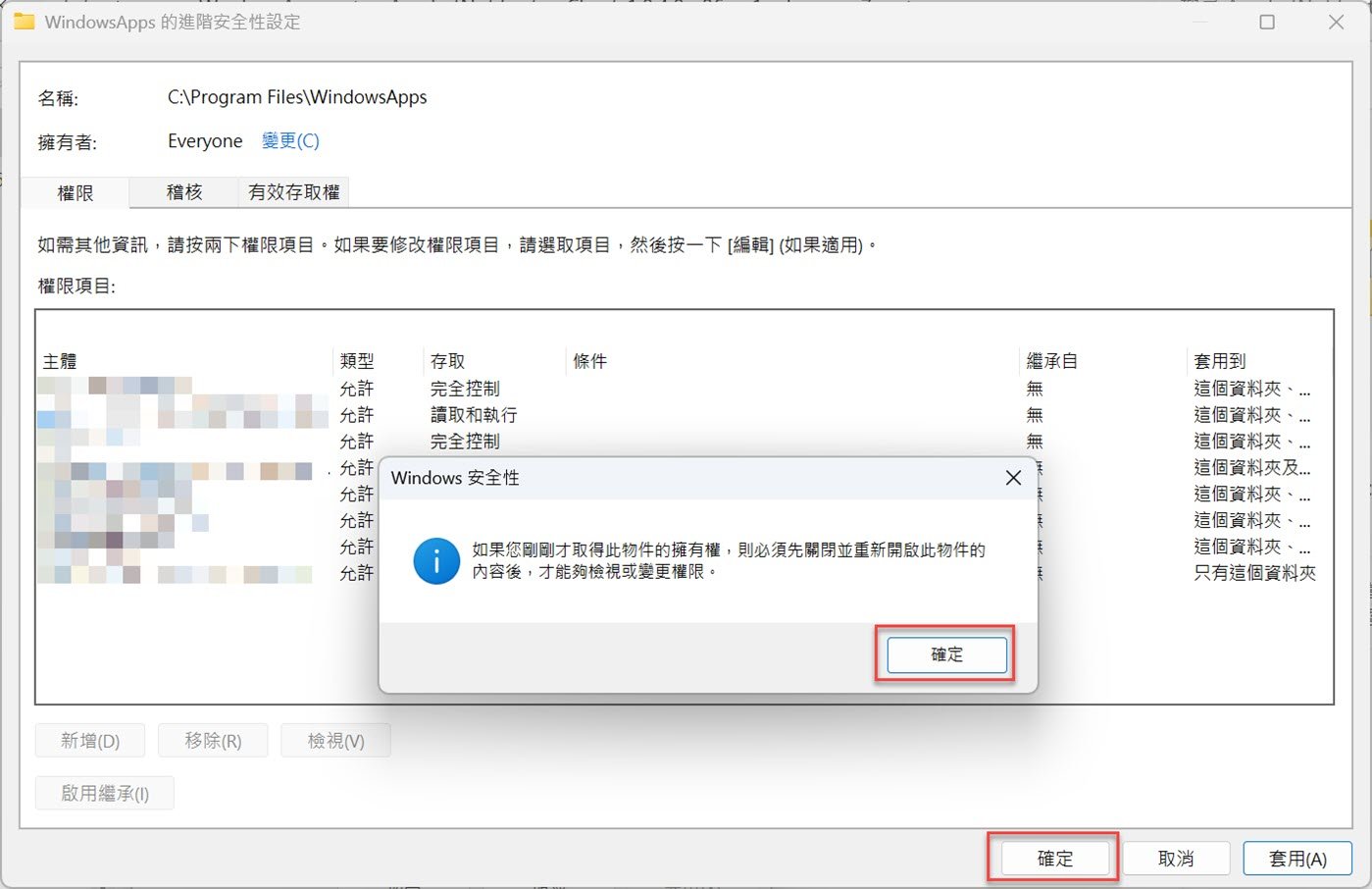
系統物件名稱的意義
在本篇文章的操作過程中,會發現到系統是把使用者稱之為物件名稱,因為一方面它是直接從英文翻譯過來的名詞,另一方面是跟文章裡面提到的Linux終端機操作一樣,源自於系統本身的機制,計算機系統把每個東西都當做是物件或者是文件,使用者帳號和應用軟體也是如此。
實際有進行過Linux使用者權限的操作會更加清楚,應用軟體本身也是可以擁有權限的帳戶,在有些時候應用會需要使用到系統某些資料夾或資源,此時便是以自身的虛擬帳號進行。從這個角度會更加瞭解為何會有像這篇文章設定權限或者限制權限的必要,就是要避免有陌生人或者是應用程式惡意修改系統資料夾的文件,如此系統會更加安全。
贊贊小屋Windows教學:

