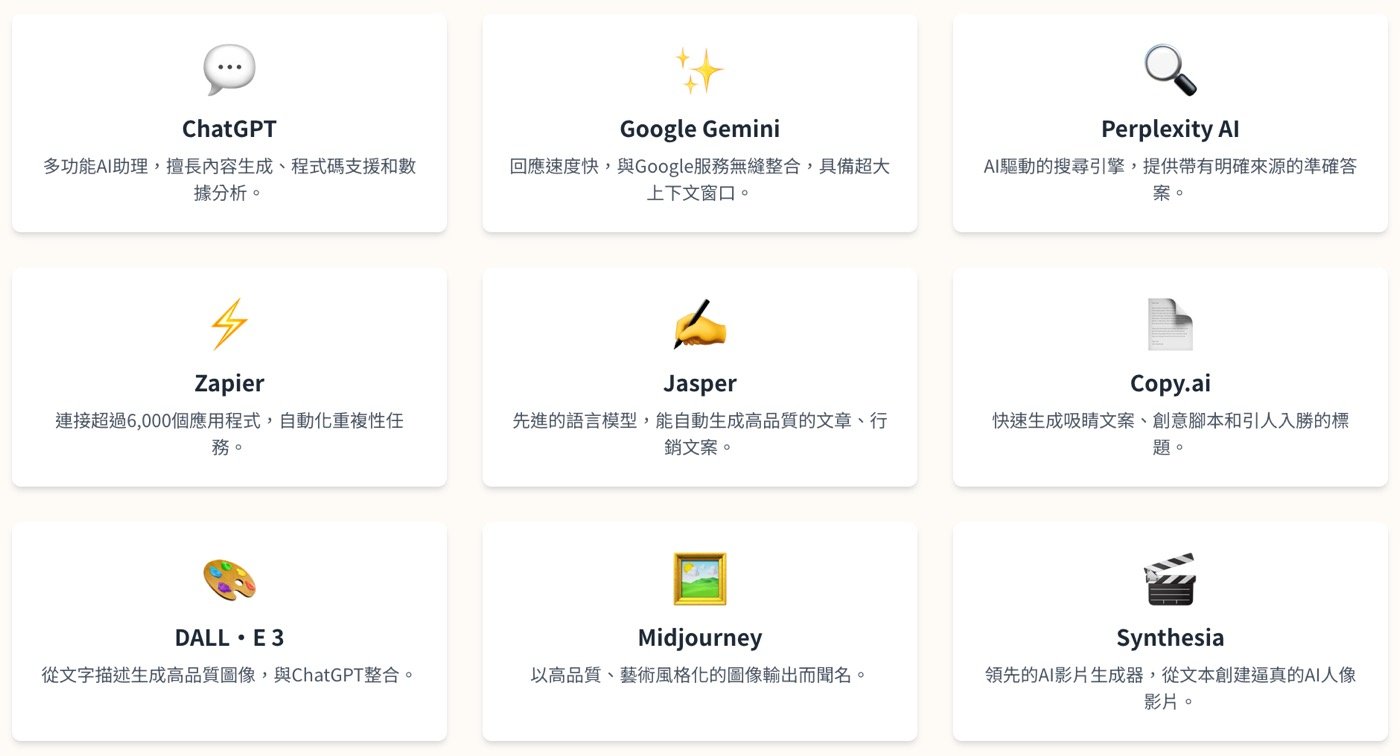資料夾路徑連結是電腦操作基本技能,工作檔案只會越來越多,除了分類組織管理之外,適當建立捷徑更加方便,本文帶你一次學會4種設定超連結方法。
目錄
Toggle一、Windows資料夾
如圖所示,在「我的文件」的「A」的「B」的「C」裡面,有Excel檔案「Book1」和資料夾「C」,因為太多層,每次從「我的文件」一層一層打開,很浪費時間,有些人乾脆就都貼到桌面,但其實,可以利用建立捷徑的方式,一方面保持資料夾的層級關係,另一方面達到同一平台打開的效果。

二、建立檔案捷徑
在想要建立捷徑的Excel檔案上右鍵,點選「建立捷徑」。

三、檔案超連結圖標
捷徑建立好了,左下角有個翻轉的箭頭,代表這是一個超連結捷徑。

四、滑鼠右鍵操作
有時候捷徑太多,都忘了這個捷徑是指向哪裡,可以實際點看看檔案位置,也可以滑鼠右鍵點選「內容」查看。

五、捷徑檔案內容
捷徑的目標:「F:\我的文件\A\B\C\D\Book1.xlsx」,表示點擊之後,會打開的檔案路徑。

六、其他類型捷徑
除了Excel檔案,資料夾和Word檔也可以建立捷徑,其實幾乎所有的Windows的東西都可以的。

七、資料夾檢視模式
順帶一提,如果資料夾裡的檔案太多了,可以改變顯示方式,點選「檢視」,有五種顯示方式,一般資料少我用「圖示」,資料多我用「清單」。

八、清單顯示捷徑
清單的顯示方式,一目瞭然。

九、開始畫面捷徑
捷徑還可以直接拉到「開始」的主選單上面,我就習慣把一些分機表、備忘事項等每天會用到的資料,弄到一張Excel表上做成主選單上的捷徑,要用的時候馬上打開,很方便。

Windows也是必備工作技
還記得剛進事務所,偶然間看到incharge的電腦,桌面上貼滿滿的Excel檔:「哇!」「呃……這樣比較方便啦!」我雖然當下不好說什麼,但心裡暗中決定,這個不是本人風格,我自己電腦一定保持乾乾淨淨,一來,彰顯我收納有方,二來,我那美美的卡通和電影桌布,才能得到最大空間的呈現。兩年後,熬到自己當incharge,一看到小朋友的電腦桌面貼膏藥,馬上機會教育,叮嚀他們把資料夾分門別類,然後常用資料設置捷徑,將所有捷徑統一放在某資料夾裡,這樣就達到了「扁平化超連結組織」!
學會計、學Excel、學習AI工具,歡迎加入贊贊小屋社群。
AI工具大全:8種不同功能用途和30個應用清單
ChatGPT怎麼用?、Gemini是什麼?、Notion教學。
贊贊小屋AI課程:ChatGPT課程、AI工具全攻略、Notion課程。