Excel輸入純文字與巢狀函數是2個必學基本功,因為在儲存格有效輸入資料和適當建立公式,才能夠順利編製報表。本文同時補充F2及Shfit功能鍵的相關應用。
目錄
Toggle贊贊小屋在一次又一次使用經驗中,逐漸整理出幾項儲存格編輯的觀念或小技巧,這些觀念或技巧不像函數或指令能完成任務,但卻可以普遍提高完成任務的效率,以下具體介紹。
一、儲存格資料類型
資料的輸入內容在Excel儲存格大致可分為五個類型,特別注意到在一開始輸入英文的單引號「’」,它表示在輸入文字時,數值的「3」和文字的「3」是不同型態的東西,首先會有個綠色三角形提醒這個「3」是文字,再者函數公式在執行數學計算時,會將文字資料忽略,所以「=SUM(D3:D4)」計算結果為「3」。
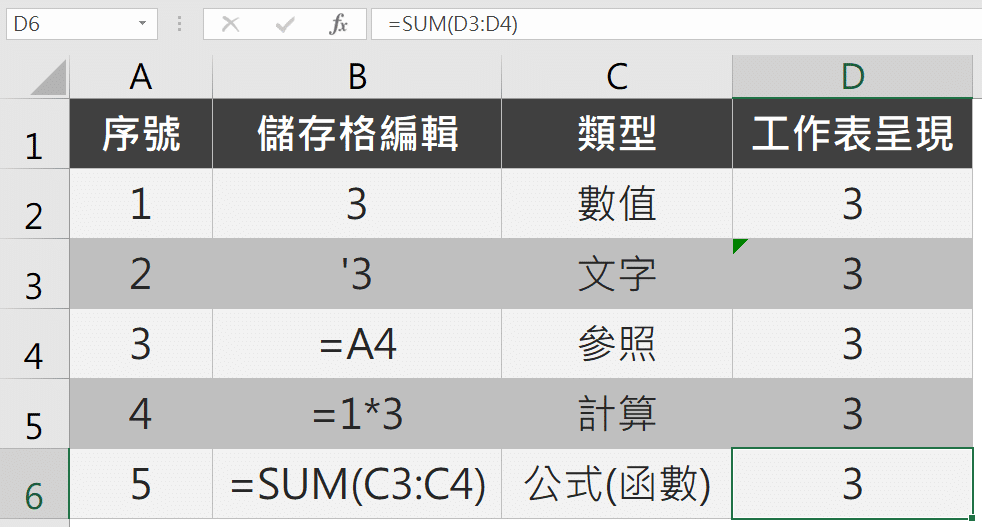
二、Excel輸入純文字
通常Excel手動輸入資料的時候,往往在輸入員工工號、特定日期格式的實務場合,會需要用到純粹文字輸入,另外加一撇文字化也可以應用於函數公式設計,快速組合鍵「Ctrl+`」同樣可以於工作表顯示公式。
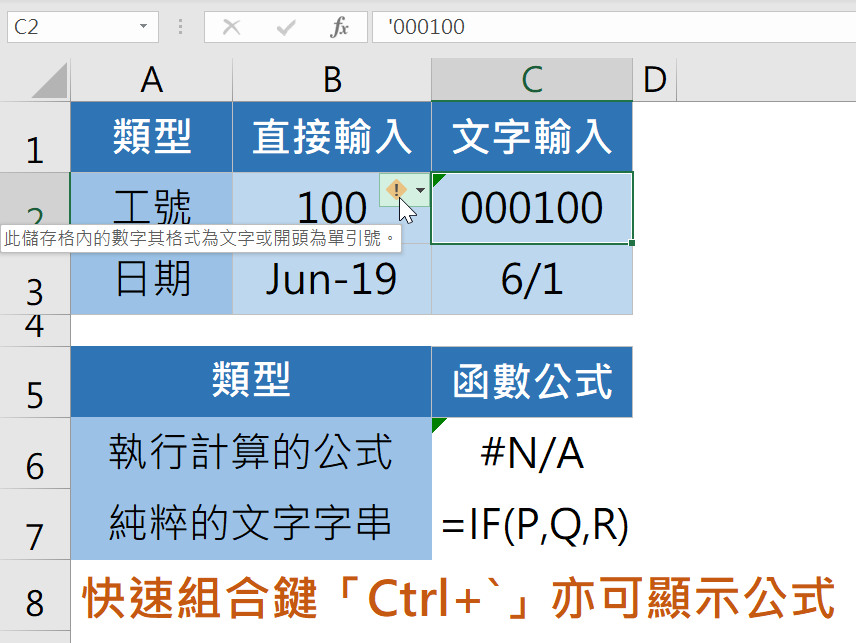
三、函數引數視窗
函數輸入的方法皆是:「=函數名稱(參數1,參數2,……)」,不同函數會有不同數量的參數,有些參數會有預設值,如果沒有特別設定的話,Excel函數即以預設值計算。在設計公式時,輸入到「=函數名稱(」即可點選資料編輯左邊的「fx」,馬上會跑出函數引數視窗,在這裡可以看函數作用和各參數的說明,還可以直接輸入各參數值或引用儲存格參照,視窗左下角還能連結到微軟說明文件。
另外再補充一點,對於已經輸入好的公式,只要滑鼠游標在資料編輯點擊選取適當的公式範圍,再按「fx」,同樣可以叫出函數引數視窗,由於可見它是設計瞭解函數公式時相當便利的工具。
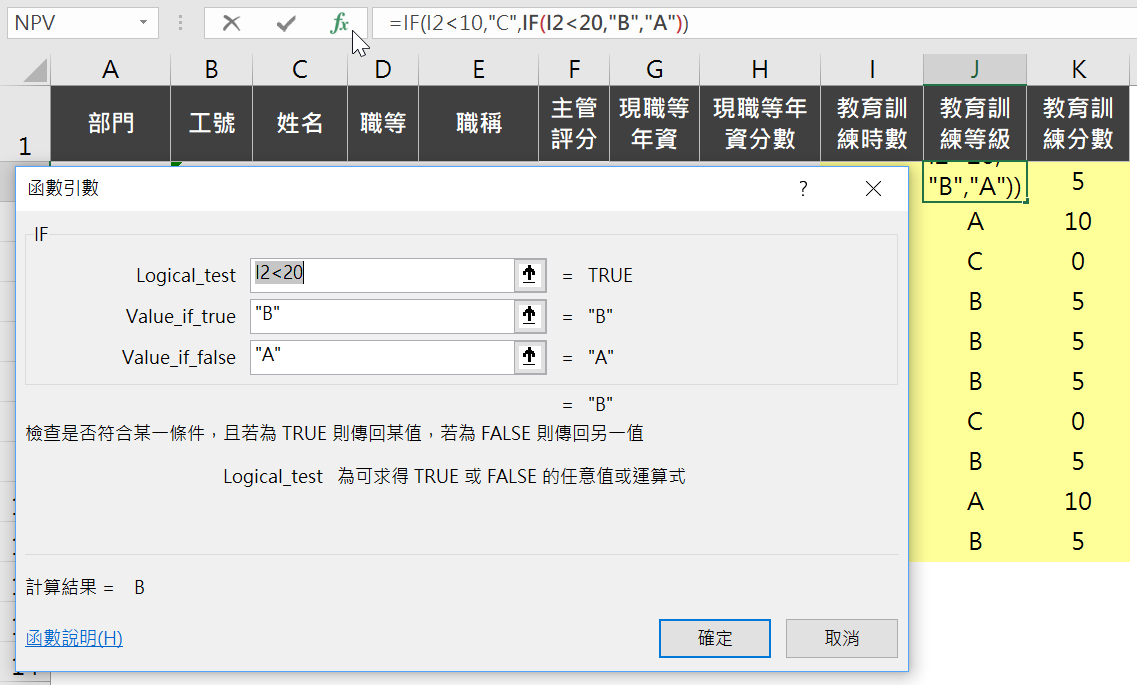
四、巢狀函數公式
延續上一步驟,也可以在一個公式中同時使用兩個以上的相同或不相同的函數,這個在微軟說明文件中稱之為巢狀公式。如下圖例便是一個兩層Excel IF函數套嵌的組合公式,善用此結構是成為進階達人的關鍵。
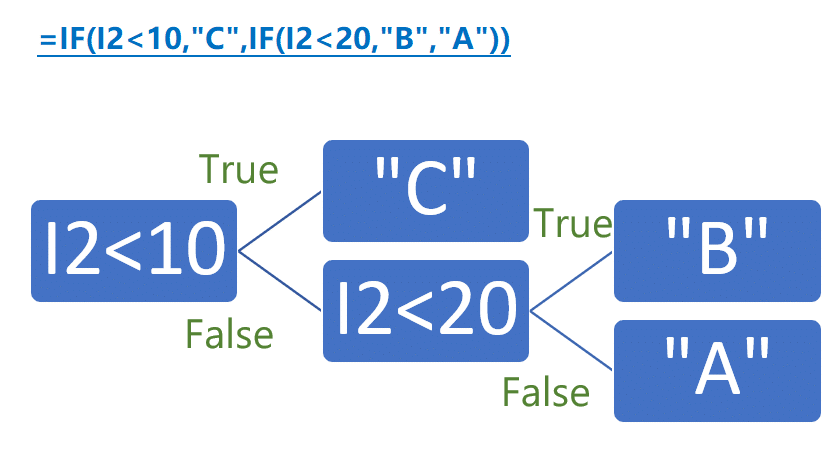
五、公式自動延伸
工作上常常需要在報表一整欄或一整列套用相同結構的公式,於第一個儲存格設置好公式之後,將滑鼠游標移到儲存格右下角,游標圖示會從白粗十字架變成小黑十字架,此時按住拖曳或者連按兩下便會自動延伸複製公式,這個小技巧在實務上用到的機會非常普遍。另外公式在延伸複製的時候,預設儲存格參照會自動同方向更新,例如D2往下複製會變成D3、D4等,有些情況不希望參照更新,可以在列號或欄號前面加「$」,表示這個要固定,在資料編輯列中選取參照位址,Excel快捷鍵F4即會加上固定參照符號。
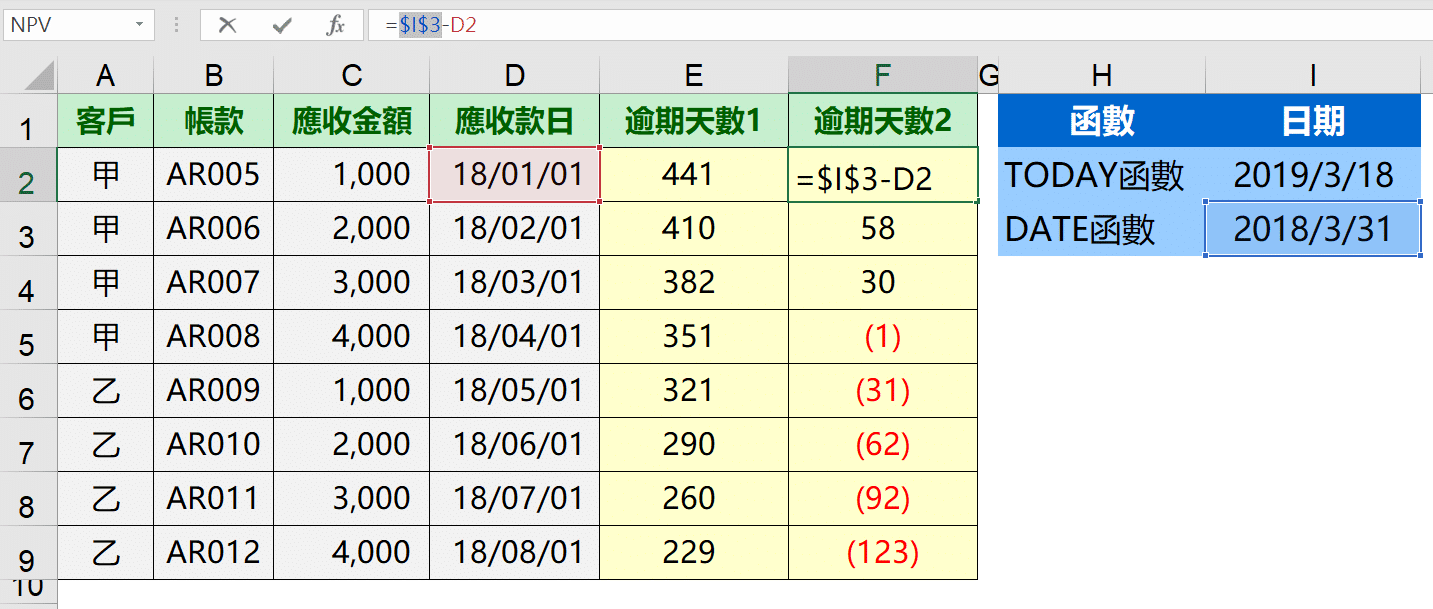
六、F2輸入文字切換
無論在資料編輯列設計函數公式,或者如圖所示在名稱管理員設計動態引用範圍,有時候Excel會弄不清楚操作者是要移動儲存格參照還是移動目前輸入位置,此時可以用快速鍵F2切換編輯模式,讀者在Excel建立名稱如果有遇到像這樣的情況,會發現F2是跟救星一樣的快速鍵。
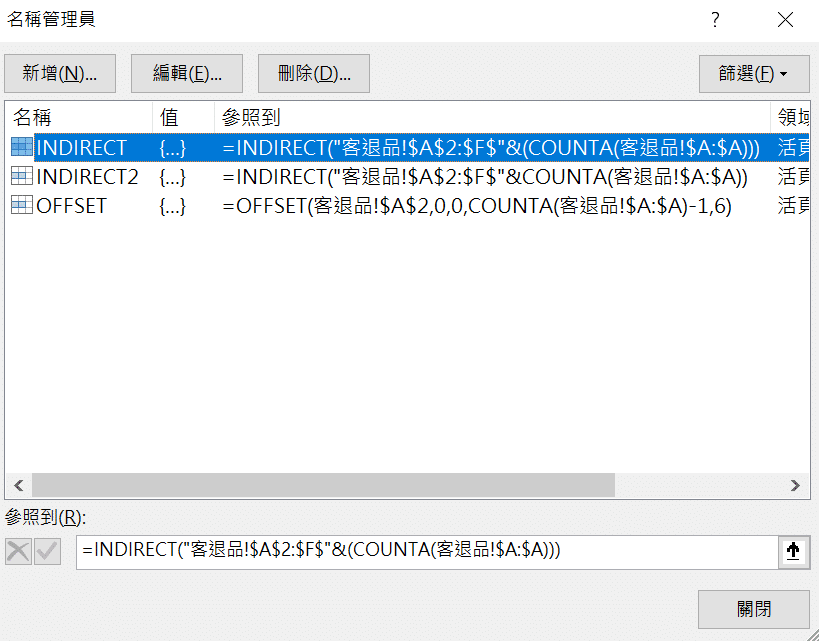
七、快速選取範圍
最後分享一個實務小技巧,公司ERP導出來的報表常常會有一行一行的空白列,此時可以先選取整個報表的最後一列,如圖便是選取A15到F15,然後按快速組合鍵「Ctrl+Shift+Home」,Excel選取範圍便會向上延伸到第一列,變成是A1到F15整個報表範圍,接下來就可以執行諸如篩選、排序、樞紐分析表等種種資料處理分析的指令。
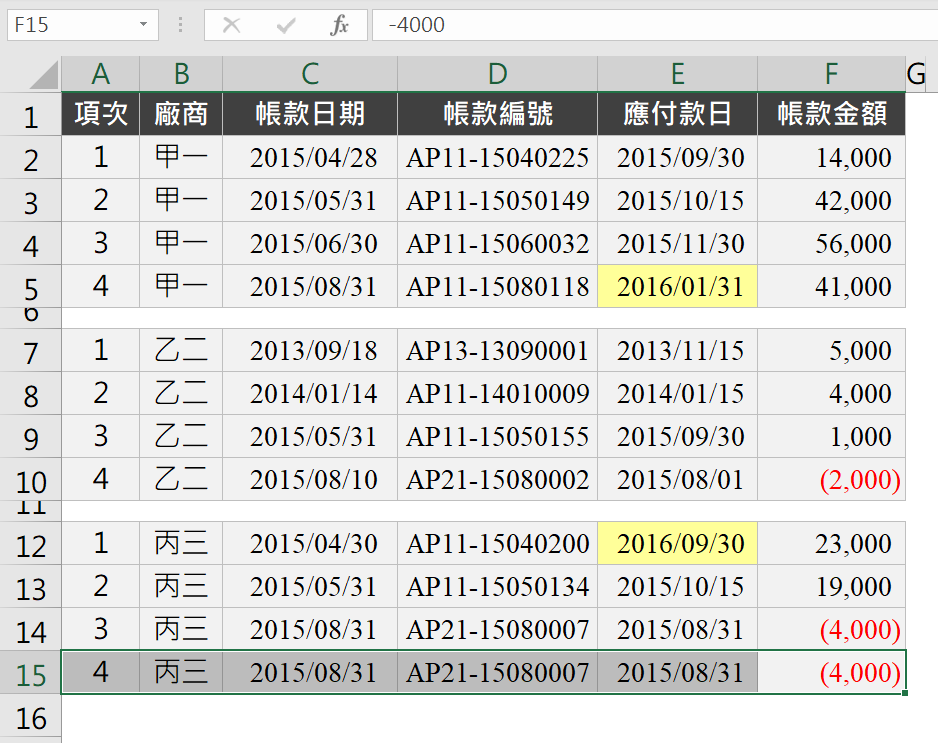
必須熟練的操作基本功
儲存格編輯為試算表最基本的操作,但往往是提昇效率的關鍵,因為每一次的資料處理分析都是以儲存格為基本單位,在每個小細節都有一些輔助工具或者輔助功能,如同這節範例所示,強化每個小細節,無形之中可大大優化工作效率。學習上有兩個重點,一是有效完成工作任務,一是有效率執行任務,這是Excel基礎教學的原始宗旨,也是贊贊小屋在每一堂課程的設計方向。這一節所提示的幾個點不一定夠完整,各位讀者於實際工作過程中,可挖掘屬於自己的小技巧小秘方。
本影片講解影片:

一次學會Excel所有必須技能的大全集課程:

