Excel合併儲存格無法複製貼上是很常見問題,它會造成很多後續資料整理無法進行,本文介紹如何使用簡單的公式指令,快速清理報表讓你的工作更加順利。
目錄
Toggle適合Excel發揮功力的原始資料,最好以多欄位方式排列,拿會計人的分類明細帳來說,就是每一列是一筆一筆的傳票,第一列則是欄位性質,例如傳票編號、傳票日期、部門、傳票摘要、借貸方、金額等。一般ERP導出來的資料能以這種方式呈現,很方便直接讓Excel作各式各樣處理,我最常用兩項法寶:篩選和樞紐,前提條件都是資料依上述方式排列。
實務上我幾次遇到,其它部門或是其它人做的報表,為了美觀,喜歡用合併儲存格將某個群組框起來,這個雖然看上去一目瞭然,可是如果想要進一步處理資料,例如前面所說的篩選樞紐等等,合併儲存格卡在這裡非常刺眼,我遇到這狀況都是標準流程一二三處理掉,Excel各種技巧很多,每個人有自己習慣方法,在此個人步驟供參考:
一、合併儲存格報表
拿到的資料有合併儲存格,生產一部、二部、三部等有合併了,想要篩選部級單位或者跑樞紐,沒有辦法。
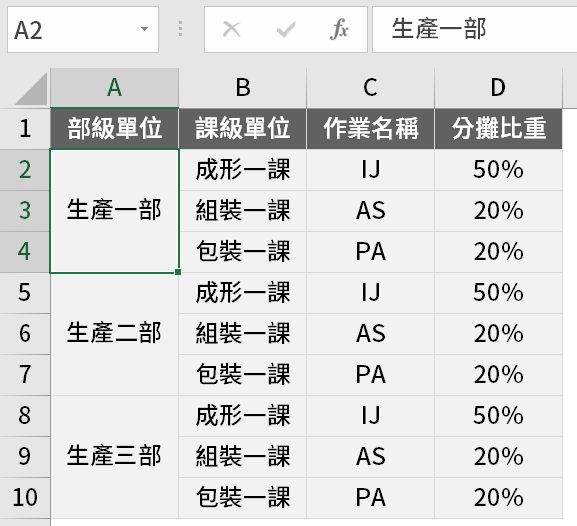
二、複製輔助欄位
在合併儲存格欄位後面再複製一欄,滑鼠選取新的那一欄,按快捷鍵「Ctrl+1」開啟「設定儲存格格式」視窗,可以看到「文字控制」裡有「合併儲存格框」選項,目前框框有填滿記號,表示所選取範圍有合併情形。
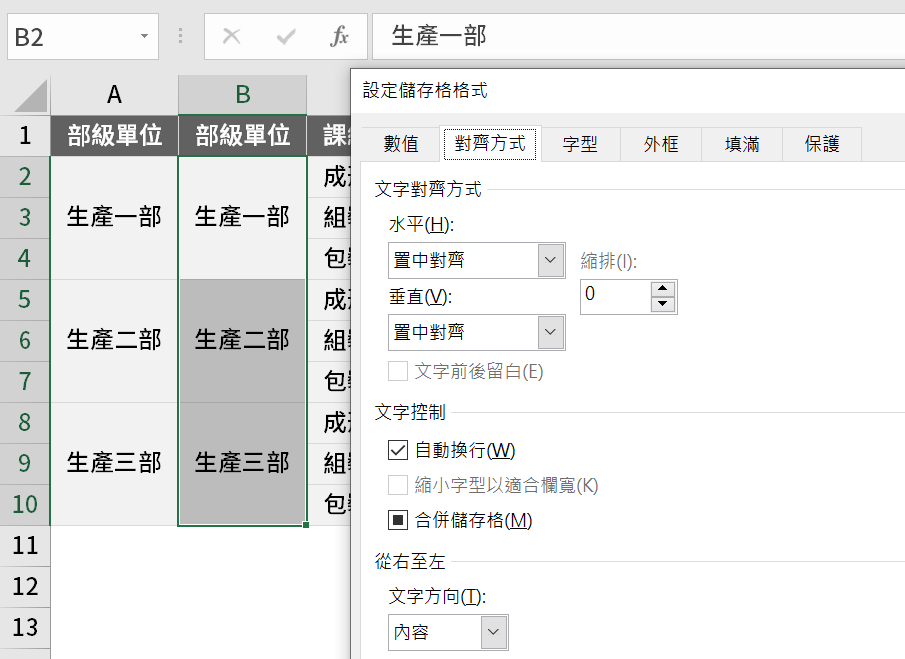
三、取消合併儲存格
滑鼠游標左鍵點一下「合併儲存格」框框取消勾選,工作上的儲存格立即取消合併。這樣就會瞭解所謂的儲存格合併,其實資料是保留在最左上角儲存格裡面。
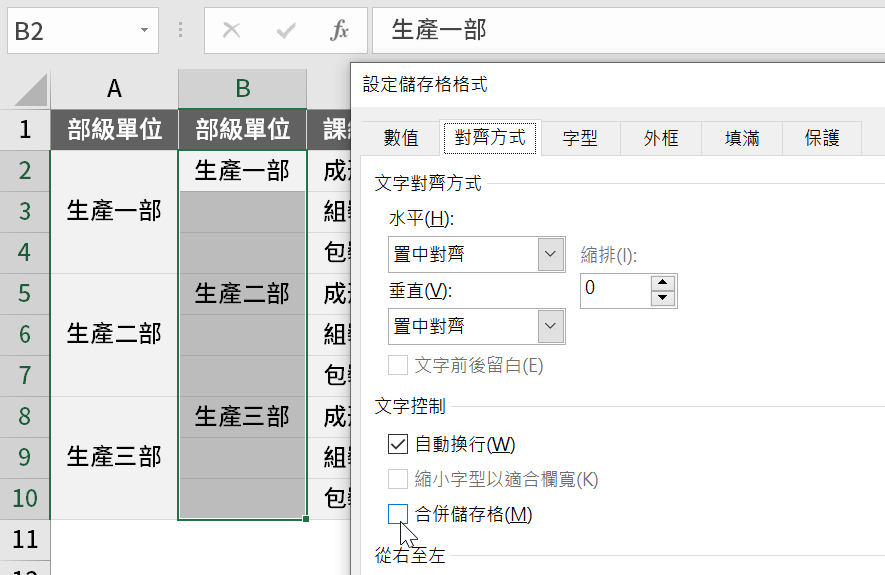
四、IF函數判斷公式
B2儲存格輸入函數公式:「=IF(A2=””,B1,A2)」。
IF邏輯函數是很好用的基本款Excel工具,共有三個引數,分別為條件P、若P則Q、若非P則R,以剛才的函數應用解釋,就是如果儲存格A2是空白(””)的話,引用B1儲存格的內容,否則引用A2的內容。
輸入好了之後,將滑鼠移到B2的左下角,游標形式會從白粗十字架變成小黑十字架,此時點兩下或是直接向下拉,這樣就可以依照報表範圍快速複製公式,也就是把B欄都填了分別對應的部級單位。
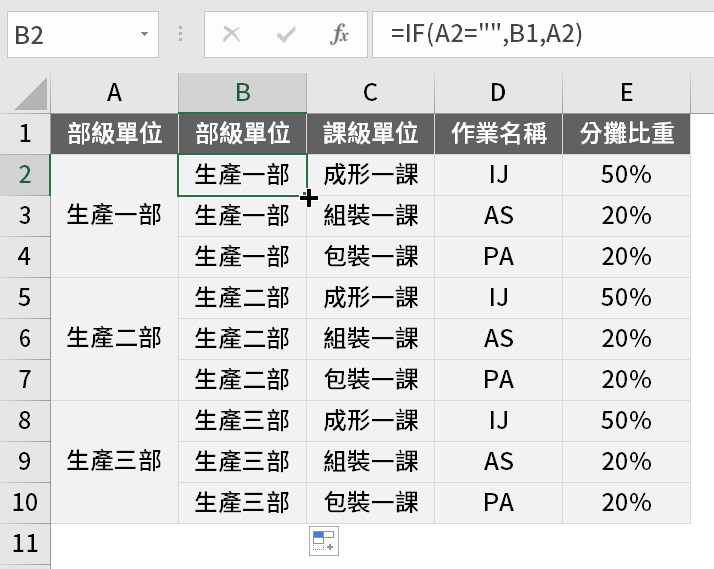
五、快速複製Ctrl+C
輔助欄位B欄設置好了,可以將原合併欄位A欄刪除。不過因為B欄函數公式引用A欄的資料,直接刪除A欄會導致B欄資料亂掉,所以要先將B欄資料類型改成單純的值,不再參照引用。
先選取整個B欄,上方功能區「常用>剪貼簿>複製」,可以看到快速鍵為「Ctrl+C」。工作表左下角有個狀態訊息列,提示「選取目的後按Enter鍵,選取「貼上」。
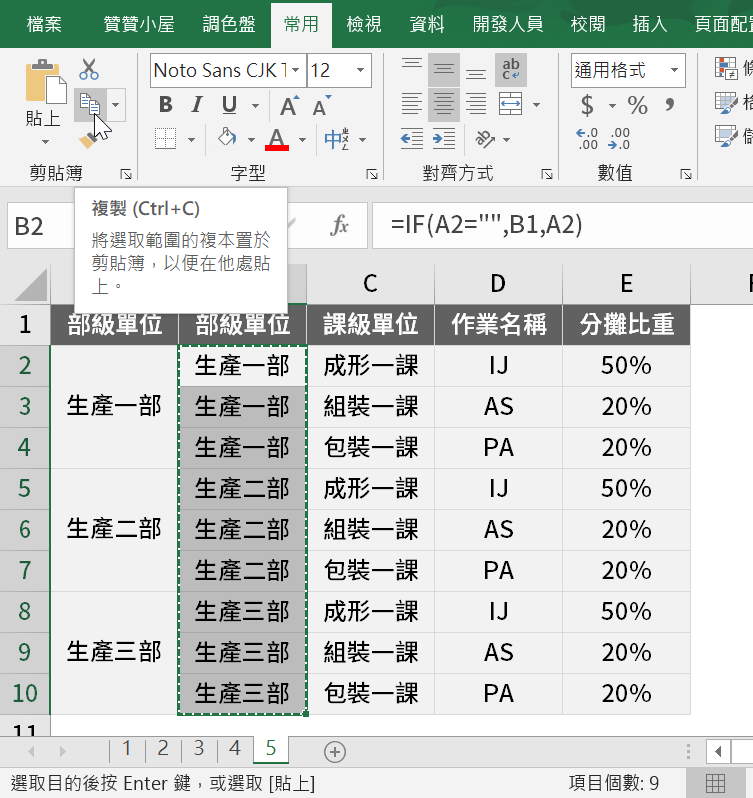
六、單純複製值貼上
同樣上方功能區「常用>剪貼簿」將「貼上」下拉,點選「貼上值」裡的「值」。此時B欄內容會從原來的公式變成文字。
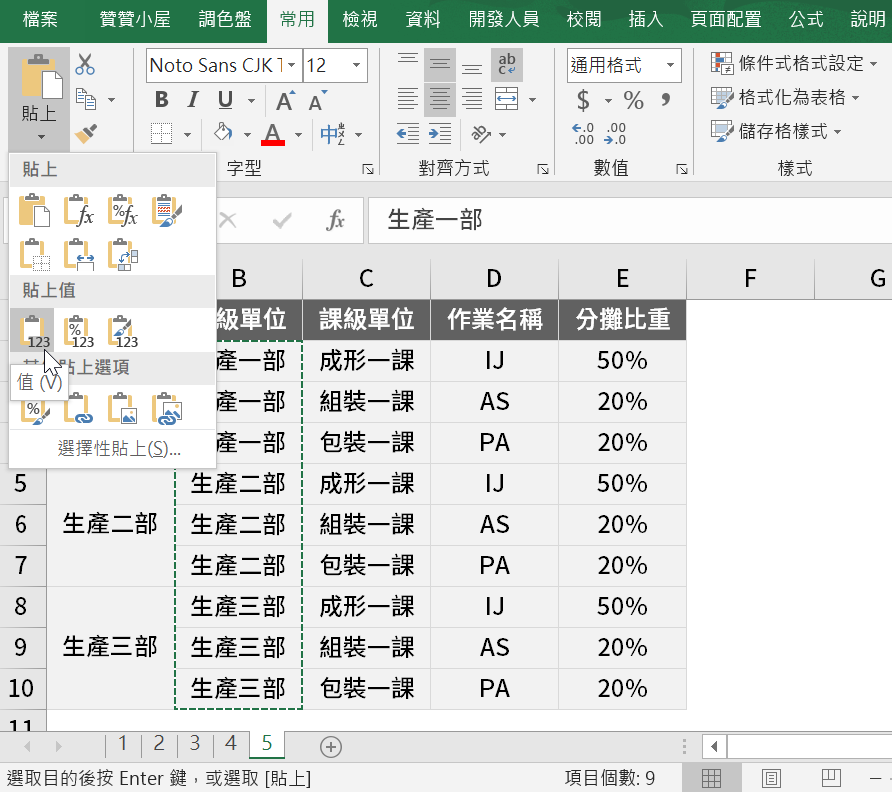
七、刪除合併欄位
現在,安安穩穩刪掉A欄。
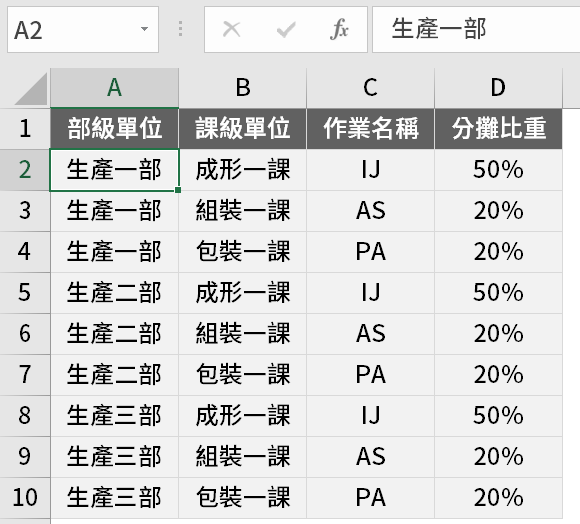
打通Excel的任督二脈
工作上常常要做許多報表,特別是財會人員,每個月都有管理報表在結帳之後等著編制,精確地說,財會人員跨越傳票黏貼工的門檻,關鍵在如何讓報表一針見血。所謂工欲善其事,必先利其器,目前在資料整理和查找上,Excel當仁不讓,它不是萬能,可是沒有了Excel卻是寸步難行,而許多任務其實三分鐘足以搞定,但如果Excel任督二脈不通,也許得花上一兩個小時辛苦交差。因此對於部門新人進行Excel教育訓練,可以提升整體部門工作效率,這篇文章是小小的實務案例分享。
本篇文章講解影片:

歡迎加入贊贊小屋社群,分享文章時會提供範例檔案。
前往Excel教學中心:
Excel基礎教學、樞紐分析表教學、Excel成本會計、Excel儲存格技巧、Excel函數教學、Excel庫存管理、Excel圖表教學。

