Excel工作表太多是工作上常常會遇到的狀況,本文完整介紹檢視、清單、移動、複製、隱藏等5大基本設定和操作方法,讓你可以更有效率管理活頁簿分頁。
目錄
Toggle一、切換檢視模式
同為Office軟體,Excel和Word一樣有工作表檢視模式,右下角有三種模式可供快速切換:「標準模式」、「整頁模式」、「分頁預覽」。大部份場合Excel都是在「標準模式」作業,不過Excel列印紙本的時候,「分頁預覽」是個蠻方便的模式,可以看目前分頁狀況,還能直接手工調整分頁。
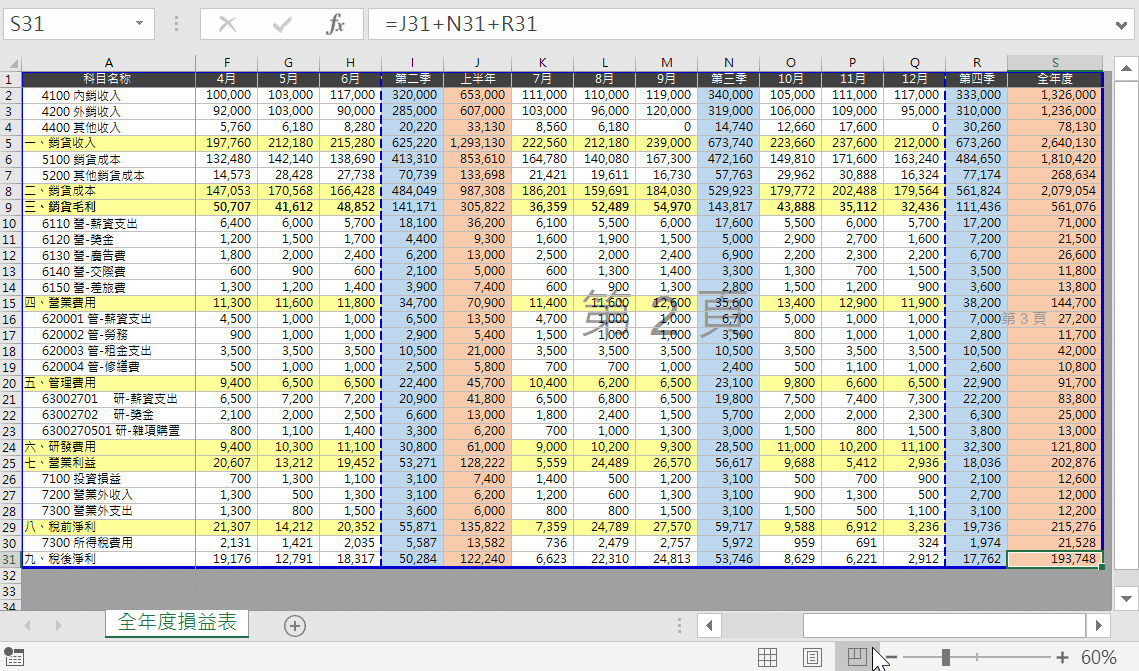
二、顯示比例設定
工作表右下角除了檢視模式,旁邊還有快速調整「顯示比例」的工具,可以滑鼠游標在水平軸上點擊調整,也可以點百分比符號,呼叫視窗精準設定「縮放比例」,方便以不同比例進行Excel資料整理。
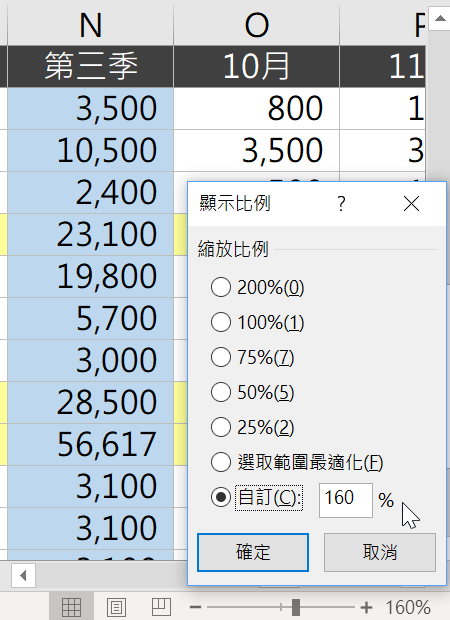
三、Excel工作表太多
當工作表太多的時候,工作表左下方除了有左右移動的便捷工具,在左右三角形圖標上使用萬能的電腦滑鼠右鍵,即會出現活頁簿目前的工作表清單。
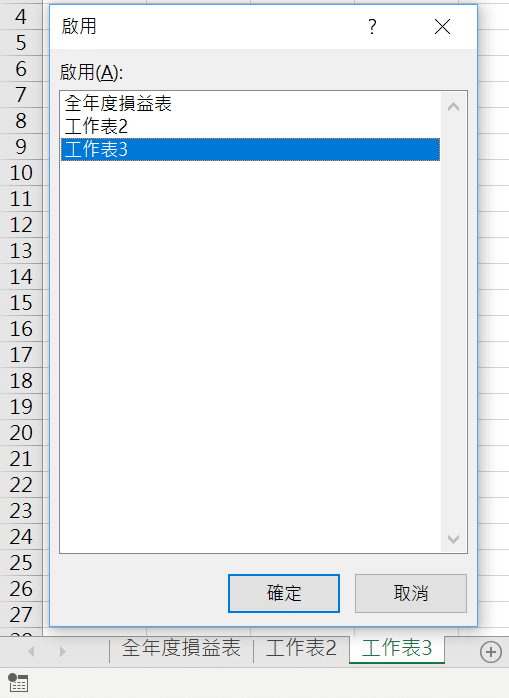
四、移動複製操作
在工作表標籤上滑鼠右鍵,有很多相關的Excel工作表管理選項,讀者可實際操作看看,應該不會有太大的問題,這裡重點介紹其中的「移動或複製」。
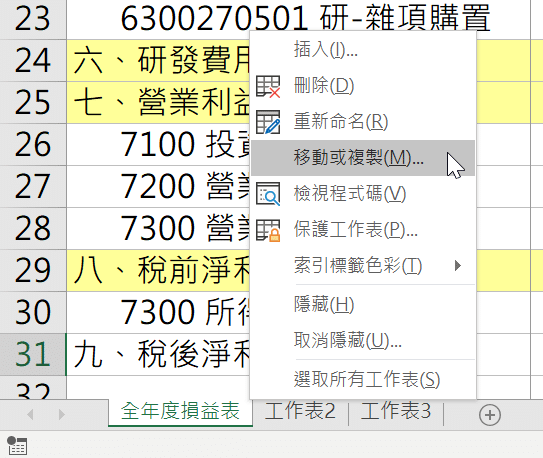
五、活頁簿分頁複本
如圖所示,可將目前工作表的所有內容,原封不動移到本活頁簿其他地方、或者移到目前已開啟的其他Excel活頁簿檔案、甚至能直接移動到「(新活頁簿)」。依狀況看是否有保留原工作表的需求,可以考慮勾選「建立複本」,以便備份。
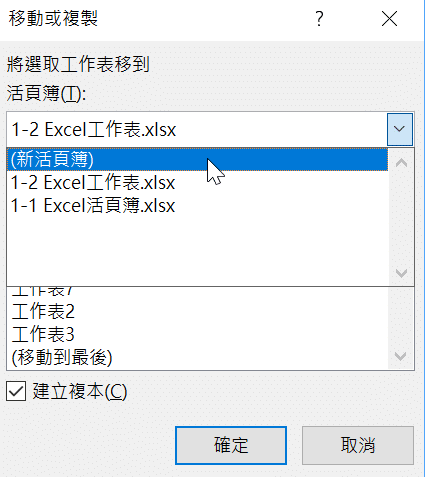
六、把資料隱藏起來
除了常見的移動和複製外,和儲存格一樣,也可以進行Excel工作表隱藏和取消隱藏,操作方法直覺地透過萬能右鍵即可,也就是本節第四步驟圖示中的「隱藏」。如果想透過上方功能區執行,路徑是在「常用>儲存格>格式>可見度>隱藏及取消隱藏」中,實際操作過後,讀者應該可以理解還是直接萬能右鍵好了。
從本步驟的圖示可以看出,範例檔案其實有兩個工作表被隱藏起來了,這是筆者在設計範例時的工作底稿,像這樣毋須呈現、但又希望保留的資料,便很適合工作表隱藏指令。
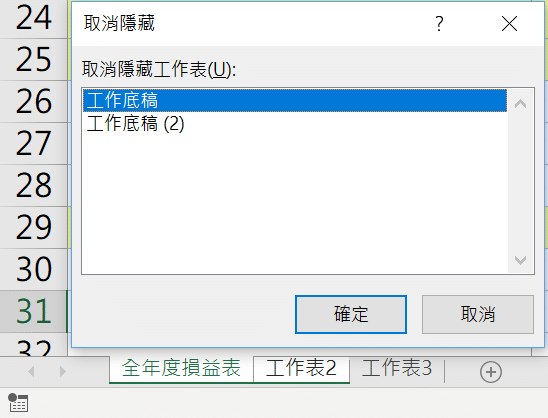
七、Shift快速鍵多選
有時候想同時操作多個工作表,除了按住「Ctrl」鍵一個一個選取多張工作表外,先選取左邊一張工作表,按住Shift替換鍵,再選取右邊任個一個工作表,Excel即會批量選取兩頭中間的工作表,在需要同時操作大量工作表時,相當方便的Excel快捷鍵。
在滑鼠右鍵的快捷選單中,最下面有「選取所有工作表」和「取消工作表群組設定」,是批次操作工作表的指令,讀者可嘗試看看,除了執行移動、複製、隱藏之外,如果要列印多張工作表,先批次選取也可以大大節省作業時間。
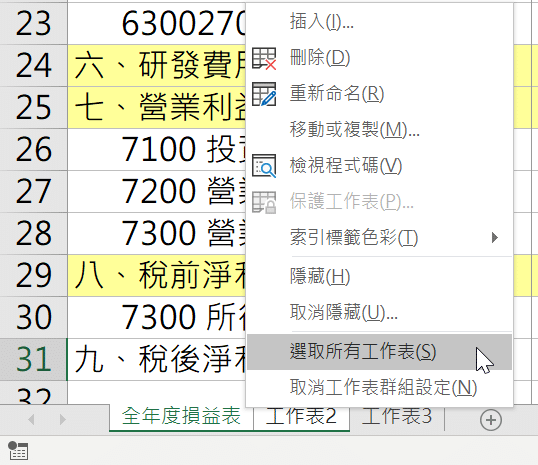
活頁簿或工作表公式連結
當工作表儲存格有連結到其他工作表的公式參照時,移動或複製此工作表到其他活頁簿,Excel會自動幫忙將原本公式轉換成跨活頁簿的連結參照。依個人經驗,像這樣參照自其他活頁簿檔案的公式,有可能目前電腦沒有開啟該檔案、有可能原來檔案已被刪除、還有可能一開始就是取得別人檔案,無法連結到別人電腦中的檔案,諸如此類情況,都會導致在開啟檔案的時候,Excel會嘗試去更新資料來源,但是Excel顯然沒有辦法去取得連結檔案的資料,在過程中我們只能等待Excel,時間就耗費了,而其實我們往往不需要Excel更新外部資料來源。
基於上述原因,筆者習慣是不會有跨活頁簿的公式連結,其實真有需要的話,直接移動或複製工作表過來就好了。然而有些時候,不預期收到別人檔案如果有像這樣連結的,想避免這方面困擾,可以切點外部連結,甚至可於Excel選項中的信任中心,在根本上設定不更新外部來源資料,以上Excel教學及使用經驗供各位讀者參考。
文章相關講解影片:

一次學會Excel所有必須技能的大全集課程:

