Linux USB開機碟是很有用的學習工具,本文介紹如何把1台電腦如何利用Windows設定中的復原功能,安裝CentOS作業系統,補充怎麼解決過程中可能會遇到的路徑問題。
目錄
Toggle一、Windows設定工具
進入Windows設定視窗,選擇其中的「更新與安全性」。
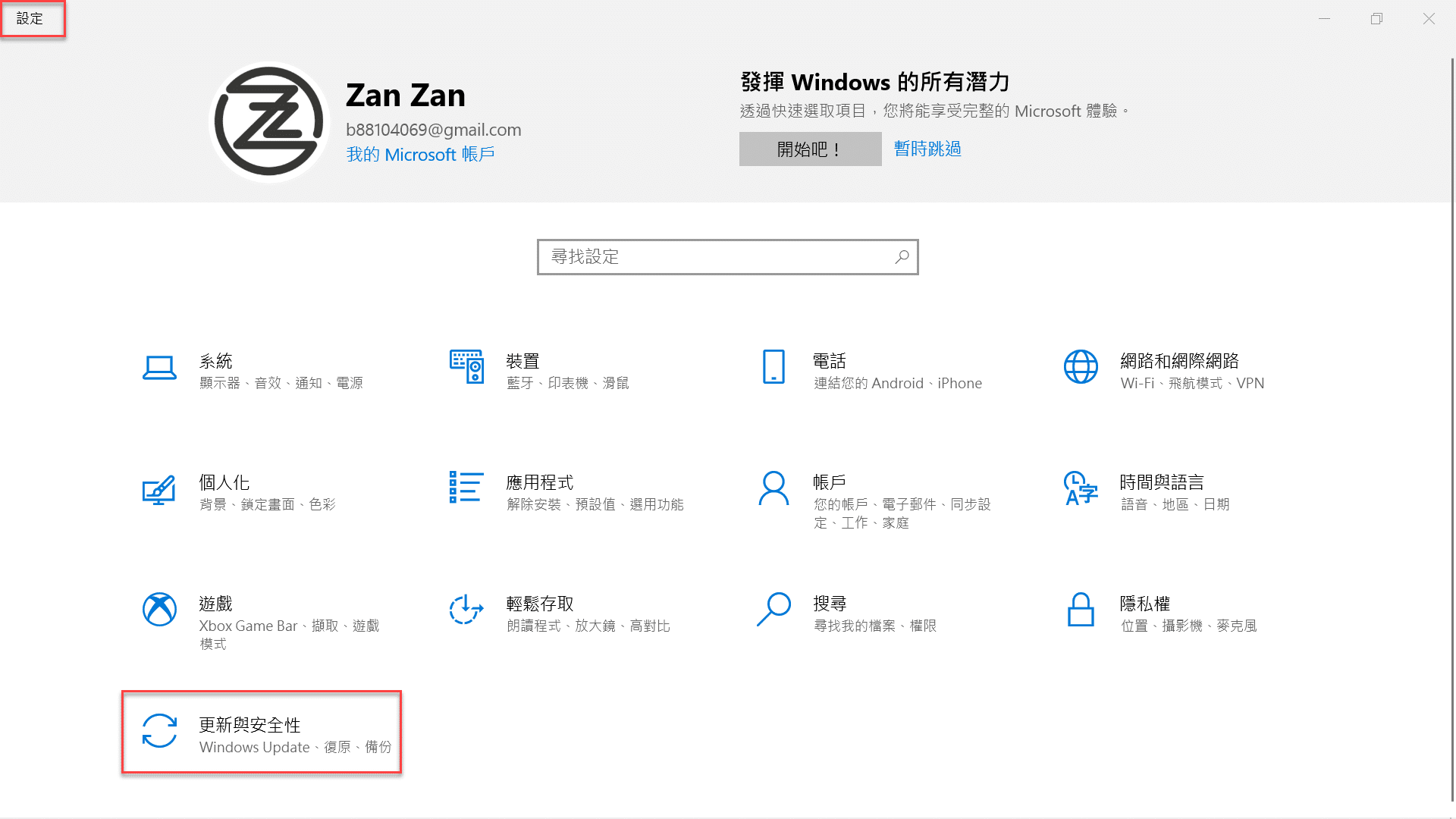
二、系統復原啟動
接著在側邊欄位切換到「復原」,於畫面右下方「進階啟動」中點選「立即重新啟動」,參考其文字說明可以瞭解到這個操作會執行幾個功能,很顯然這裡是打算變更電腦的韌體設定,也就是要重新安裝系統,包括這篇文篇介紹的另外一個不同的Linux作業系統。
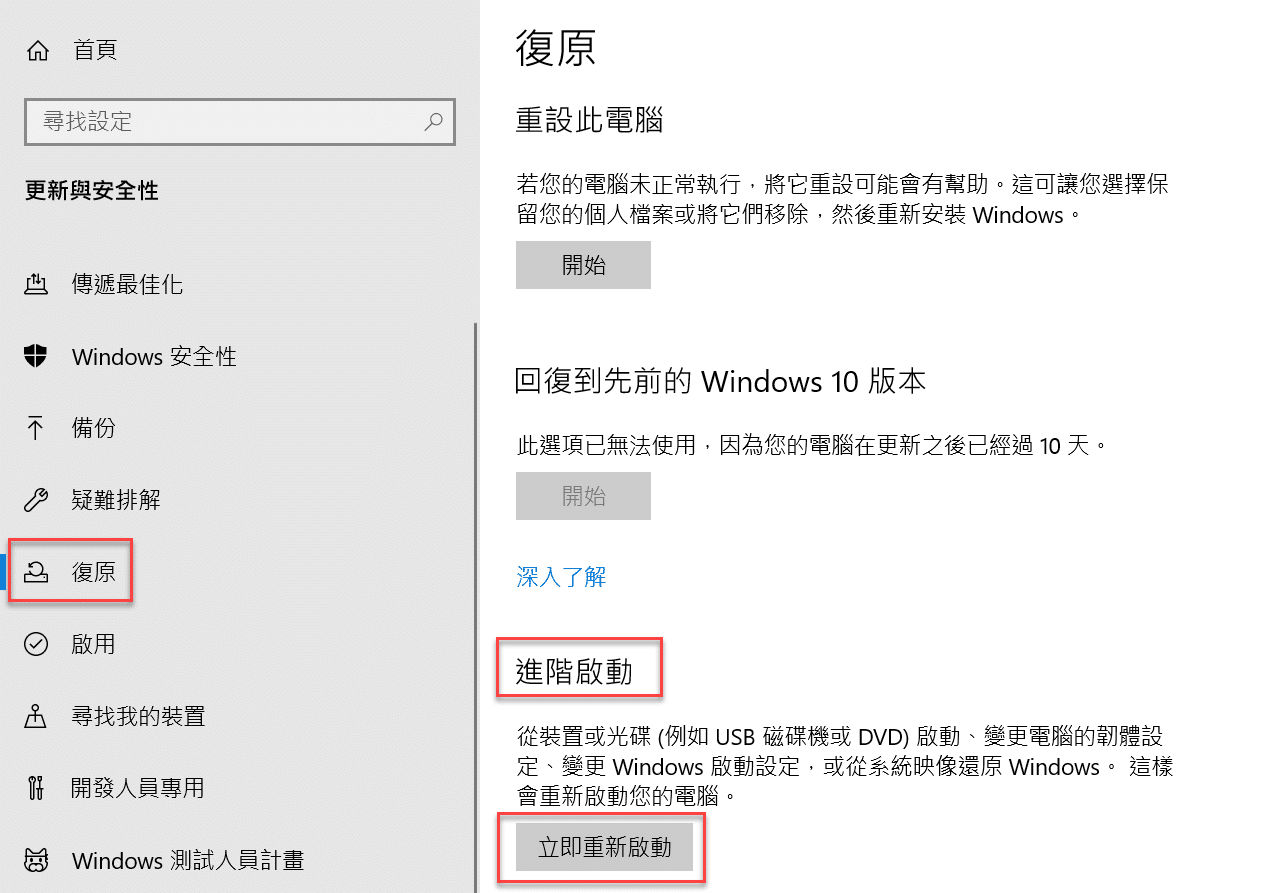
三、Linux USB開機碟
在跳出來的「選擇選項」中,點選「使用裝置」,在此是想要使用USB隨身碟(磁碟機)為電腦安裝新作業系統。
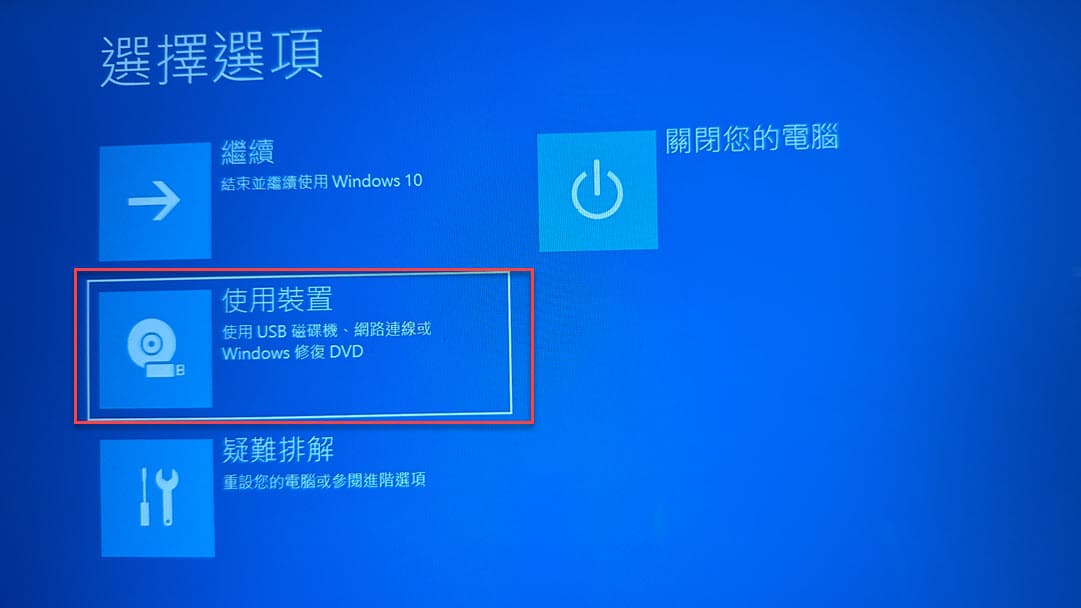
四、選擇使用隨身碟
在「使用裝置」這裡,再次選擇先前已經製作好的Linux作業系統安裝USB隨身碟。這裡同時可見也許電腦沒有這麼多外部裝置,或者是實際上沒有使用這些裝置,例如光碟機裡並沒有光碟片,仍然還是會顯示出來。
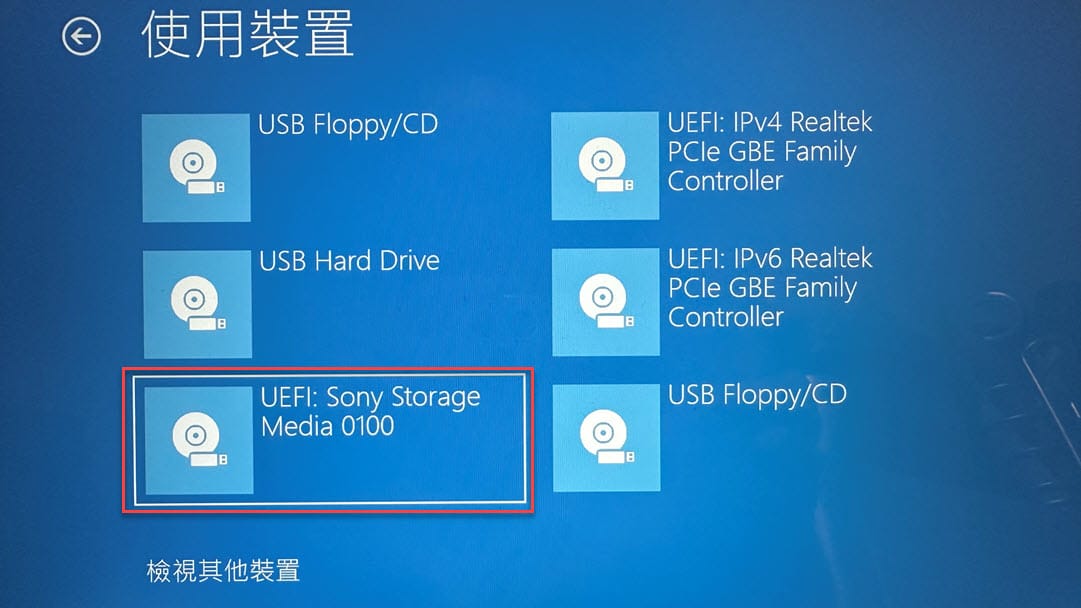
五、安裝CentOS 7
進入熟悉的Linux系統安裝畫面,選擇預設選項「Test this media & install CentOS 7」,表示要測試裝置並且安裝系統,如同截圖所示,本篇文章使用的是CentOS Linux系統。
注意到這裡截圖下方有一行文字:「Press ‘e’ to edit the selected item」
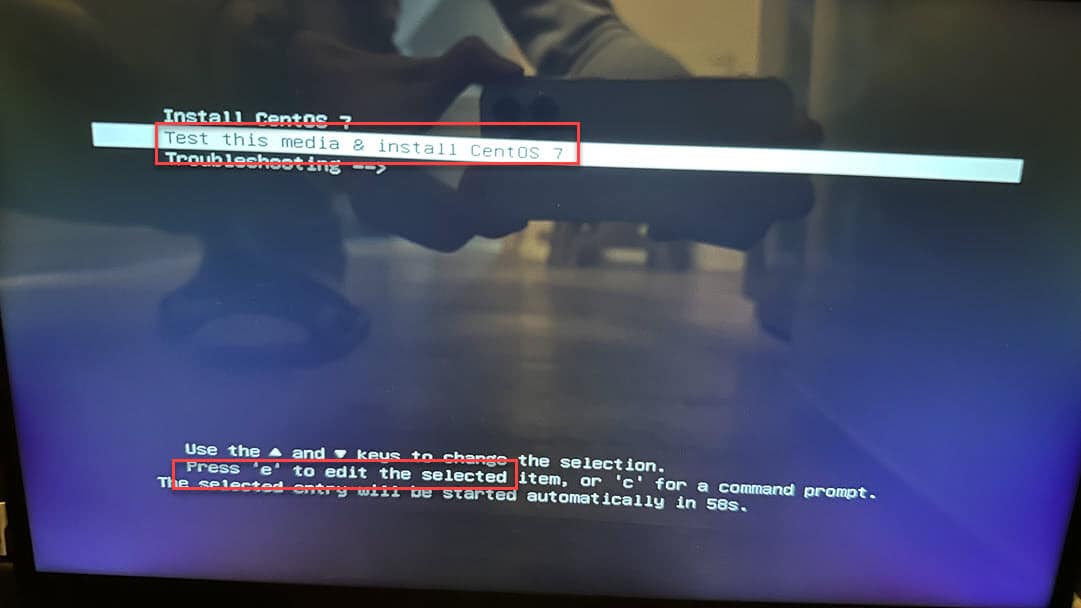
六、dracut-initqueue錯誤
如果原本是Windows電腦而且使用外接USB安裝Linux系統,很可能會遇到截圖出現的狀況,跑出「dracut-initqueue[731]: Warning: /dev/root does not exist」的訊息,表示找不到安裝文件所在位置,箇中緣故也許是計算機主動去尋找系統光碟機裡的光碟片,有可能是因為使用ISO光碟映像檔所製作的開機隨身碟,裡面仍然保留了光碟片安裝的隱藏資訊。
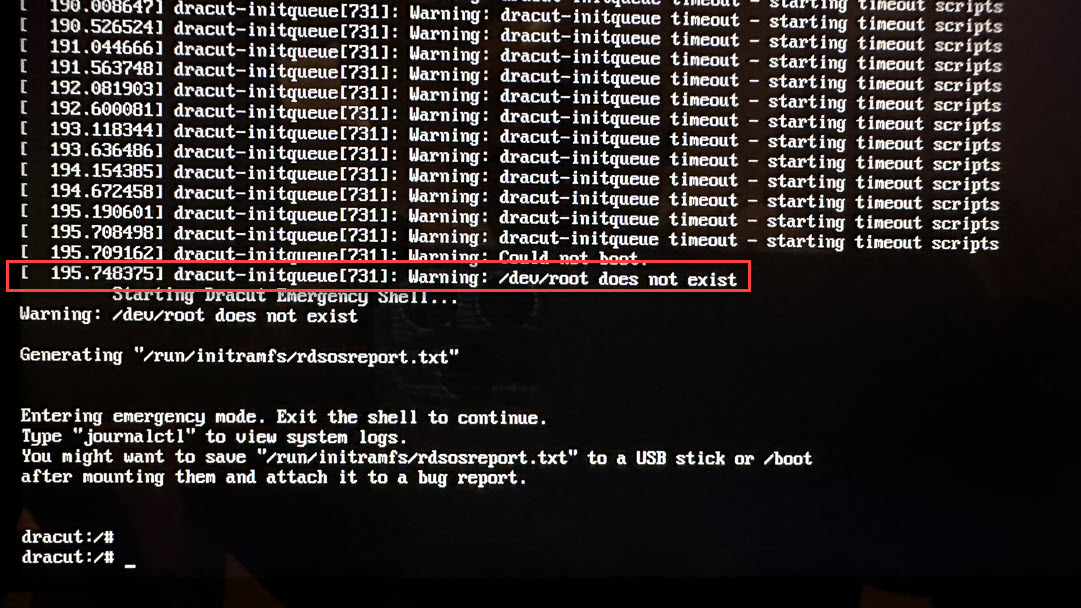
七、正規表示法查找
為瞭解電腦裝置的情形,輸入命令:「cd /dev」進入dev資料夾,再以命令「ls」檢視目錄清單,會類似像Windows系統的裝置管理員列出很多內容,接著以Linux GREP正規表示法進行篩選,以「ls |grep sd」選出sd的部分,通常系統安裝隨身碟的名稱會是截圖所看到的「sdb4」。
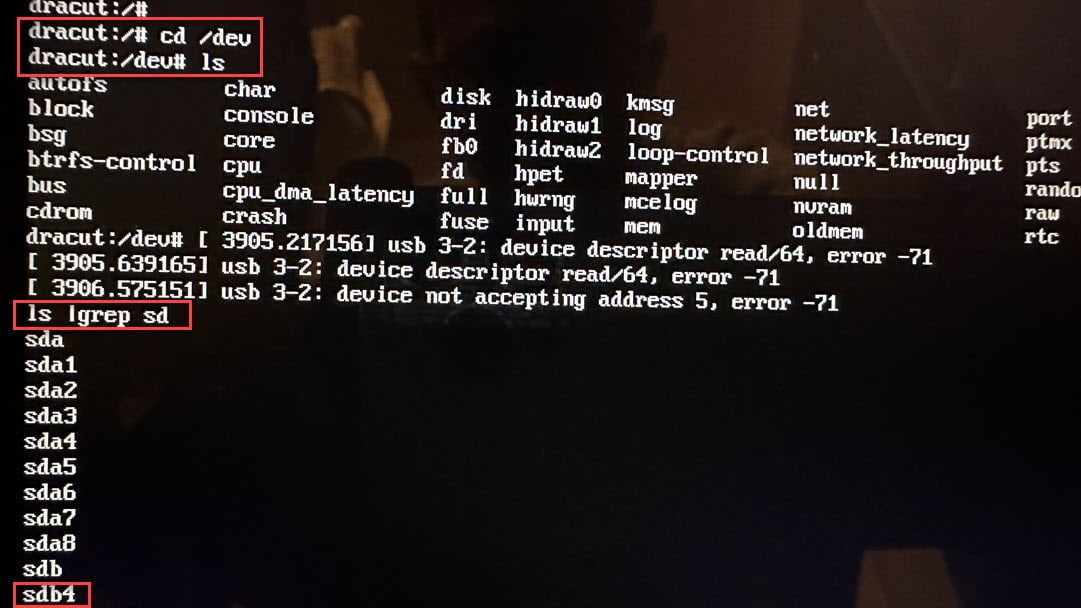
八、reboot重新開機
確認好安裝系統隨身碟的名稱之後,再輸入命令「reboot」,作用是重新開機。
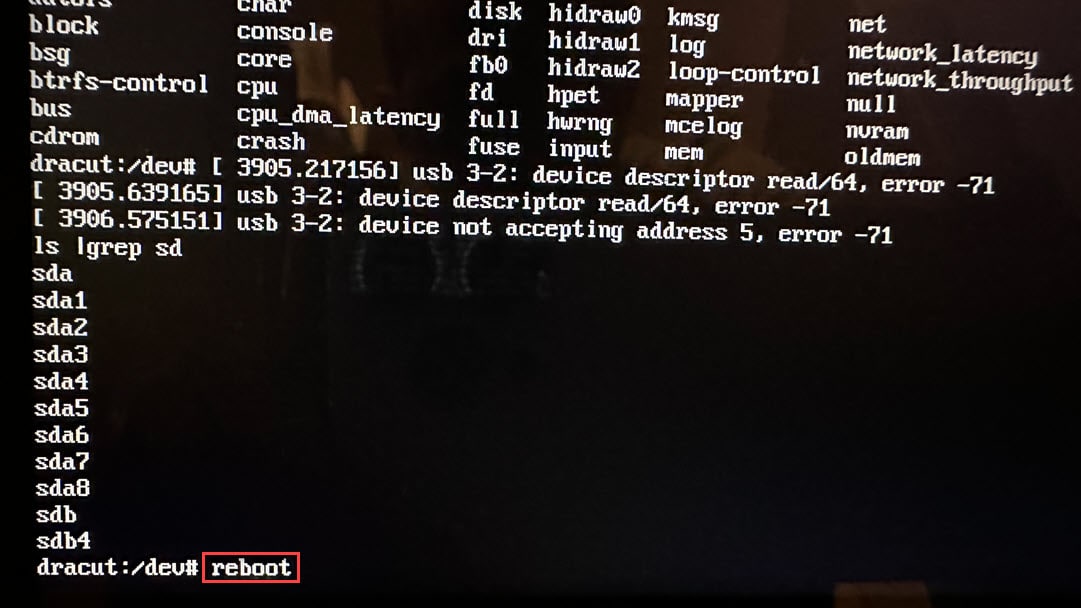
九、編輯安裝資訊
重新開機後,應該還是會以Windows系統執行作業,這時再重複先前第一步驟開始的流程,不過注意到第五步驟時要開始安裝Linux系統之前,在如同第五步驟截圖的畫面下方有提示按下「e」可以進行編輯,而編輯畫面應該會和截圖一樣,根據文字說明大意是可以設定安裝參數,延續先前步驟六的情況,仍然會找不到系統安裝路徑,所以重點應該是預設路徑並不是隨身碟所在位置。
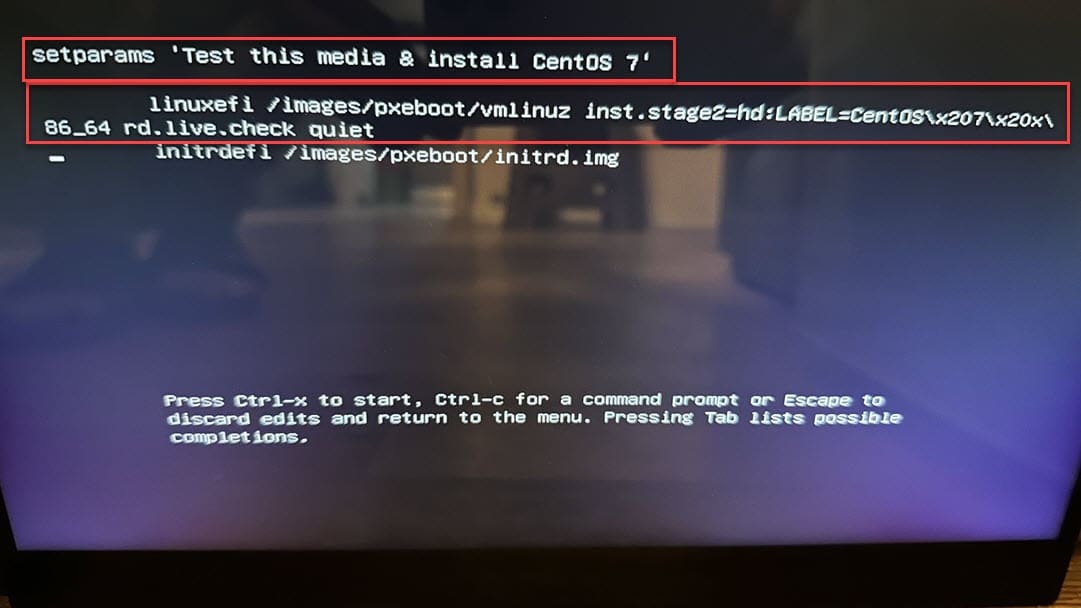
十、設定安裝路徑
直接依照步驟七所得到的Linux系統隨身碟路徑名稱,更改畫面上的文字參數,這裡可以比較目前步驟截圖和上個步驟截圖的文字差異,就能知道贊贊小屋更改了哪些文字資訊,調整好之後,再根據下方的文字說明,以快速組合鍵「Ctrl-x」便能開始安裝CentOS Linux。
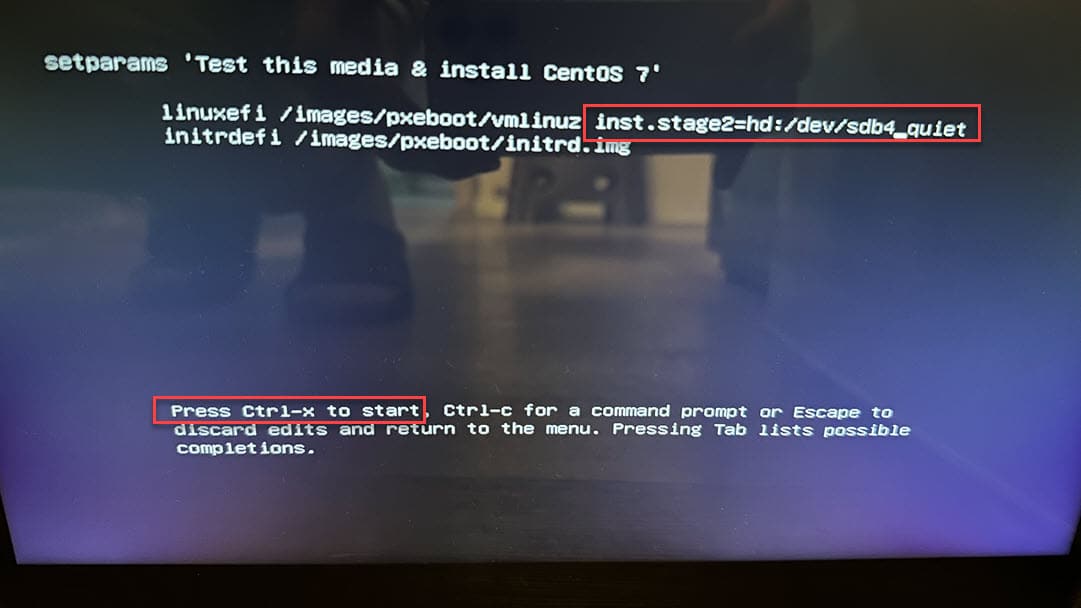
計算機安裝路徑的思考
這篇文章主要介紹利用USB安裝Linux系統時可能會遇到的狀況以及解決方法,原始的問題其實很簡單,就是依照實際情況設定安裝文件所在的路徑,但如果不常安裝Linux系統,尤其像這篇文章是將Windows電腦改裝為Linux系統,很有可能遇到不容易解決的狀況,然而再仔細想想,不管是Windows電腦的BIOS開機設定或者用VirtualBox虛擬機器安裝Linux,設定安裝路徑都是相當基本的,因此這篇文章所處理的是一個很原始的設定,也是之後在每一次安裝新系統時應該要考慮的狀況,這是蠻根本的問題,而Linux教學就是會面對許多計算機底層的問題,也是學習過程中的價值所在。
學習Google Apps Script和Javascript,歡迎報名課程:

