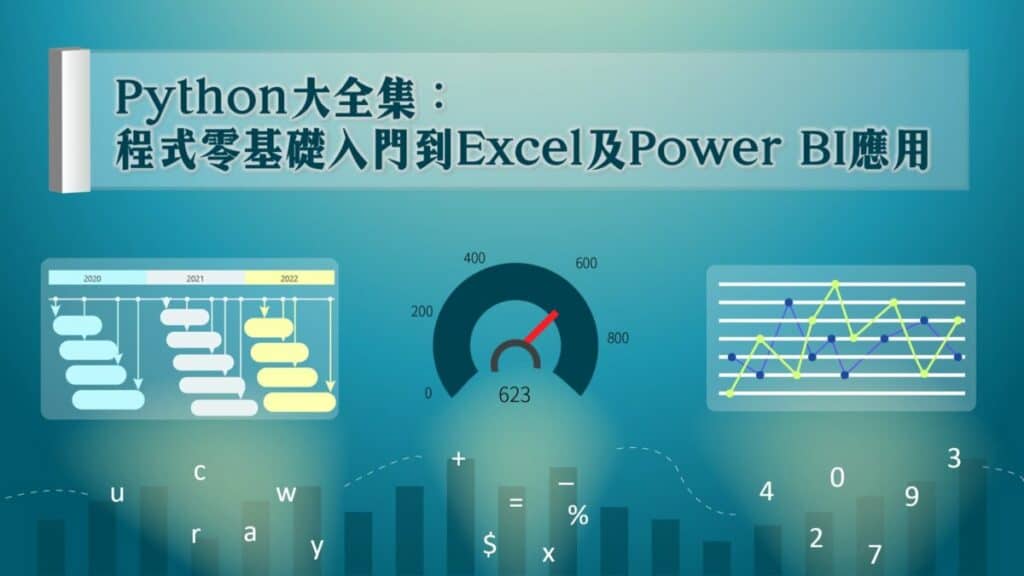VirtualBox BIOS設定是安裝LINUX系統的關鍵重點,沒有開啟的話,在Windows電腦可能跑不起來。本文具體介紹整個安裝虛擬光碟機的操作流程,讓你的CentOS.ISO檔案得以正式啟動。
目錄
Toggle一、虛擬機器設定
執行VirtualBox,看到新建立的虛擬機器「Zanzan Linux」,電源是已關閉狀態,在真正啟動打開電源之前,必須先做「設定」。

二、作業系統版本
「設定」視窗有非常多頁籤,例如在「一般」是機器的基本資料,主要是機器名稱及作業系統版本。

三、選擇虛擬光碟
切換到「存放裝置」頁籤,「控制器」有IDE及SATA兩種選擇。選取「IDE: 控制器」裡的光碟片圖標,再點一下右邊的光碟片圖標,再點選「選擇/建立虛擬光碟」。

四、開機光碟設定
想使用先前所下載的CentOS. iso檔案當作開機光碟,於「光碟選取器」視窗先按「加入」,選Windows資料夾視窗中選擇CentOS.iso檔案,按「選擇」。

五、虛擬機器裝置
回到「設定」視窗,「存放裝置」多了一個虛擬光碟機。「設定」有很多電腦內部設備,例如顯示、音訊、網路等。這些東西雖然特定場合會需要設定,但這裡最終目的是虛擬機器,暫時沒有需要。不過因為跟開機啟動有關,切換到「系統」。

六、系統開機順序
「系統」裡有個「開機順序」和這節內容有關,最好將光碟移到最上面,效果等同於以虛擬光碟機裡的CentOS. iso檔案作為開機光碟。
到這裡全都設定好了,可以按下最右下角的「確定」。

七、啟動作業系統
回到VirtualBox主畫面,在選取「Zanzan Linux」的狀況下點選「啟動」。
八、CPU BIOS設定
依照贊贊小屋實際經驗,啟動時遇到困難有可能是Windows電腦未開放虛擬機功能,可以進入BIOS中的CPU部份進行設置,如截圖所示。
關於Windows系統如何設定BIOS,可以參考贊贊小屋相關文章。

電腦硬體和作業系統
現在的個人電腦發展的很成熟,每一台桌機或是筆電都是預裝好Windows系統,開機後簡單操作就可以馬上使用電腦的種種功能。不過Windows本來就是為個人使用所設計的,如果是要讓計算機執行像是網路伺服器之類的特殊任務,Windows顯然不太適合,它預裝了很多個人使用配套的工具,無形中會佔用許多機器性能,而且也會不太穩定,所以有需要安裝較為單純的Linux。
Linux作業系統在單純的同時,把很多機器方面的設置交還給使用者,所以正常真正在一台計算機安裝Linux會有很多關於硬體方面的操作,Windows系統雖然也有,但通常都是整機預先配置好了,毋須自己動手。這一節設置系統光碟機的過程,是藉由VirtualBox進行所以非常簡單容易上手,可以把它當作練習,因為學Linux終究不會一直是虛擬狀態,最後要發揮功能還是要在專用的計算機上進行。
歡迎加入Line社群,口袋裡的VBA小教室!
贊贊小屋服務:3,000元網頁設計,5,000元Google Kinsta主機,8,000元Excel ERP系統。
學習目前最熱門的程式,歡迎報名Python課程: