Excel隱藏欄位鎖定不僅是報表美觀簡潔,更是為了資訊安全的考量,有些資料不希望其他人看到,本文介紹工作表加密的1套組合用法,滿足你的任務需求。
目錄
Toggle前面有文章分享如何將Excel檔案加密保護,在像是薪資彙總表、財務報表這些機密文件,使得不知道密碼的人不能夠開啟檔案,這是保護機密的方式之一。實務上對於資料加密處理的需求較為多樣化,例如設計函數公式,有些欄位只是補助使用,不需要讓別人看到,但為了往後自己使用,還是想要保留起來,於此情形,可以先隱藏起來,然後將工作表加密保護。如此是以工作表為對象加密,之前文章是以整個Excel檔案為對象,兩者目的相同、適用場合不同,以下具體介紹如何操作:
一、欄位隱藏
《會計人的Excel小教室》最後一章最後一節的範例,後面欄位只是公式參考計算用的,先選取這些欄位,滑鼠右鍵,「隱藏」。
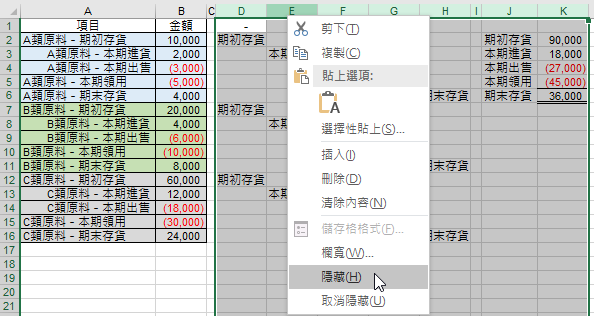
二、保護工作表
上方功能區移到「校閱」頁籤,在「變更」區塊選擇「保護工作表」。
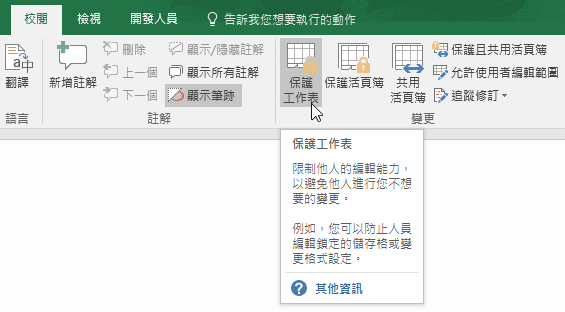
三、不用密碼也能保護
跳出來的「保護工作表」視窗有許多選項,在此暫不作任何更動,以預設值為準,直接輸入密碼,然後「確定」。
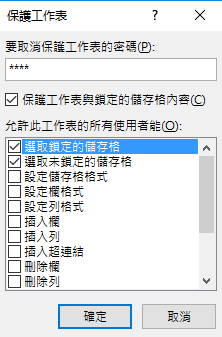
四、密碼確認
為了「確認密碼」,「請再輸入一次密碼」。
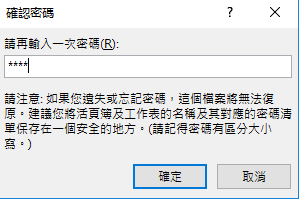
五、無法取消隱藏
設置好了之後,選取範圍,滑鼠右鍵,想要「取消隱藏」,發現卻是反灰,無法操作。
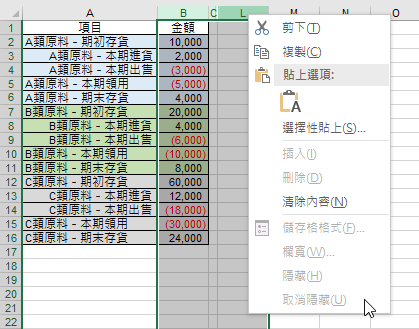
六、工作表被鎖了
其實不僅是「取消隱藏」,如果嘗試在該工作表作其他操作,發現跳出提示訊息,表示目前工作表保護中,無法變更,除非先取消保護。

七、取消保護工作表
「校閱」、「變更」、「取消保護工作表」,輸入正確密碼,工作表便恢復正常可編輯狀態。
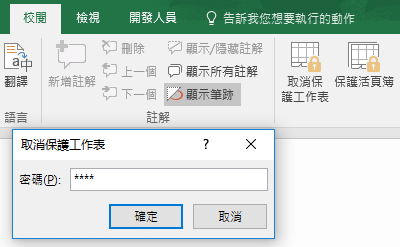
各種場合需求的Excel加密保護
這一節介紹如何將工作表加密,也許是因為報表簡潔或者商業機密考量,會做如此操作。另外還有些狀況,活頁簿裡面部份工作表純粹參考,例如客戶名冊、存貨分類、部門代碼,這些是基礎設置,可能作為Vlookup函數查找參照使用的,在Excel檔案給別人的時候,他們不需要看到這些參考資料,那麼把它隱藏起來,真的自己有需要時,再調出來檢視編輯即可。也有可能所有工作表和資料數值沒有加密的必要,但儲存格的函數公式基於種種考量,不想呈現,那麼也可以處理成只看得到計算結果的數值,看不到公式,諸如此類情況,留待後續以合適案例再予介紹。
歡迎加入贊贊小屋社群,分享文章時會提供範例檔案。
前往Excel教學中心:
Excel基礎教學、樞紐分析表教學、Excel成本會計、Excel儲存格技巧、Excel函數教學、Excel庫存管理、Excel圖表教學。
一站式學習:Excel全能王者課程 – 零基礎到職場高手的完整修煉。

