Canva上傳檔案可以添加電腦中的照片,作為參考範本的素材,本篇文章教你如何具體操作,怎麼把背景替換成自己的1張圖片,更靈活設計線上共享的簡報。
目錄
Toggle一、搜尋合適範本
使用Canva通常不會像PPT簡報那樣從空白開始,而是會善用這個線上平台優勢,先找到合適的範本再進行改造自訂。例如在這裡是跟Google關鍵字一樣輸入「LAKE」,想找跟湖泊有關的素材,在此贊贊小屋選擇右下角的範本。
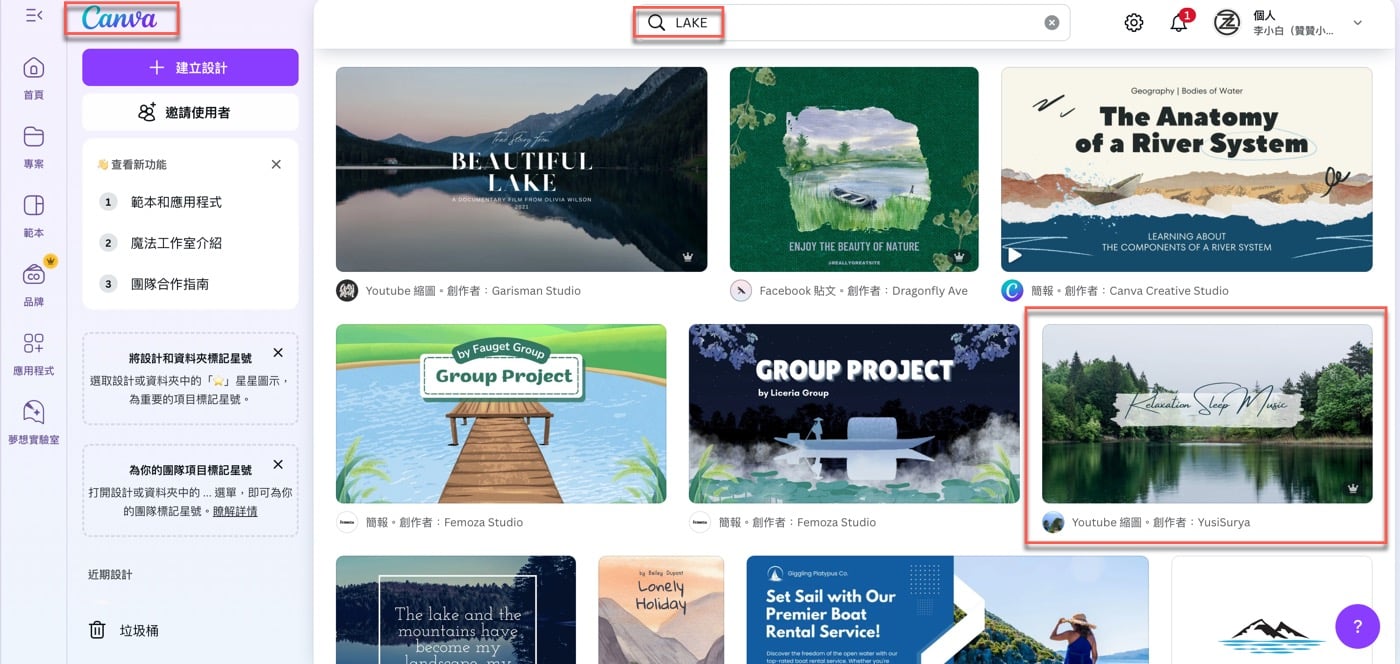
二、Canva上傳檔案
即使Canva Pro免費也可以方便引用各種範本素材,包括其中的圖片圖形,但是也有可能就是想要使用自己的照片,可以在左邊的側邊欄點選「上傳」功能,首先會看到先前已經上傳過的檔案,然後按下最上方的「上傳檔案」按鈕。
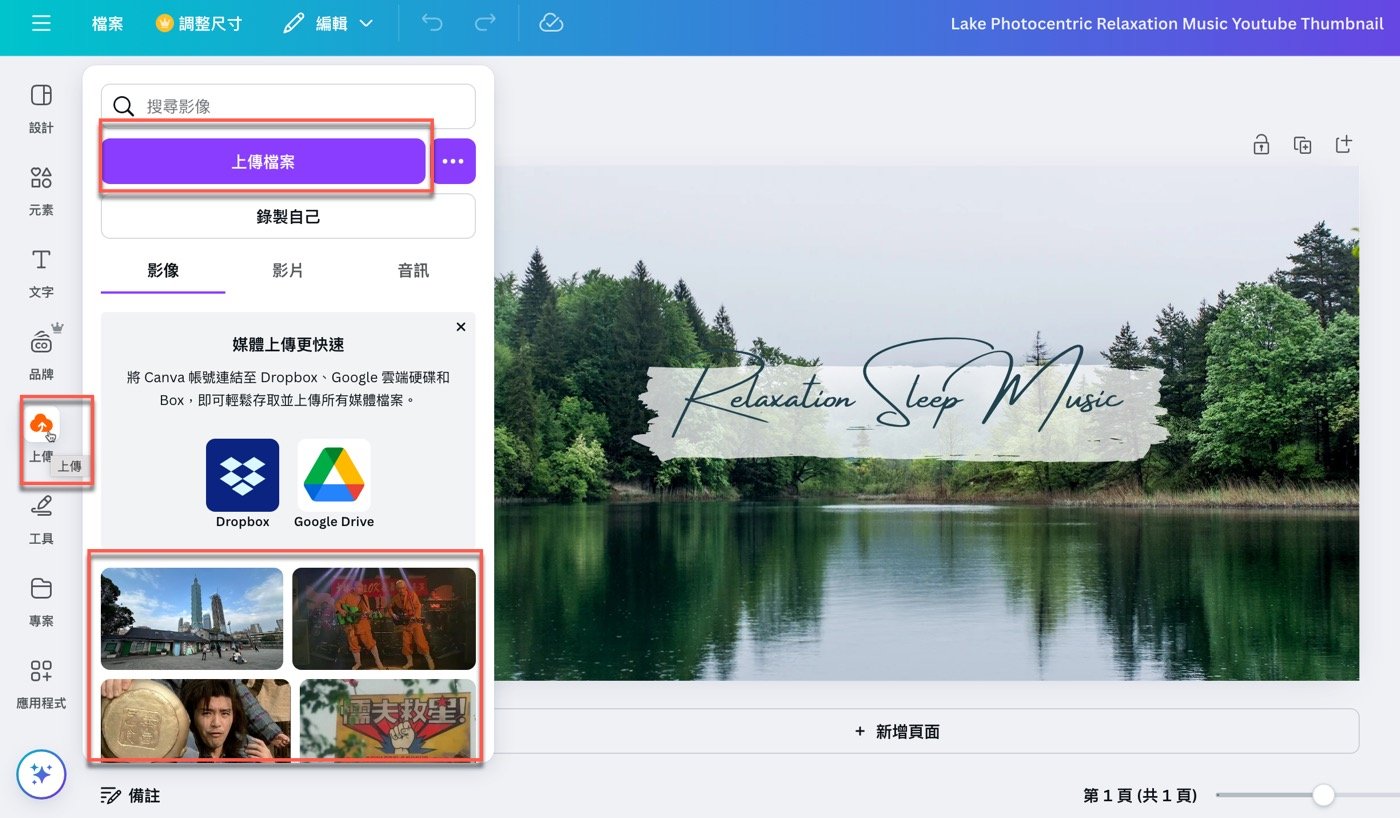
三、選擇電腦圖片
接下來的操作應該沒有任何疑問,類似於PPT插入圖片作法,就是一般在電腦選擇檔案的流程,贊贊小屋在此選了一張杭州西湖的圖片檔案。
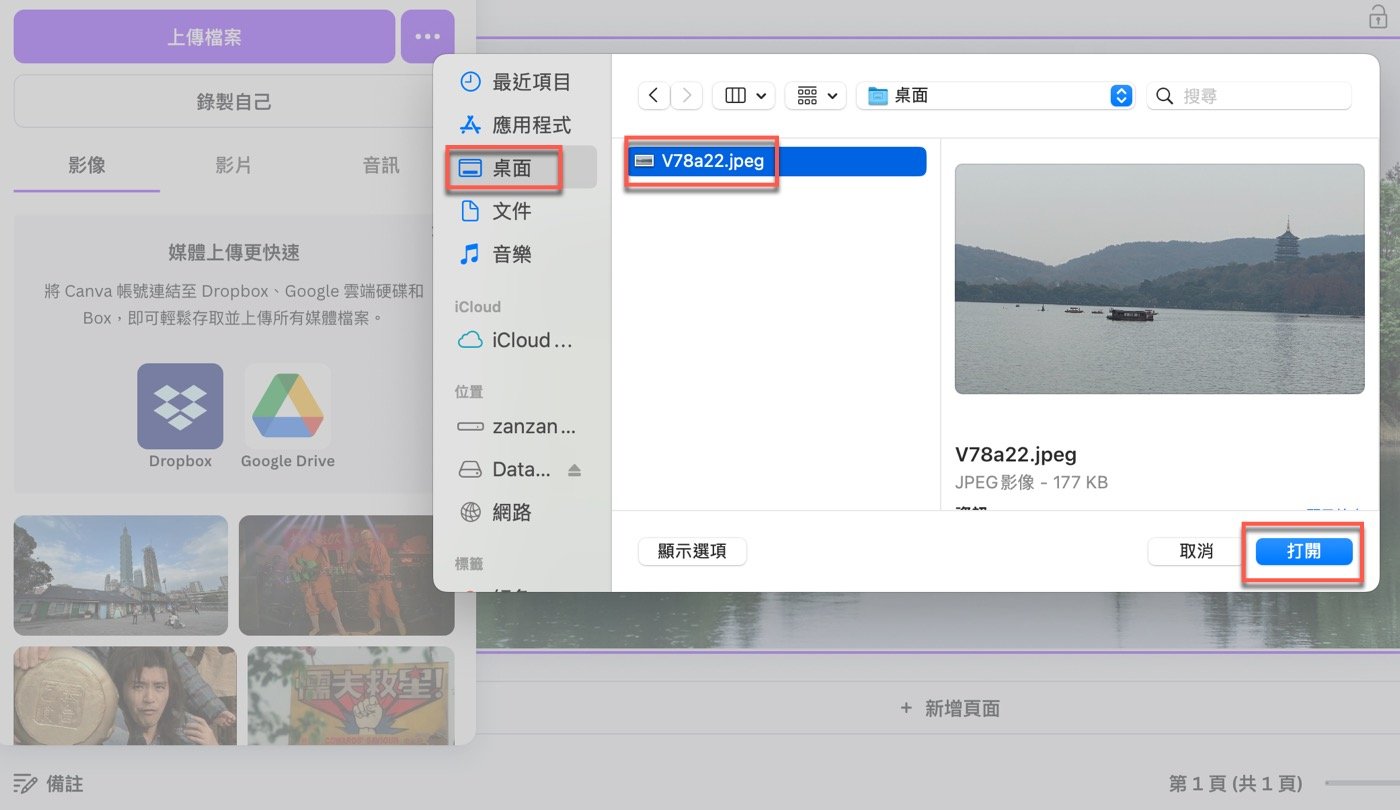
四、影像資源整理
經過上個步驟的操作,在上傳的素材庫中已經多了剛才自己電腦裡的圖片,在右上角三個點小圖標點一下,有提供幾個蠻實用的功能,包括可以重新命名,移至資料夾、移到垃圾桶等,當然有需要也可以反過來Canva下載圖片,取得先前上傳過的檔案。
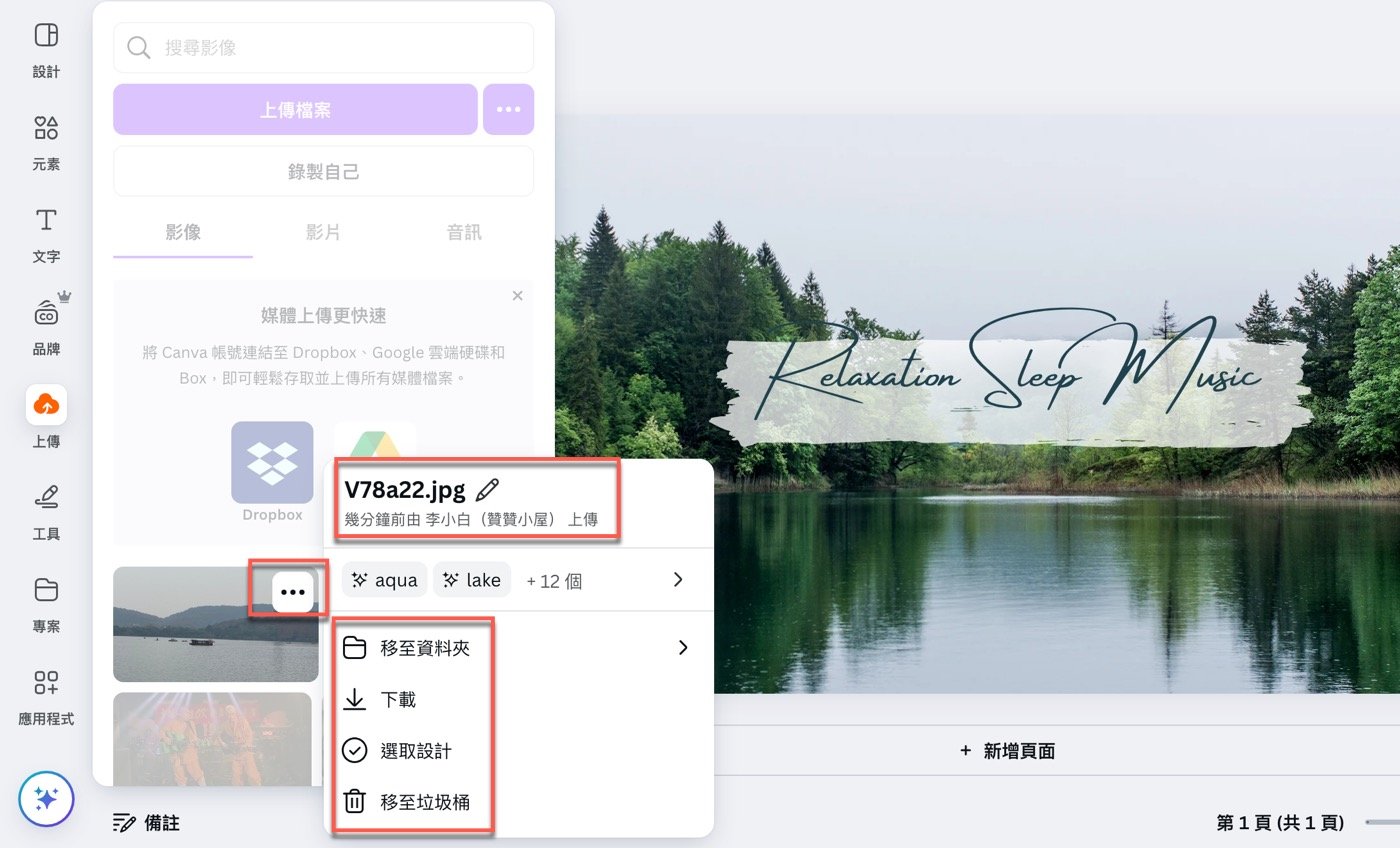
五、範本插入圖片
上傳圖片的目的當然是希望可以在範本中編輯,例如Canva背景素材套用等種種設計,方法很簡單,直接按住左下方的特定圖片,拖曳到右邊的範本上就可以了。
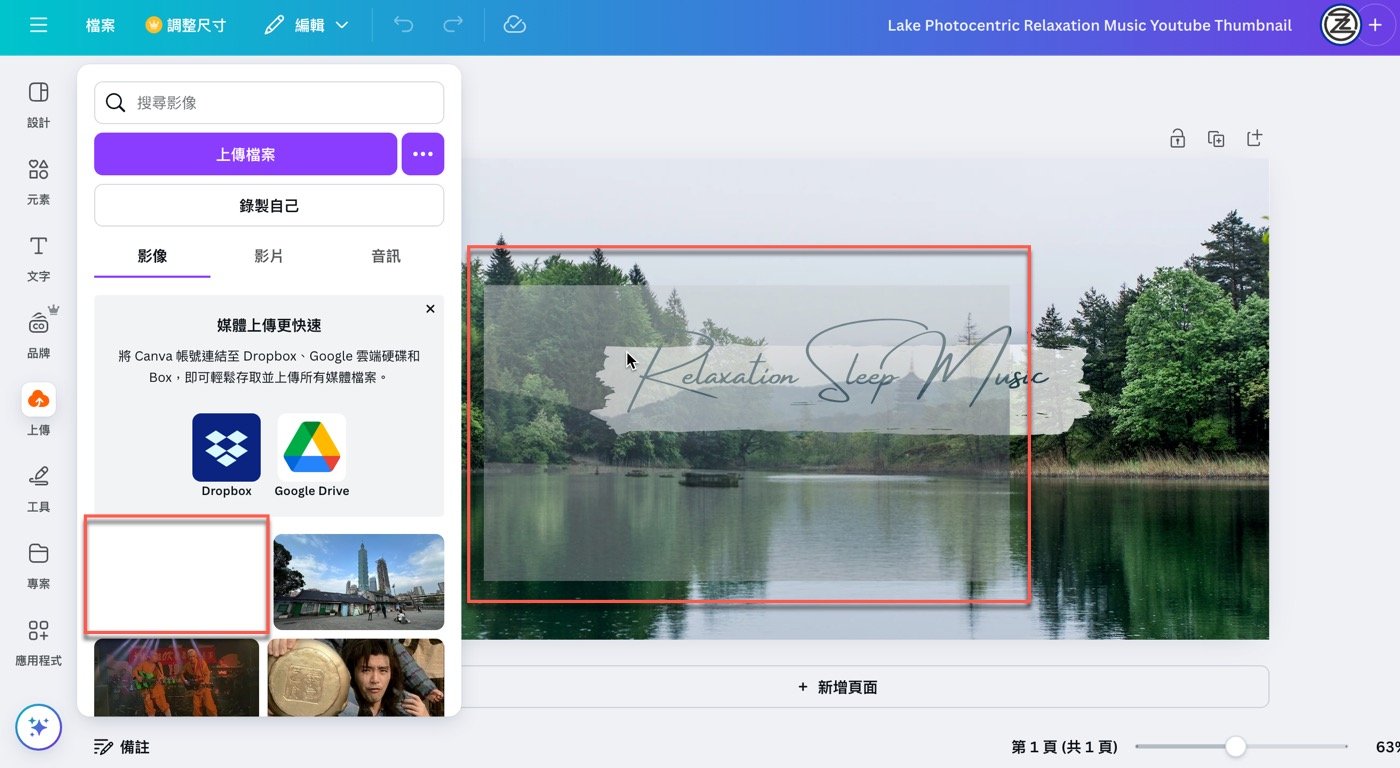
六、更換背景操作
選取已經移到範本上的圖片,滑鼠右鍵跳出快捷選單,選擇其中的「更換背景」。這裡附帶補充,如果在上傳過程中有遇到問題,可以參考Canva官方說明:上傳格式和需求。
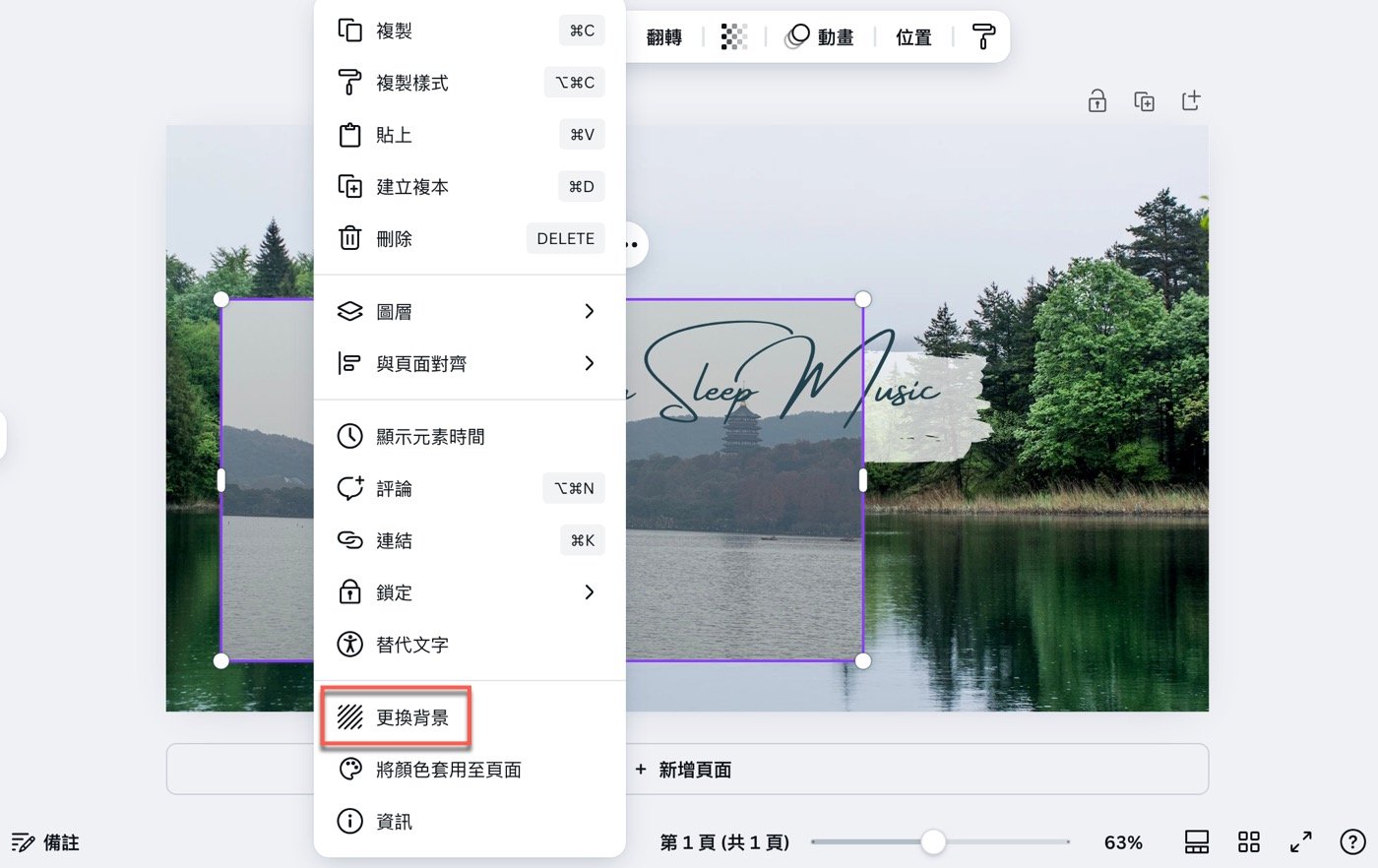
七、自訂背景及編輯
終於完成了自訂背景的更換,看起來就是自己設置的簡報背景了,接著當然要更改具有特殊樣式的標題文字,選取之後跟Word文件一樣,上方工具列有許多編輯選項,可以簡單快速進行更改和設定。
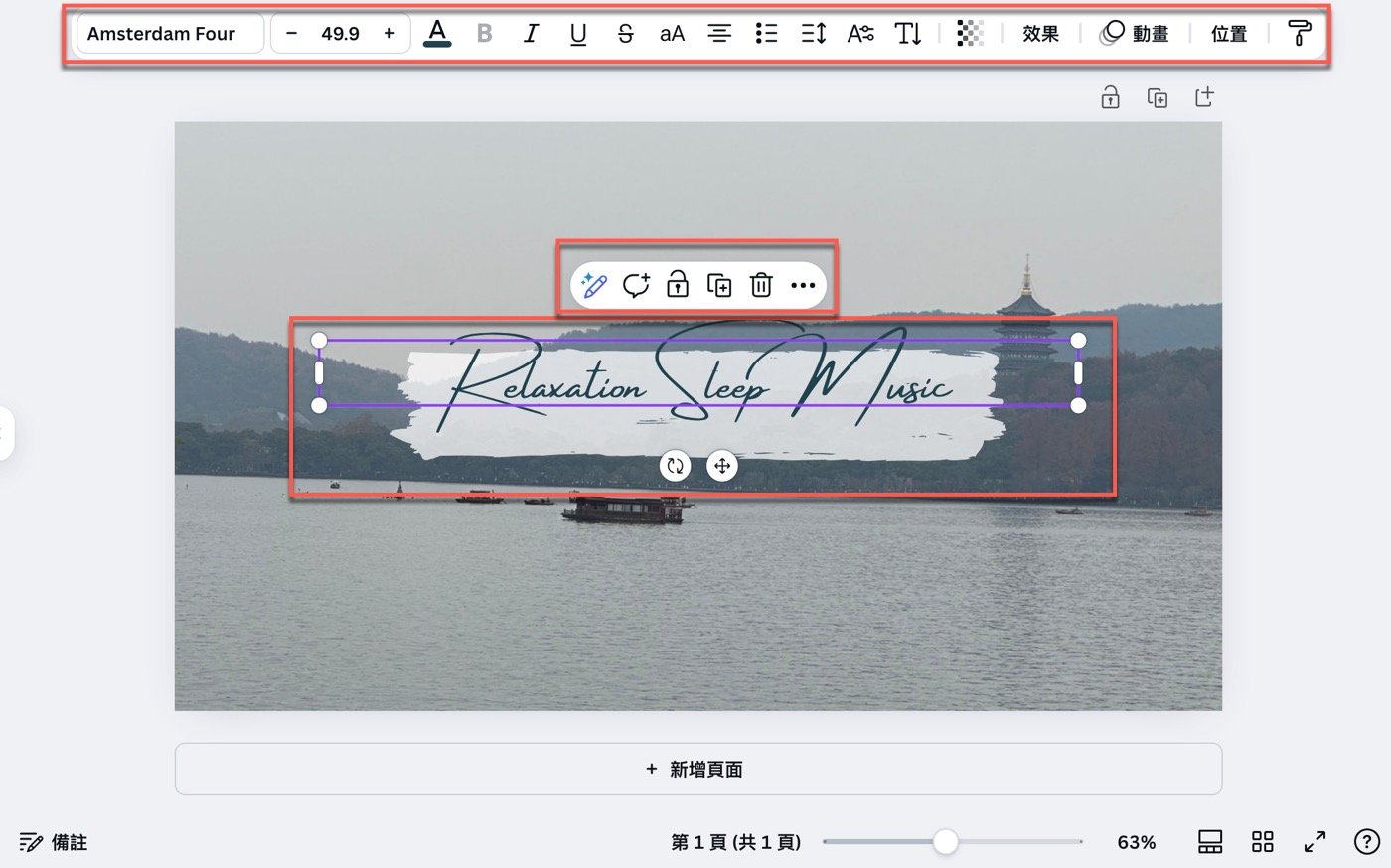
Canva與PPT比較心得
這篇文章雖然是Canva自訂背景圖片的介紹,操作起來與熟悉的PPT差不多,這應該是它一開始的原始概念:網頁版PowerPoint簡報編輯,如同Google試算表是網頁版Excel一樣,後來Canva也和Google線上工具一樣發展出自己的功能特色,包括最基本的團隊分享跟豐富的線上素材庫等,可以快速達到PPT套用別人的模板同樣的效果。
瞭解了各種不同工具的特性,可以依照自己的需求狀況,選擇最合適方法有效率完成工作任務!
贊贊小屋職場生存法則:

