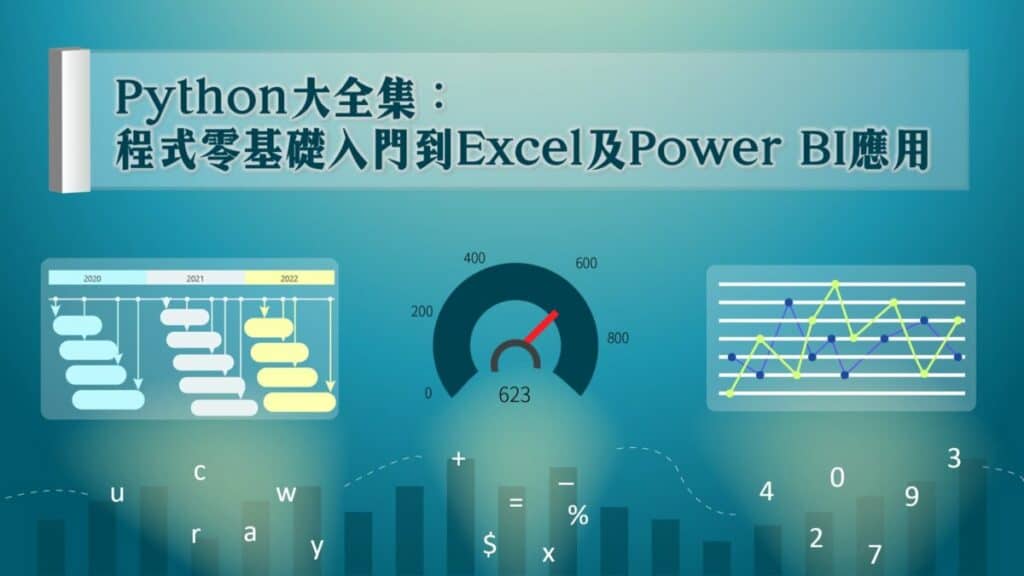Hyper-V管理員是一套虛擬機器的管理工具,Windows電腦所提供的應用,可以用來安裝Linux作業系統。本文介紹如何在Win控制台的程式集開啟這項功能,進入操作畫面。
目錄
Toggle一、Windows搜尋內容
按下Windows視窗鍵,在跳出來的視窗中,直接選擇最上方的搜尋欄位,在此輸入要搜尋的內容。

二、控制台應用程式
輸入「控制台」,應該會出現「控制台」應用程式,點選「開啟」。

三、電腦系統程式集
在控制台視窗中選擇程式集。

四、開啟功能設定
進入「程式集」的設定頁面,再選擇「程式和功能」區塊中的「開啟或關閉Windows功能」,這是較為進階的功能設定。

五、Hyper-V開啟
在跳出來的「Windows功能」視窗向下捲動清單,找到「Hyper-V」並勾選,然後按「確定」。

六、立即重新啟動
延續上個步驟應該會提示「Windows已經完成要求的變更」,而且必須「立即重新啟動」才能夠生效。

七、Hyper-v管理員
Windows電腦重新啟動之後,使用和先前第2步驟同樣的方式,不過是輸入HY就會出現,Hyper-V管理員這個應用程式,同樣點選開啟。

八、Hyper-V是什麼?
進入Windows的「Hyper-V管理員」,參考它的說明,大致上是可以將電腦的主機資源中的某個部分區隔獨立出來,變成是另一個小型獨立的電腦設備,因此可以額外執行功能,例如安裝Linux作業系統、而且能執行所屬的應用程式。

Linux系統的管理工具
贊贊小屋使用微軟Hyper-V是想要在Windows電腦安裝Linux虛擬機器,在這方面的需求目前主流是使用Oracel的VirtualBox,不過贊贊小屋實際在兩台桌上型電腦和一台筆記型電腦上測試過,其中一台桌上型電腦不是很穩定,時常會出問題或者需要重裝,因此才會嘗試直接使用微軟Windows系統所提供的虛擬機器工具,目前執行的相當順利,個人經驗供讀者參考。不過Hyper-V這項工具預設是在Windows 10以上的專業版才能夠使用,有需求讀者可以考慮看看。
學習目前最熱門的程式,歡迎報名贊贊小屋Python課程: