Excel Concatenate函數可以將不同文字連結起來,是在原始資料處理時常常用到的公式,本文以簡單報表範例介紹3種不同的技巧,教你如何快速進行字串合併與替代。
目錄
Toggle上一篇文章介紹如何尋找取代,批次修改欄位標題。方法是運用Excel本身的命令工具,如此有兩個特性,一是程式參數是固定的,相較於函數來說,靈活度較低,二是計算結果直接體現,原有儲存格的資料就被改變了。有時候,這兩點在Excel操作上不是很便利,所以這裡再介紹如何用函數方式,達到相同效果。
一、銷貨收入毛利彙總表
標準的正規化表格,第一列是各個欄位,第二列開始是一筆一筆的資料。
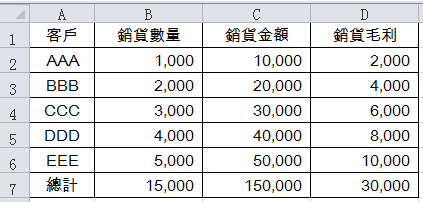
二、合併文字符號&
輸入公式:「=”五月”&B2」,其中左右引號「””」表示是文字字串,「&」是連接字串的運算符號。
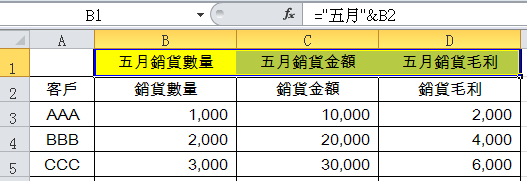
三、Excel Concatenate函數
Excel Concatenate函數是常用的文字資料處理,主要用於將不同儲存格或文字內容合併成一個字串。它最多可合併255個字串,總長度不得超過8192個字元,所以一定要夠用的了。另外使用時要注意到這個函數不會自動加空格,有需要必須自行輸入 " "。
延續上個步驟範例,也可以輸入公式:「=CONCATENATE(”五月”,B2)」,CONCATENATE函數的用法效果,和「&」相同,一個直接在資料編輯列輸入,一個開窗依序輸入,就操作效率而言,其實也沒多大區別。
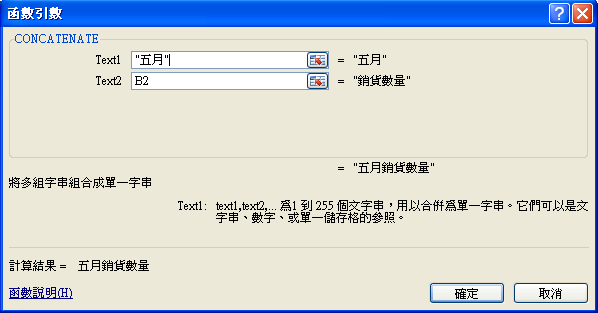
四、SUBSTITUTE函數
公式:「=SUBSTITUTE(B2,”加總-銷貨”,”總”)」。作用和上一篇文章的尋找取代相同:「將字串中的部份字串以新字串取代。」這裡是將欄位名稱精簡,把「加總-銷貨」以「總」取代掉。
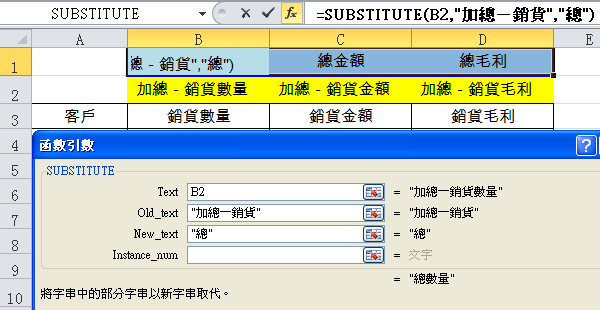
五、選擇性貼上複製值
操作類似這樣整行函數引用的情形,之後常常原始資料會刪除或再重新排序,如此引用過來的結果將錯亂掉,所以最好養成習慣,公式引用好了,馬上選取範圍,先「Ctrl+C」快速複製,然後按右鍵:「選擇性貼上」、「貼上值」、「值與來源格式設定」,表示只貼上原儲存格的數值,並且套用原本的格式設定。
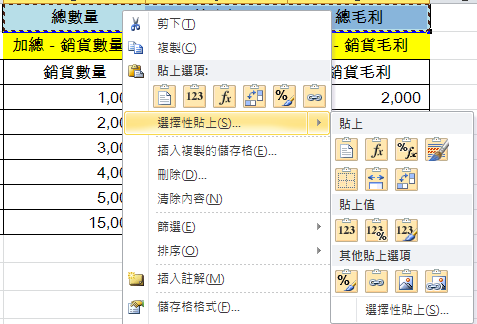
六、不帶公式的報表標題
仔細看資料編輯列,原來的引用已經去掉了,現在是單純的儲存格文字內容。
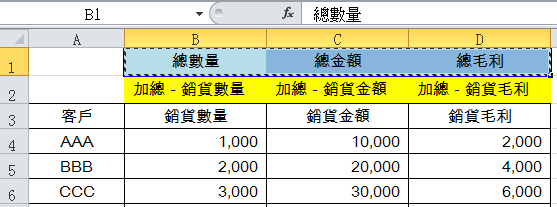
七、報表整理的小技巧
最後稍加整理新的欄位,先前留下來舊的欄位列刪掉。有興趣的讀者,可以試看看不選擇性貼上,直接把舊欄位刪掉,想必真正試過一次,便能理解用意所在。
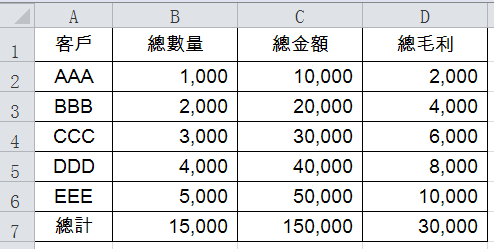
資料整理必學的文字函數
這篇文章使用了函數「CONCATENATE」和「SUBSTITUTE」,其實以文字類函數而言,這兩個算是比較單純的,整個合併或取代,沒有考慮到字元位置的因素。以後如有適當實例,再來介紹諸如「FIND」、「REPLACE」、「SEARCH」等較為複雜的文字函數。
歡迎加入贊贊小屋社群,分享文章時會提供範例檔案。
前往Excel教學中心:
Excel基礎教學、樞紐分析表教學、Excel成本會計、Excel儲存格技巧、Excel函數教學、Excel庫存管理、Excel圖表教學。
一站式學習:Excel全能王者課程 – 零基礎到職場高手的完整修煉。

