快速存取工具列設定在此分享基本而且好用的Excel技巧,可以將自己工作中最常用到的命令固定顯示,製作成1組跟瀏覽器一樣的我的最愛,方便快速操作。
目錄
ToggleExcel每次改版,除了增加便捷功能選項,也會增加圖形化界面,例如像公式這個功能模組,當年我畢業剛工作,它還是100%大綱式文字選項,到現在公司使用2007版,看起來是很漂亮圖形化介面,一整個賞心悅目。不過,儘管再怎麼改版,終究是把所有程式分門別類,依照微軟自己的官方邏輯歸在一起,然而每個人Excel操作習慣不同,總有自己最偏愛方式,如果能將自己常用命令擺在顯眼地方,操作起來才會得心應手,在此分享具體作法:
一、上方功能區
從圖片可以看出來,Excel主要將功能分成八大塊:檔案、常用、插入、版面配置、公式、資料、校閱、檢視。
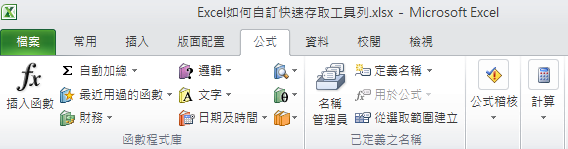
二、自訂工具列
仔細看上方的工具列右邊,有個向下的箭頭,點選之後,跳出「自訂快速存取工具列」視窗,下面有個「其它命令」,這個便是Excel版的「我的最愛」。
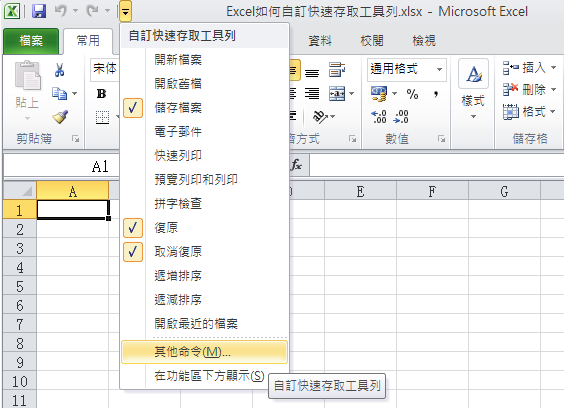
三、Excel選項設定
上一步驟所說的,其實是快捷鍵,正式路徑在:「檔案」、「說明」、「選項」、「快速存取工具列」。
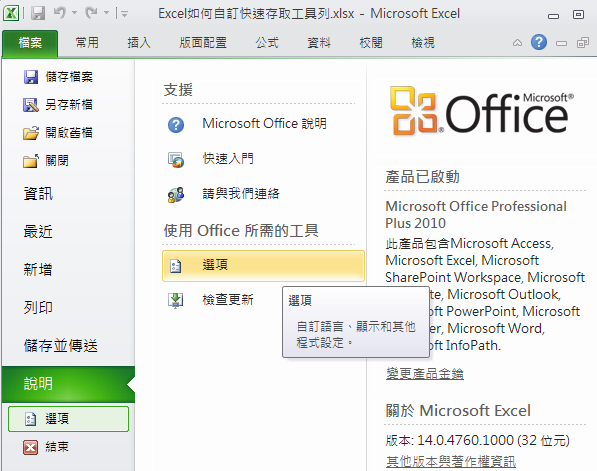
四、快速存取工具列設定
仔細看這個自訂快速存取工具列設定視窗,左邊是「由此選擇命令」,上面有「常用命令」、「不在功能區命令」,還有「所有命令」和「巨集」,下面則主要是依功能區頁籤區分出來的程式集。透過中間的「新增」、「移除」,可以將自己偏愛的命令添加到自訂工具列。右下角還有「匯入/匯出」功能,方便在不同電腦間套用。
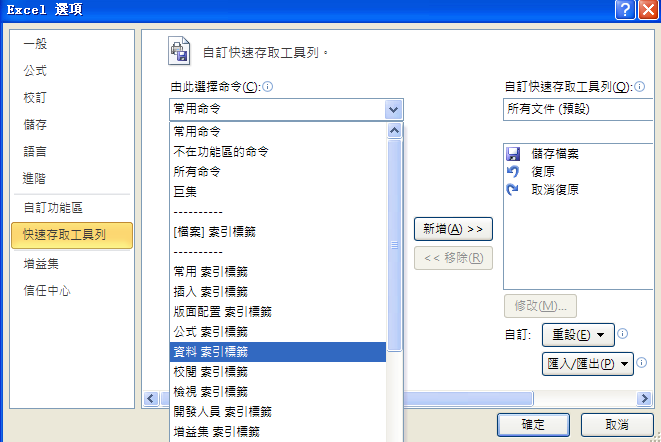
五、資料索引標籤
例如我很喜歡「群組」,先叫出「資料索引標籤」,再將「群組」命令「新增」到「自訂快速存取工具列」,右邊就會多了一個命令。
「群組」其實就是將行列資料以樹狀層級的方式合併開展,以損益表為例,希望營業費用作一個開關,開起來是明細損益表,關起來是簡單損益表,各位讀者有時間可以試看看。
遙想當年,我剛進事務所,是查帳菜鳥、也是Excel菜鳥,到一家蠻有名氣的上市公司外勤,客戶是有名的陰晴不定後母心,組上都知道不好惹,我天不怕地不怕,PBC找不到我要的資料,就跑去問客戶,結果在財務部當眾狠狠被削了一頓:「資料不是給你們了,不是按一下加號就有了?怎麼事務所的連這個都要人教?」
於是,我認識了這個「群組」功能。(煙)
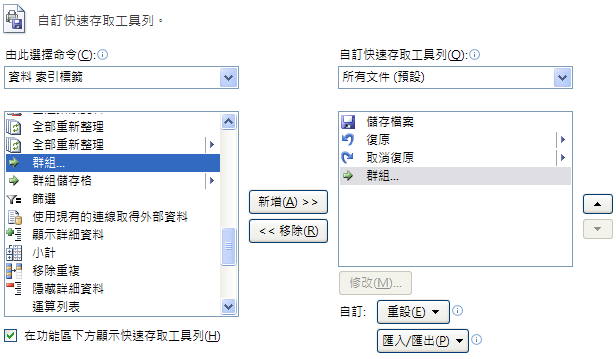
六、不在功能區命令
我還很喜歡「攝影」,它屬於「不在功能區命令」,同樣方法,將它「新增」到「自訂快速存取工具列」。
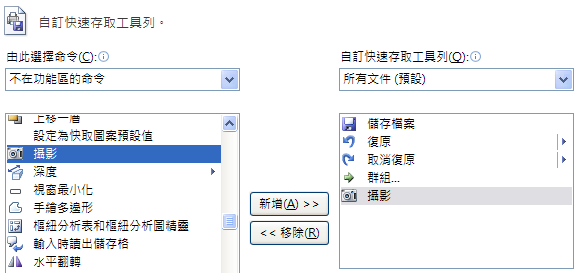
七、自訂操作面板
如圖所示是我個人偏愛的快速工具列,通常我每拿到一台新電腦,必須常用Excel時,就會趕快把偏好的工具列設好,圖片下方便是我設好的程式集。如前述,個人偏好不同,每個人都應該設置屬於自己的工具列。
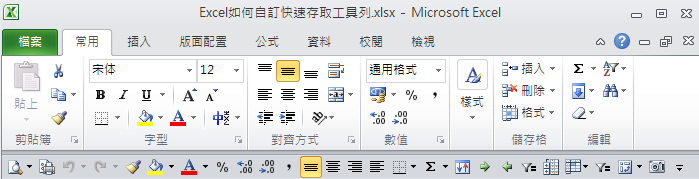
八、攝影照相功能
在這裡想特別介紹「攝影」功能。我習慣於郵件直接貼上Excel表格,這個時候,「攝影」就派上用場了,如前所述,它屬於「不在功能區的命令」,必須先將它「新增」到「自訂快速存取工具列」。實際使用時,例如簡明損益表,想想把這個表格作成貼圖,只要選取好範圍,按下自訂工具列的「攝影」。
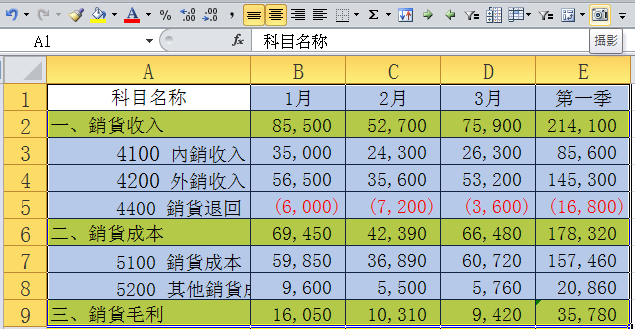
九、快速截圖貼上
滑鼠移到Excel任何一個想貼上的地方,左鍵,圖片便貼上去了,寫電子郵件時,可以直接將此圖片嵌入內文。
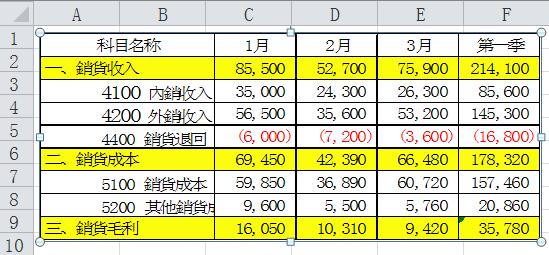
Excel版的我的最愛
網頁瀏覽器都有「我的最愛」功能,將常用網頁放在隨手可得的地方,方便點選。比較大型的ERP系統,上百隻各個模塊的作業程式及查詢報表,為了不同職能操作人員方便,通常也會有「我的最愛」,以便將自己常用程式設置捷徑,快速操作。如同本章節所分享的,微軟Excel也有類似功能,只要擅加利用,可以達到快速操作Excel的效果。
歡迎加入贊贊小屋社群,分享文章時會提供範例檔案。
前往Excel教學中心:
Excel基礎教學、樞紐分析表教學、Excel成本會計、Excel儲存格技巧、Excel函數教學、Excel庫存管理、Excel圖表教學。
一站式學習:Excel全能王者課程 – 零基礎到職場高手的完整修煉。

