Excel表格製作範例以銷售排行榜為例,介紹這1個很好用的工具,包括如何建立報表,設定資料來源及標題,選擇適當樣式及加總方式,最後進行篩選分析。
目錄
Toggle先前贊贊小屋相關系列文章大致已介紹了Excel VBA如何設計程式,網路爬蟲取得大數據資料,接下來著重於統計分析所取得的資料。先前已經將資料都彙總到同一工作表,在此利用Excel工具執行分析統計,首先是一項很簡單、但是非常實用的工具:表格。
一、使用表格工具
將游標移到報表任何一個位置,在上方的Excel功能區依序選擇「插入>表格>表格」,如同輔助說明所言:「建立表格以組織和分析相關資料」。
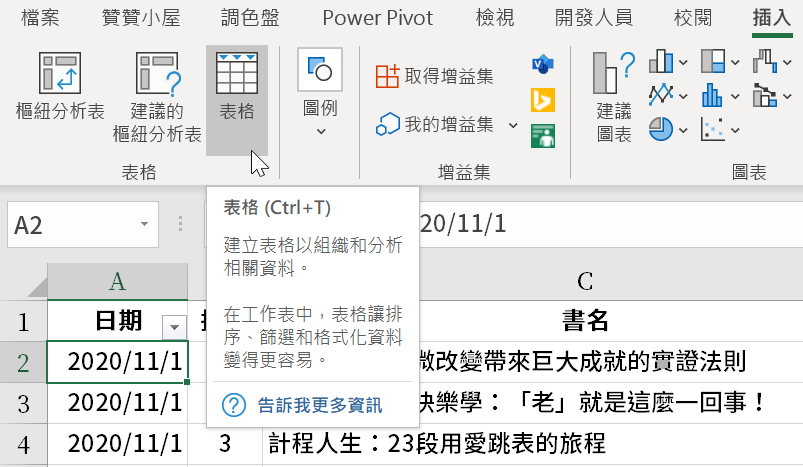
二、資料來源及標題
在跳出來的「建立表格」視窗,這個指令會自動適當地Excel選取範圍,另外因為原始報表第一行就是標題,在這裡維持「我的表格有標題」為勾選狀態,按「確定」。
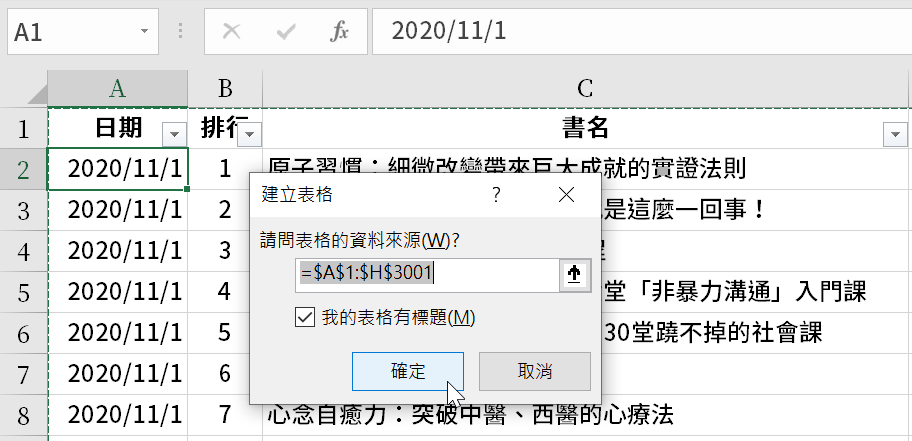
三、設計報表樣式
建立Excel表格的好處之一,是可以快速設定整體的樣式外觀。游標停留在表格任何位置,上方功能區為多出個「表格工具」的索引標籤,在「設計」指令中可以很直覺的選擇不同外觀,而且游標停留在某個樣式上方即可預覽效果,相當方便。
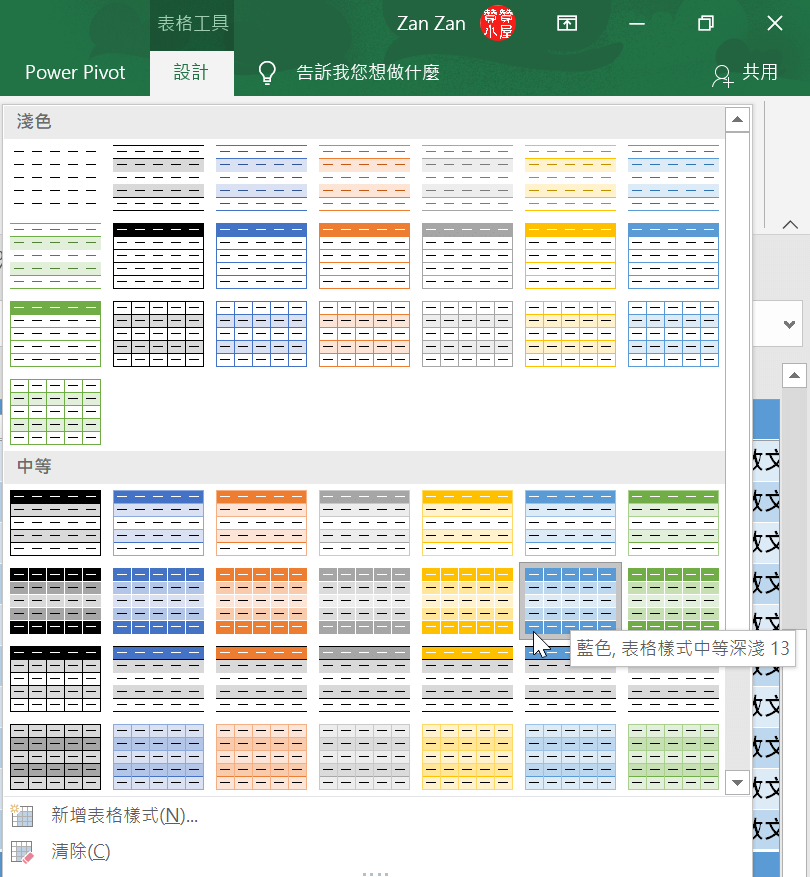
四、設定加總合計列
除了外觀設定,「表格樣式選項」有很多可勾選項目,在這裡將「合計列」勾選。
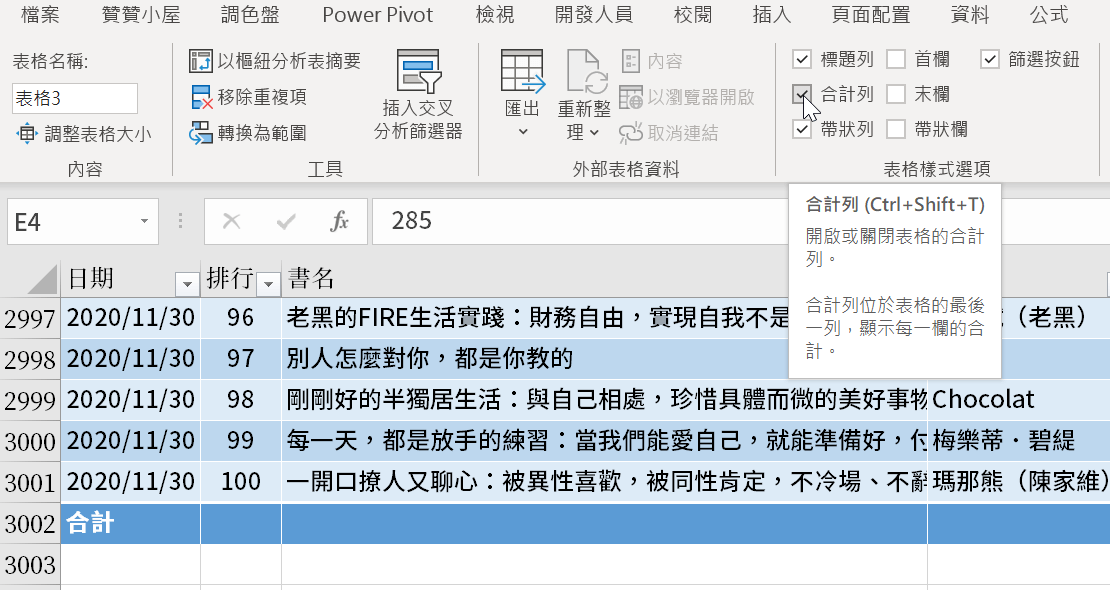
五、Excel表格製作範例
在報表下方新增的合併列,滑鼠游標選擇某一個欄位儲存格,會有一個Excel下拉選單,很多加總方式可供選擇。本節範例是11月30天的資料,因此如同圖片所示,所有排行數值的平均值為50.5,右邊欄位的「3000」則是以「計數」方式表示總共有3000筆資料。如此本文的Excel表格製作範例已經具備了外觀樣式跟初步資料分析。
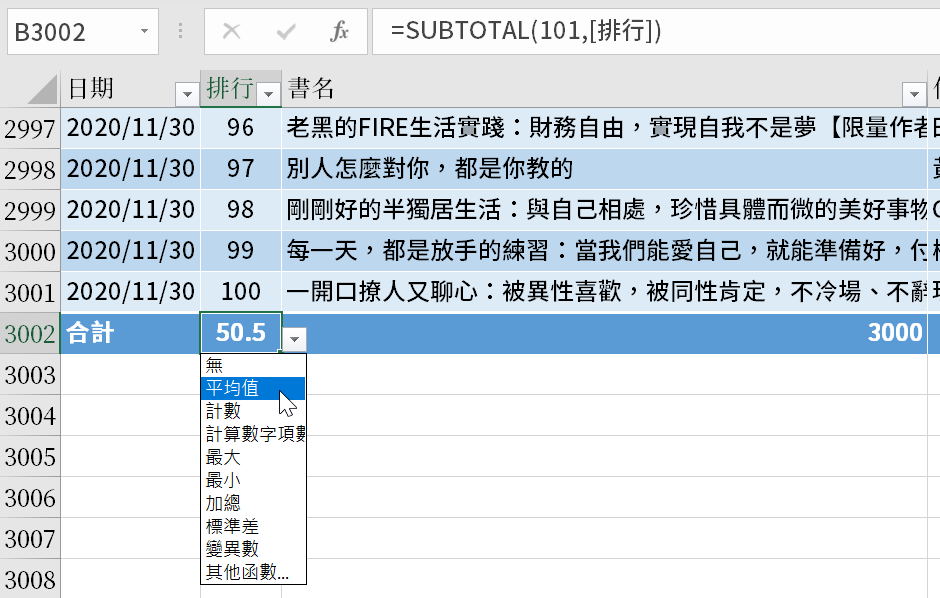
六、資料篩選分析
建立表格之後,報表會自動在第1行出現Excel篩選器圖標,下拉之後,先點一下全選的框框取消全選,然後再勾選某一本書,這裡選擇的是「《原子習慣》+《刻意練習》【雙書合購套組】」。
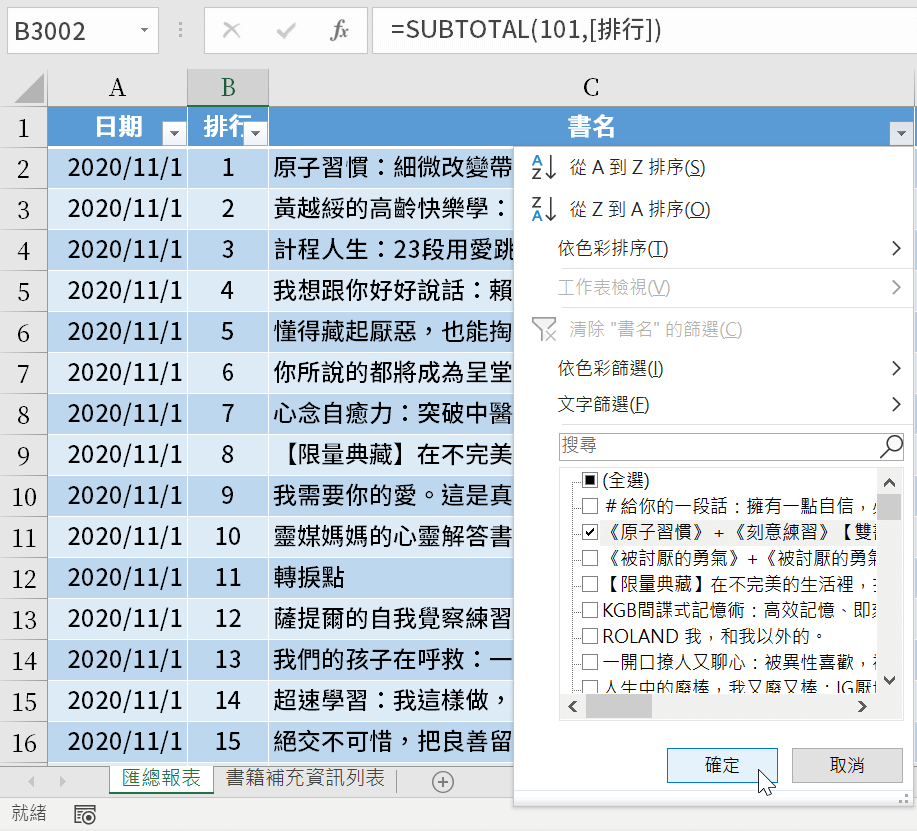
七、產品銷售排行
選定書籍之後,很快可以知道這本書在11月每個月都有上榜,直接以排名平均計算為10.7,是很暢銷的一本書了。
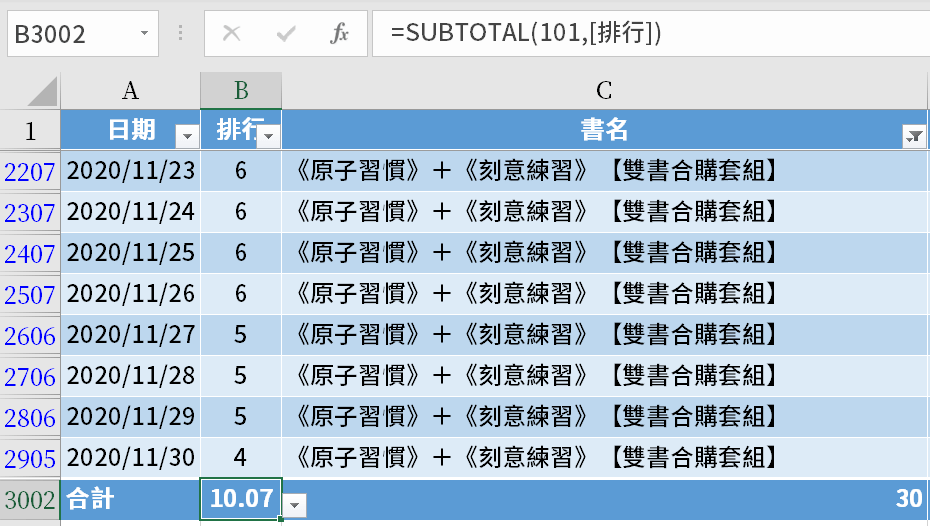
視覺化與條件分析2大重點
本篇Excel教學文章是從相對簡單的表格工具開始,可以體會在進行資料統計分析時,主要分成兩個層面,第1個是如何視覺化呈現,也就是表格樣式模版的選擇,第2個條件分析,範例是以某一特定書作為分析對象,瞭解它在11月這段期間的排名狀況,接下來會再繼續介紹Excel在這方面所提供的種種工具。
本文章講解影片:

一次學會所有必須技能的Excel進階課程:

