公司預算編列範例Excel一定會用下拉清單,本文以編製部門費用年度預算為例,介紹如何使用資料驗證這個工具,它可以設定好內容,方便使用者快速選取。
目錄
Toggle年底,又到了編列預算的時候了。這是財會部門的大事,它麻煩的地方有三個。其一,首先要各部門編列自己預算,需要動員全公司;再者,財會得整合各部門所編列預算,編製成可以呈上審閱的格式,損益表是必不可少,通常還會有現金流量表和資產負債表;最後,預算所涉及到的東西多、部門全、計算雜,但一年只做一次,這對於習慣抄前期底稿的財會人員來說,就算前期底稿安在,人也還健在,於空白了一年之後再去看,還是要花點時間,才能夠再進入狀況。
既然財會最終要整合各部門預算,最好在表單格式和如何填寫事先說清楚講明白,不然最後整合時,絶對會痛到自己。三令五申不保證百分百有用,可能最後各部門交上來仍然是亂七八糟的東西。所以最好是在一開始藉助Excel的力量,把規則寫死在裡面,就只能這麽填,不然Excel不讓你過,跟系統防呆機制一樣,這樣子是最高枕無憂的。在此介紹如何利用驗證功能,幫助各部門填寫正確的部門名稱和部門編碼,具體如下:
一、很重要的部門費用預算表
簡單的部門費用預算表。先選取「部門名稱」範圍,於上方功能區移到「資料」頁籤,在「資料工具」中選擇「資料驗證」指令。
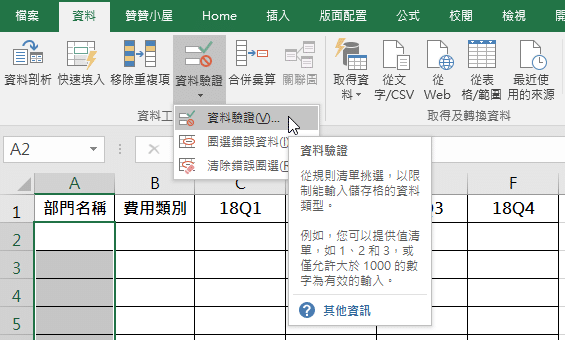
二、資料驗證這麼簡單
在「資料驗證」對話方塊中,「設定」頁籤將「資料驗證準則」下拉選擇「儲存格內允許」「清單」,按「確定」。
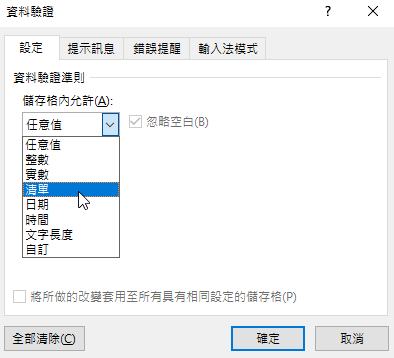
三、最關鍵的資料驗證來源
接下來於「來源」直接輸入「管理部,財務部,業務部」,然後「確認」。輸入欄位右邊的小圖示代表亦可選取儲存格參照,這個留待日後有機會再作說明。
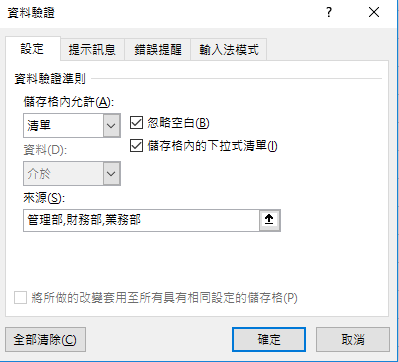
四、就是要這個下拉選單
回到原來的工作表,在設定好「資料驗證」的儲存格會出現下拉選單,有三個選項可供選擇,正好是剛才手動輸入的三個部門。
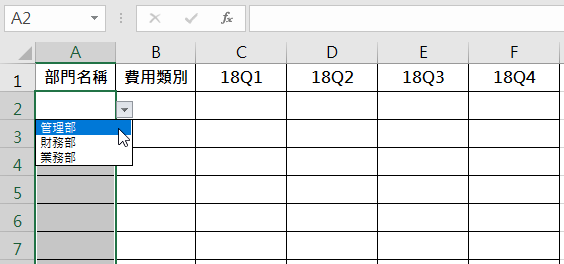
五、希望各部門這樣做
理想狀態是希望各部門一個一個選擇,或者就選擇過的選項操作複製貼上,確保部門有效。
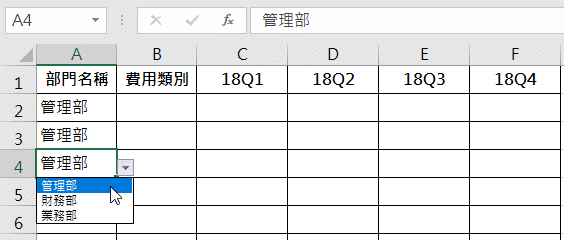
六、一定用得上的提示訊息
補充介紹在「資料驗證」對話方塊有一個「提示訊息」頁籤,在這裡可以作相關設定,如圖所示應該蠻容易理解的。
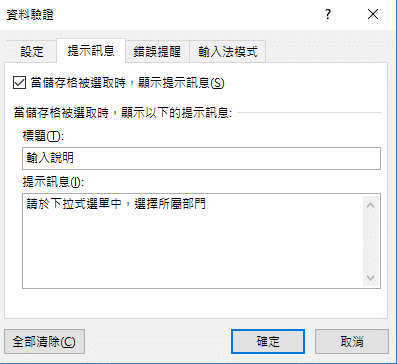
七、Excel貼心小提醒
結果是會像Excel的「錯誤提示」般,旁邊有個提示小方塊,貼心提醒。
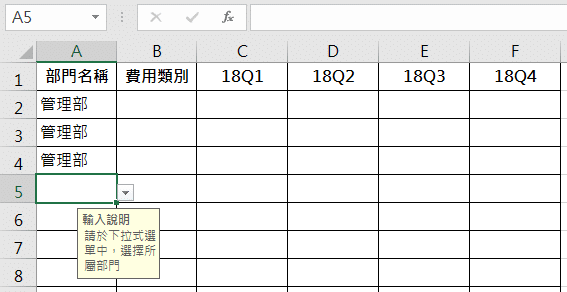
每年底財務部主演的一齣好戲
好的開始是成功的一半!年度預算是件大工程,前期沒有規劃好,到後期會是加班和暴躁的開始。稍一不留神有個漏洞,前端交卷十之八九會有問題,可能是部門代碼是舊的,可能是部門名稱為簡寫。打算退件,人家說你沒講清楚,扯來扯去耗費心神,通常到了各部門總算交稿的時間點,行程已經非常趕了,於是歎了一口氣會想說乾脆自己來,痛苦的還是自己。
人總有個前車之鑒,今年痛過一次,如果能夠抽出時間把底稿完善好,建立像部門驗證這樣的控管機制,加到Excel檔案裡面,那麼至少在明年的一年之後,拿今年的前期底稿來用,還是能輕鬆許多。
歡迎報名相關課程:
Excel預算編製範例:公司年度預算表怎麼做?

