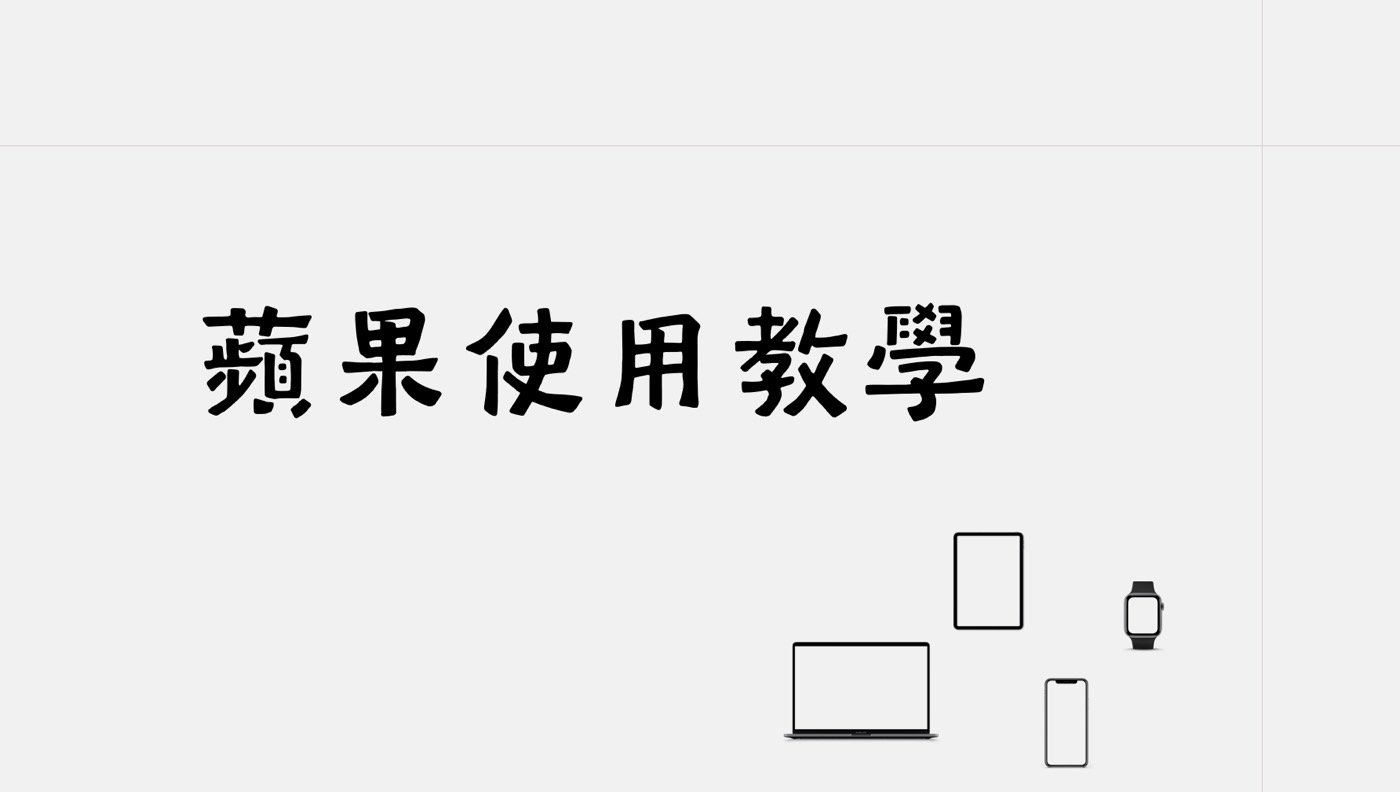Apple Watch截圖是很常用到的基本操作,本文先介紹如何截取手錶螢幕畫面,具體說明2種方法開啟照片同步,將手機特定相簿顯示在手腕上,觀看瀏覽更方便。
目錄
Toggle一、手錶一般設定
手錶截圖是一般比較少用到的功能,預設是並沒有開啟的,有需要的話可以在iPhone手機前往「Watch」手表App設定,如同截圖所示在「 Li的Apple Watch」點選主頁面中的「一般」。
截圖也許不一定會用掉,Apple Watch電量相關資訊應該是一定會用到的功能,讀者有興趣可以參考贊贊小屋相關文章。
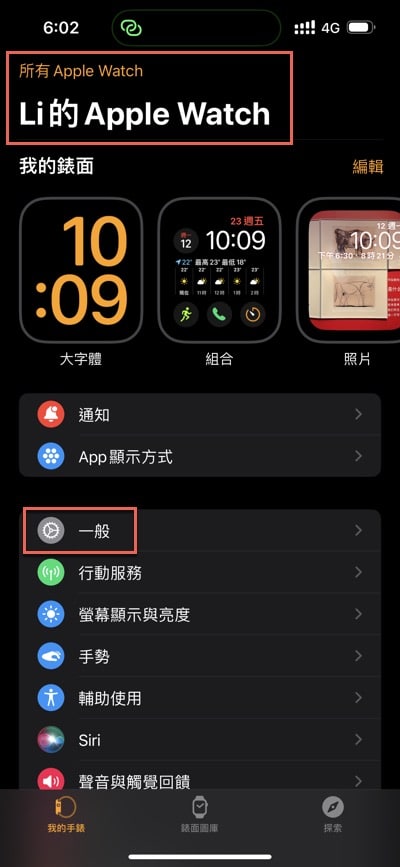
二、啟用截圖功能
「一般」中有個功能是「啟用截圖」,點按之後即可開始使用,它同時有附上一小段非常清楚的說明文字:「同時按下側邊按鈕和數位錶冠來拍攝Apple Watch的截圖。截圖會儲存在iPhone的『相機膠捲』中。」
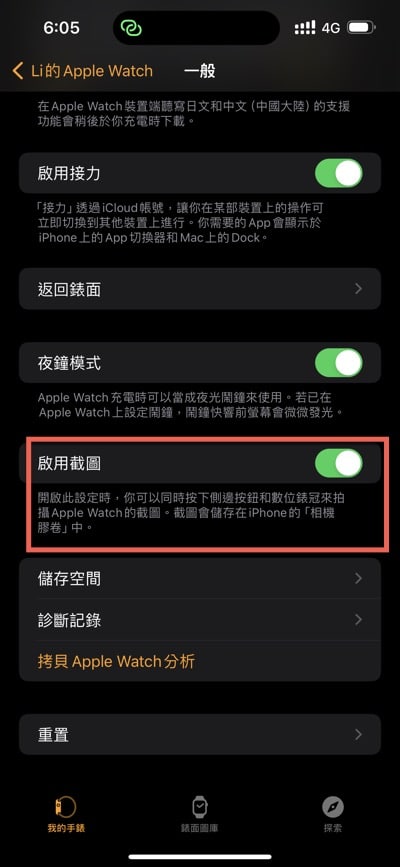
三、Apple Watch截圖
手機iPhone設置好了之後,接下來拿起手錶(表),如同上個步驟的文字說明同時按下旋轉錶冠按鈕和側邊按鈕。

四、瀏覽手表相簿
上個步驟操作完了之後,截圖並不會跑到手錶裡面,而是如同第二步驟的文字說明,它是在iPhone一般拍照的手機相機膠捲裡面。不過注意到這裡的截圖是「Apple Watch」相簿,其實是已經在手機新增了「Apple Watch」自訂相簿,而且把手錶截圖從相機膠捲移到這一個「Apple Watch」取相簿中了。
由於照片App操作並不是這篇文章重點,在操作上其實和iPhone螢幕錄影一樣蠻直覺簡單的,所以在此沒有再詳細介紹。
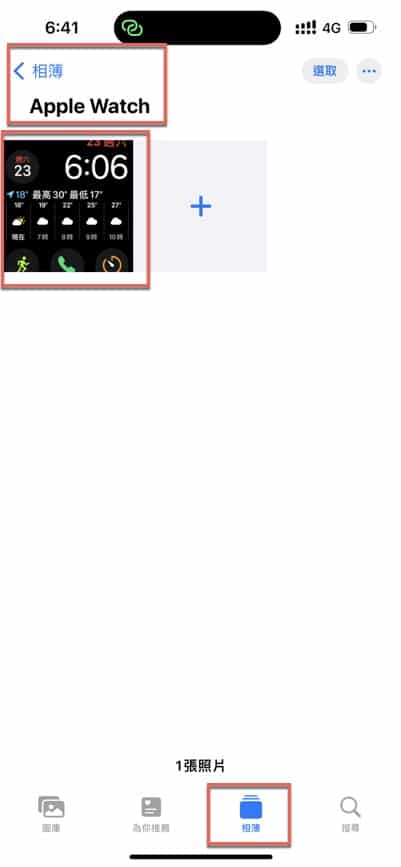
五、手機App照片
上個步驟提到手錶截圖會直接跑到手機相片裡面,雖然很方便,有些時候是希望能夠在手錶上直接觀看截圖或者照片,想要的話,可以跟先前第一步驟同樣在iPhone手機前往「Watch」手錶App設定頁面,找到其中的「照片」。
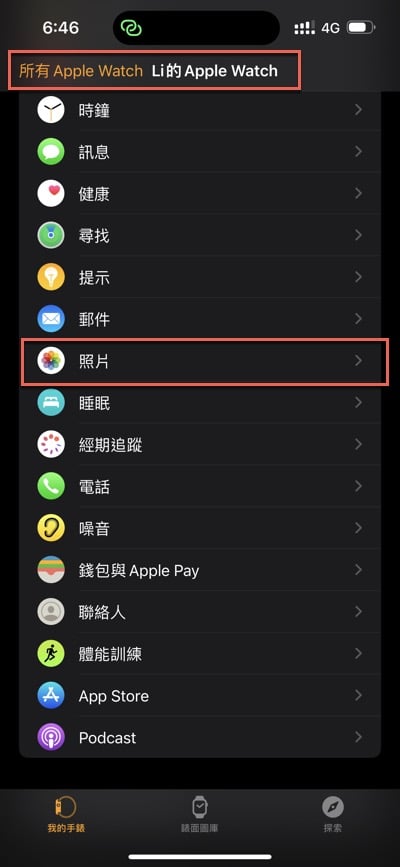
六、Apple Watch照片同步
進入照片App設定頁面,這裡有很多功能,其中跟這篇文章主題有關的是「相簿」中的同步相簿」跟「照片上限」,預設是手錶會同步手機裡面的「喜好項目」,「同步上限」是「100張照片」,很顯然可以在此相關的調整。
有需要可進一步參考蘋果線上說明手冊:在 Apple Watch 上選擇相簿並管理儲存空間。
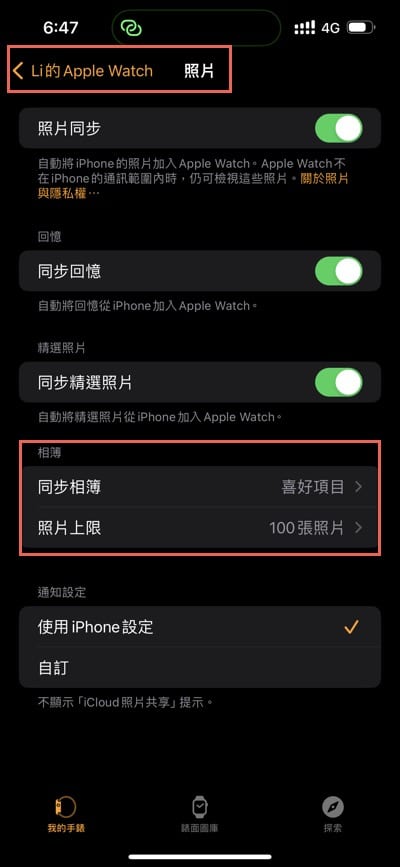
七、增加自訂相簿
在此新增先前第四步驟已經有看到的相簿「Apple watch」,將它設定為手錶的同步相簿。
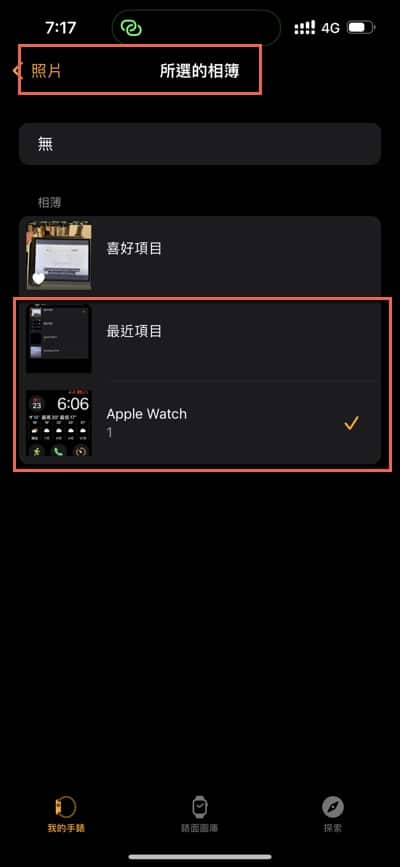
八、手表相片應用
上個步驟設定好了之後,點一下手錶的旋轉錶冠按鈕,在眾多應用中選擇照片App。

九、觀看特定照片
果然已經可以在手錶上看到同步相簿中的照片,也就是先前步驟操作所拍攝的截圖。

熟悉兩個較為特殊操作
本篇文章主要介紹兩個部分,一個是Apple Watch如何進行螢幕截圖,第二個是如何將手機照片同步到手錶上。除了比較基本的手機跟相簿設定之外,有兩個比較特別的操作,一個是在Apple Watch如何進行截圖,另一個是設定同步的相簿,這兩個步驟熟悉了之後,可以更加靈活使用Apple Watch了。
贊贊小屋蘋果教學中心:
iPhone基本操作、Mac電腦好用嗎、iPad教學、Apple Watch值得買嗎。