Excel開發人員按鈕可以把工作表設定App操作介面,是成為高手和提升效率必學技巧。本文教你如何製作第1個表單控制項,不用寫程式也能執行自動化專案。
目錄
Toggle一、自訂功能區設定
進入「Excel選項」,右邊的「自訂功能區」中勾選「開發人員」。
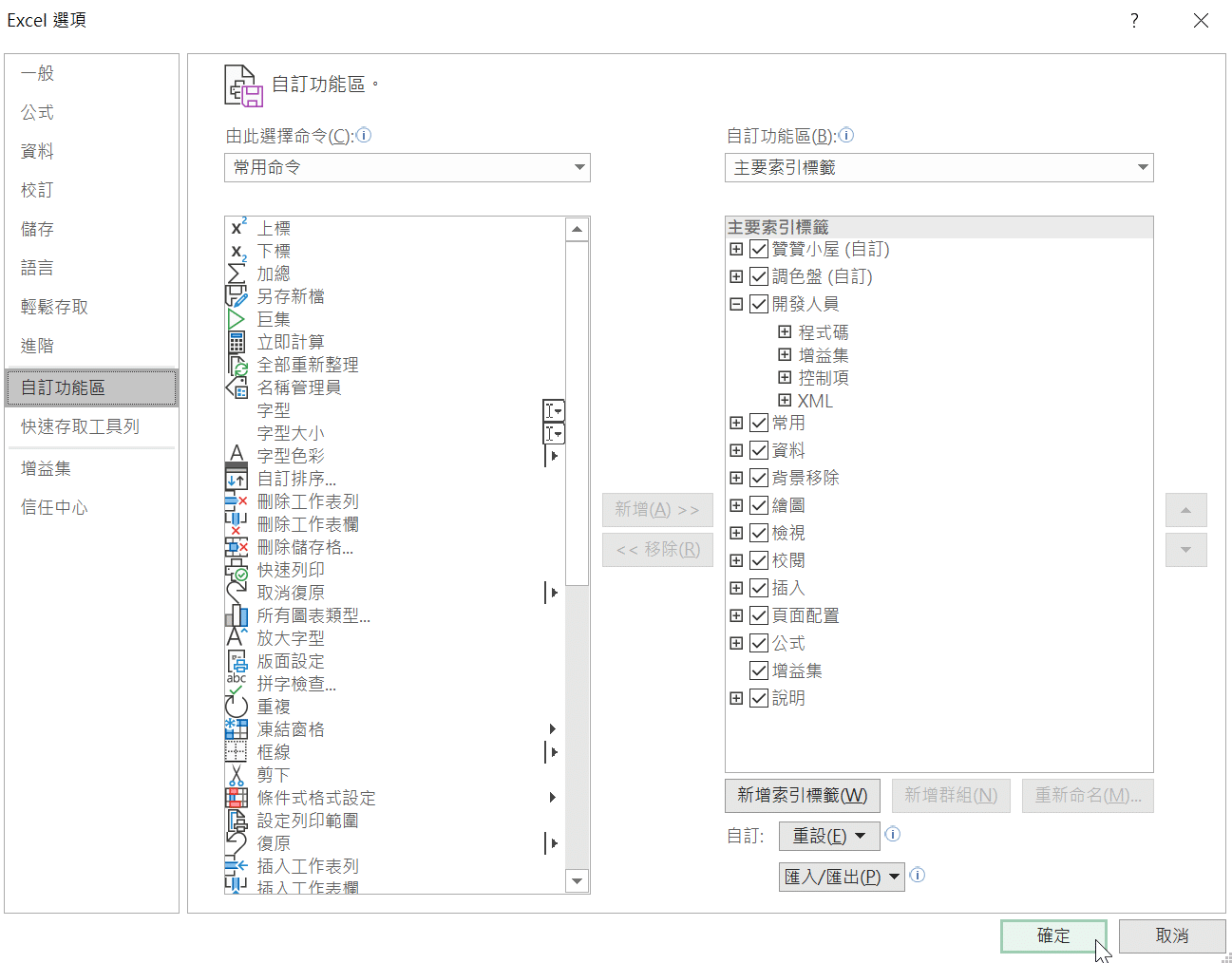
二、Excel表單控制項
回到Excel工作表,上方功能區會多了一個「開發人員」的索引標籤,將「控制項」的「插入」下拉,「表單控制項」中點選「按鈕(表單控制項)」。
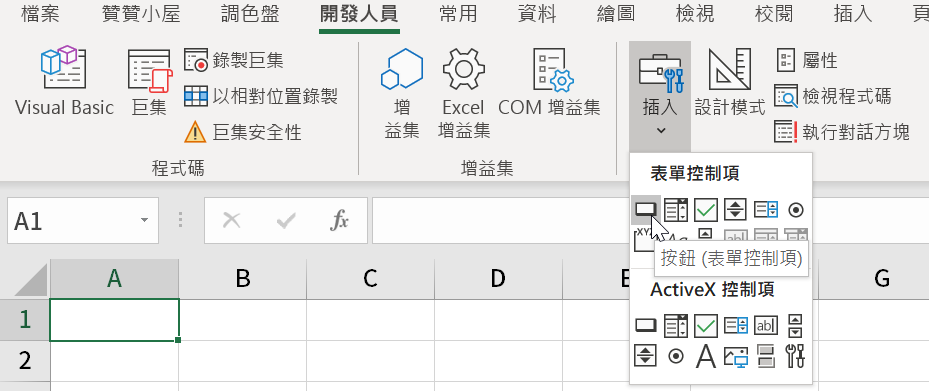
三、製作第1個按鈕
工作表上的滑鼠游標會從粗白字架變成細黑十字架,此時進入繪圖模式,按住拖曳可以畫出一個長方形,如此簡單就可以製作出第1個Excel巨集按鈕。
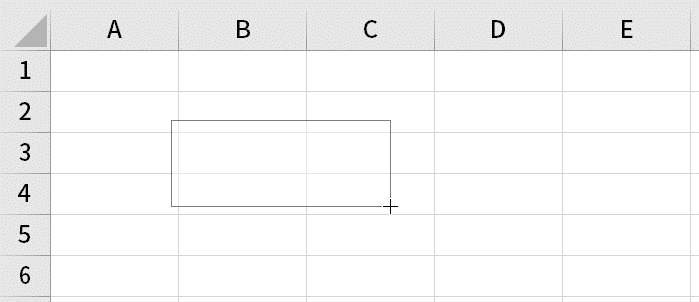
四、指定巨集執行
滑鼠左鍵鬆開會立即跳出「指定巨集」視窗,讀者可以參考贊贊小屋錄製巨集相關文章,對於這裡的巨集名稱和巨集放置位置應該會很熟悉,在此選擇按鈕想執行的巨集,例如先前錄製好的「工作表不顯示格線」。
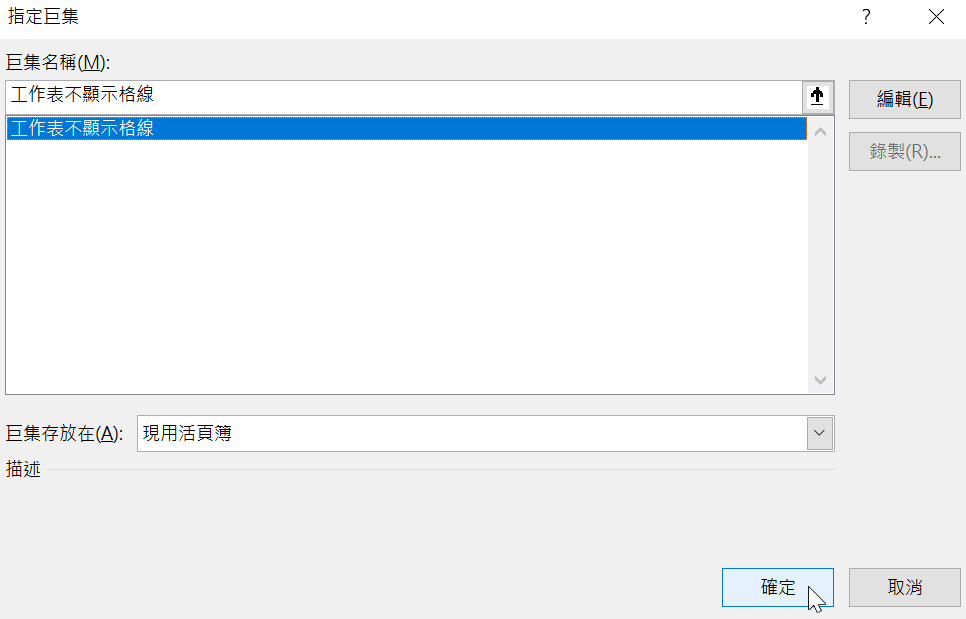
五、Excel開發人員按鈕
終於在工作表上看到巨集按鈕了,這就是所謂的表單控制項。和一般的Excel相同,滑鼠右鍵會出現快捷選單。這裡的「剪下」、「複製」、「貼上」應該不陌生。「編輯文字」類似於文字方塊,可以設置按鈕上顯示文字。由於按鈕也被為視為Excel圖片的一種,所以也有「組成群組」和「順序」這些圖片物件的操作,「指定巨集」上個步驟有介紹過,這裡意思是可以在按鈕生成後改變想執行的巨集,讀者有興趣可自行嘗試。接下來重點介紹「控制項格式」。
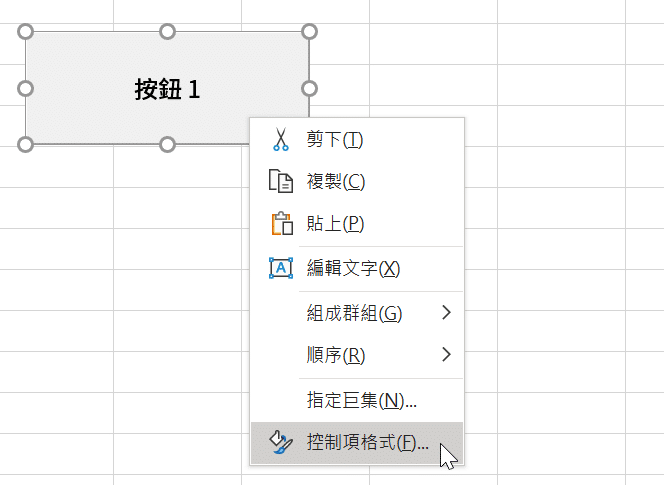
六、格式設定教學
在「控制項格式」視窗裡,有蠻多和一般Excel圖片屬性相同的設置選項,例如「摘要資訊」裡的「物件位置」,一開始預設是「大小位置隨儲存格而變」,意思是操作者在按鈕旁邊新插入一欄時,按鈕會跟著右移,改變按鈕所在的儲存格大小位置,按鈕也會跟變動。當我們有需要在工作表上設計一整個按鈕面板時,這些選項相當有用。舉個例子,如果很多按鈕都規劃好了,將按鈕設定為「大小位置不隨儲存格而變」,這樣就不會受到工作表其他版面編輯的影響了。
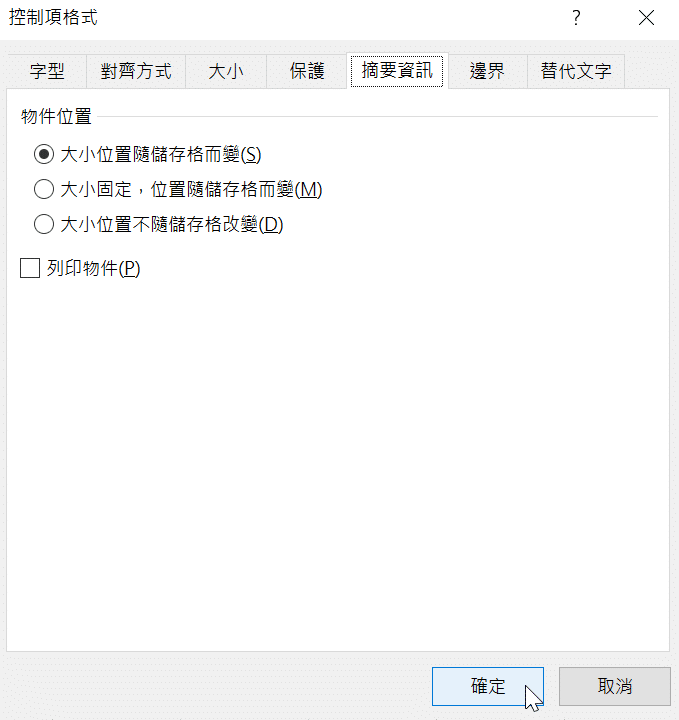
七、App操作介面
配合在Excel錄製巨集的引用,把它都設計成工作表上的按鈕面板,看起來就有點像手機App操作介面。點選其中的「顯示時間」按鈕,立刻執行巨集出現目前時間的訊息方塊。後續如果有自行設計的VBA程式,其實用本篇文章同樣方法指定巨集執行。或者也可以先錄製巨集再簡單修改VBA程式碼。
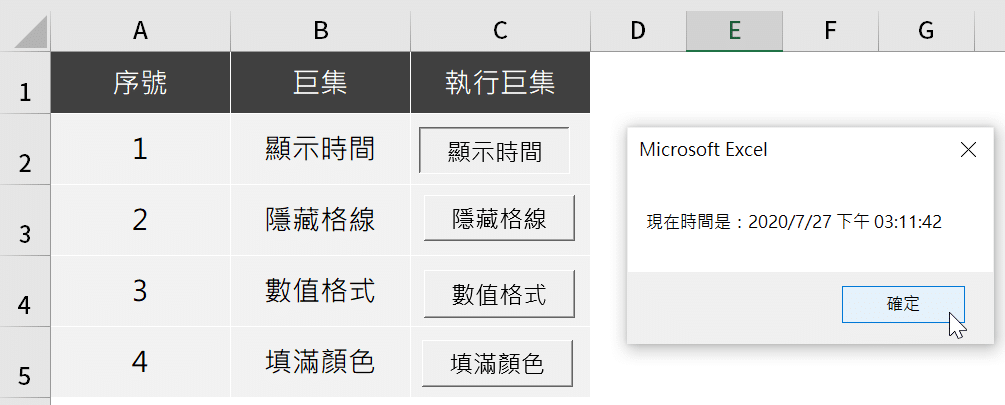
巨集程式應用系列文章
贊贊小屋Excel巨集程式系統文章大致完整說明種種執行巨集的方式,包括工作表按鈕、自訂功能區、個人巨集活頁簿、鍵盤組合鍵、快速存取工具列,不同執行方法各有不同的適用場景。例如顯示格線和格式調整這類每次都會執行的巨集,快速組合鍵會是你的好朋友。填滿特定顏色是在特定情況才會用到,那麼設定在上方功能區或工具列會是好幫手。
至於本文介紹的按鈕圖片,其實一般工作場合比較少用到。不過既然有心學習VBA,當然希望能規劃整套的程式系統,此時想在工作表上有一個操作面板的呈現,會很適合用到巨集按鈕。不論各位讀者目標為何,希望藉由系列文章分享,讀者都可以設計出屬於自己VBA專案。
完整VBA課程:職場及投資應用,20小時入門進階:

