Excel啟用巨集按鈕是開發人員很好用的工具,本文介紹如何利用把設計好的程式圖形化,製作成工作表上的1個專案開關,說明有哪些設定方式及操作方法。
目錄
Toggle在此主要介紹如何以VBA方式,搭配輸入視窗取得網頁資料,於執行程式碼時,都是以播放巨集進行。如今電腦各種軟體、包括Excel大多以圖形化介面進行,其實編寫好的VBA巨集程式,也可以簡單設置,搖身一變成指令按鈕,雖然離軟體製作還有一大段距離,但是看著自己一手設計的取得網頁按鈕,相信成就感倍增!
一、製作表單控制項
上方功能區移到「開發人員」索引標籤,在「控制項」群組將「插入」拉下菜單,選擇「表單控制項」裡的「按鈕(表單控制項)」。
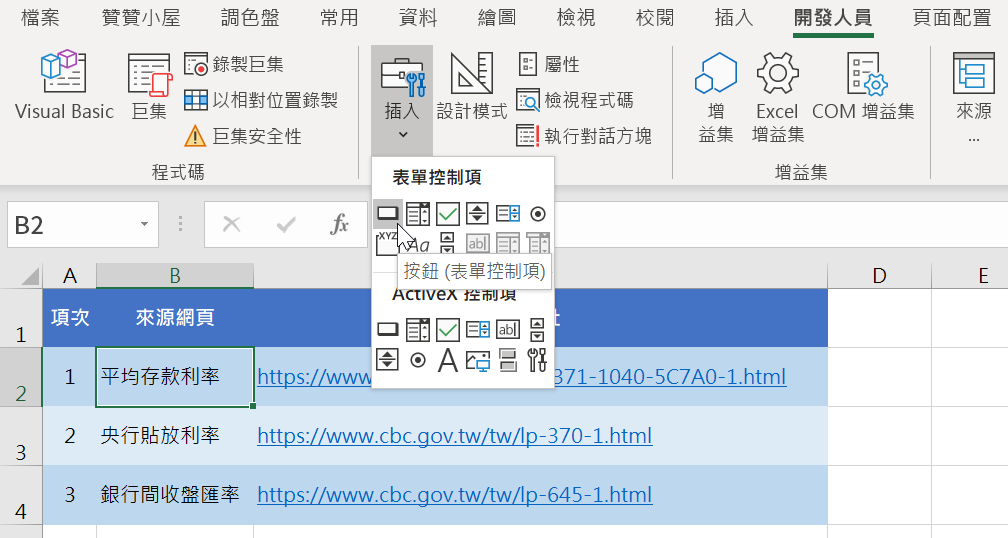
二、調整圖形大小
滑鼠游標由粗白十字架變成細黑十字架,此時按下滑鼠左鍵,拖曳產生「按鈕」,如此基本完成了所謂「指派宏給表單或控件按鈕」的操作。
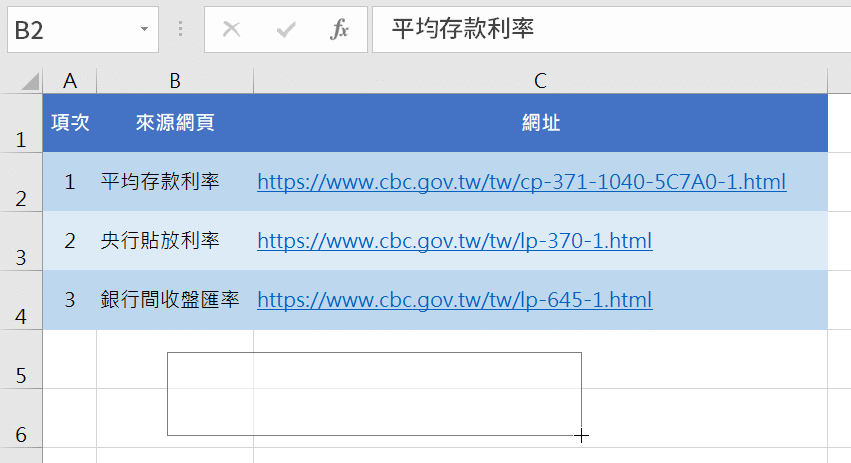
三、設定程式連結
在跳出來的「指定巨集」視窗,預設是新增一個名稱為「按鈕1_Click」的Excel巨集,不過其實這裡也可以選擇先前編寫好的「DownloadWeb4」程式,然後右下角「確定」。
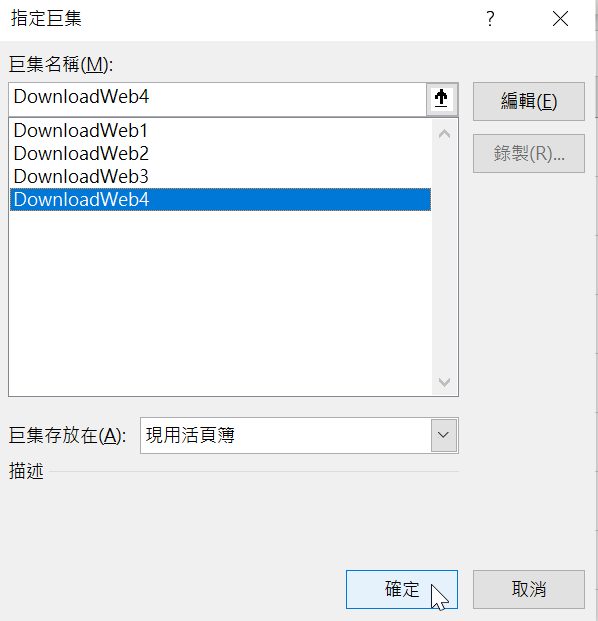
四、編輯顯示文字
游標移到按鈕上,使用最方便的電腦滑鼠右鍵,選擇「編輯文字」,更改按紐上所顯示的文字,例如將「按鈕1」 改成「央行存款利率」。
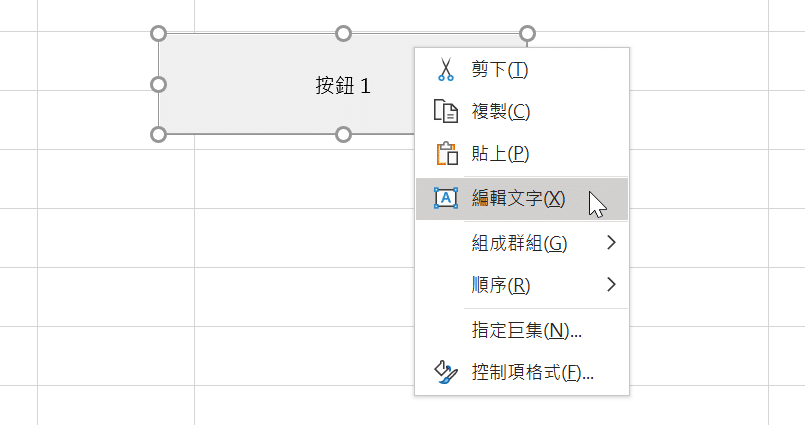
五、Excel啟用巨集按鈕
這個Excel啟用巨集按鈕在性質上就是工作表上的圖片,只不過多披了一件可以執行巨集的魔法袍,既然是圖片,所有圖片相關操作皆可進行,例如「剪下」。圖片執行的程式會把下載的央行利率網頁資料放到按鈕所在的Excel工作表,所以在此特別介紹「剪下」巨集圖片的操作,方便讀者把巨集圖片搬到需要的工作表上。在程式設計上也可以自由選擇任何一個工作表,技術上複雜一點,暫不深入說明。
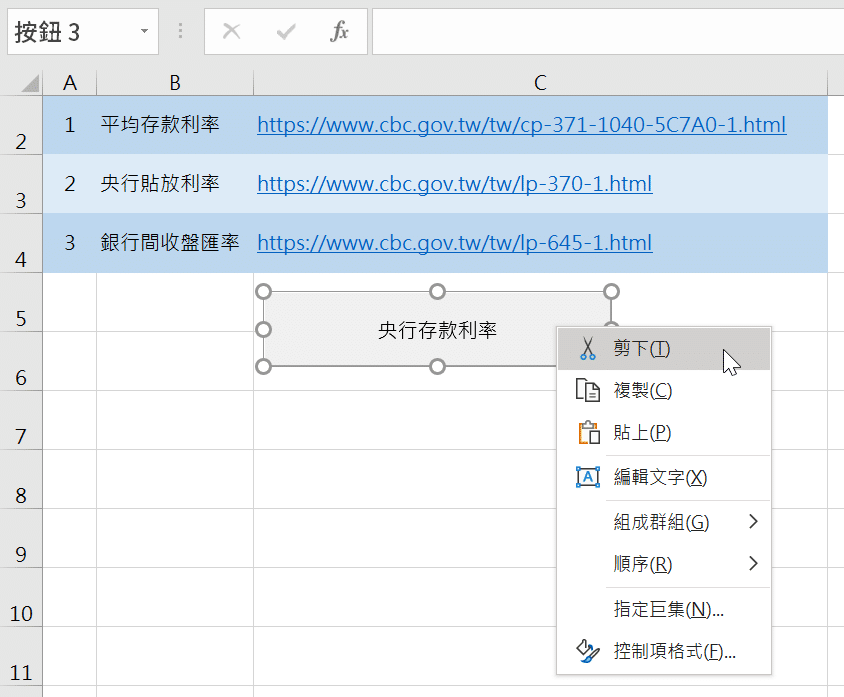
六、控制項格式屬性
上一個步驟的選項裡面有個「控制項格式」,點擊後進入設定視窗,在這裡可以像Excel熟悉的「儲存格視窗」調整按鈕格式,大部份選項讀者試看看就能理解。特別補充一點,建議把「摘要資訊」頁籤裡的「物件位置」,設定為「大小位置不隨儲存格改變」。這是考慮到通常在調整工作表格式時,會希望巨集命令按鈕大小相對不變,有興趣讀者可試看看設置之後的差異。
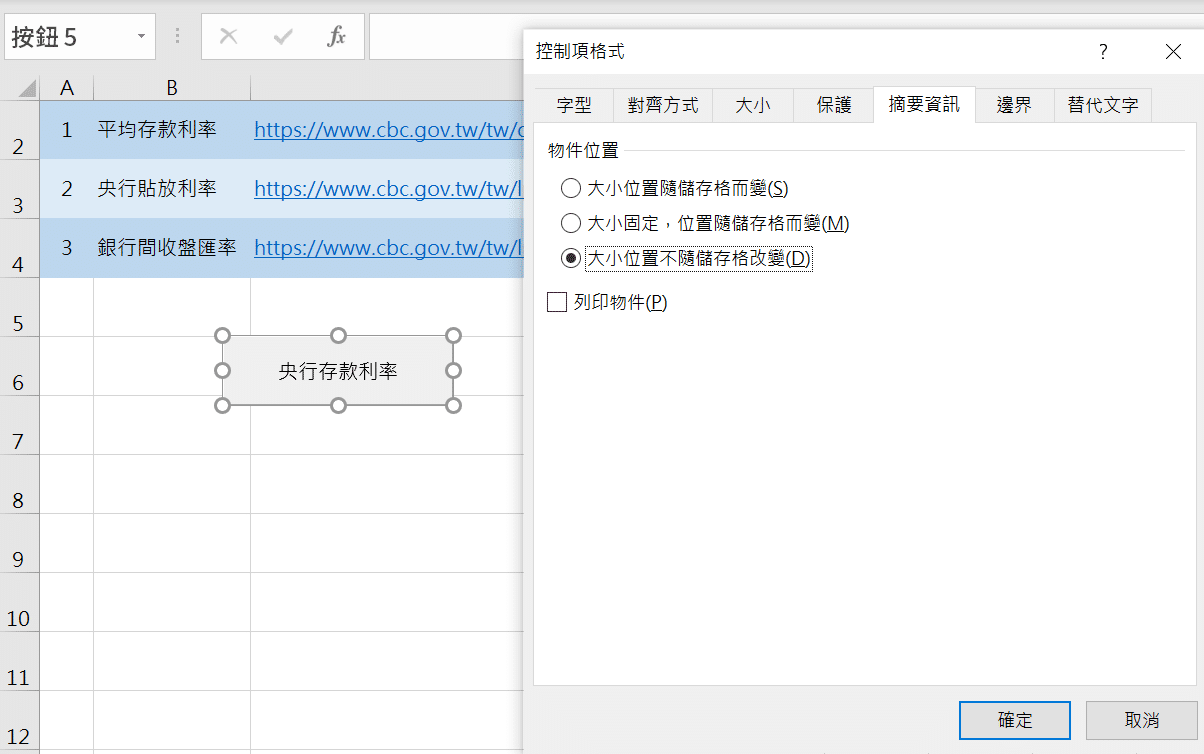
七、貼齊工作表格線
工作表上所有資料都是整齊放在Excel顯示格線裡面的,按鈕圖片如果要整合到工作表儲存格裡面,可以在「圖形格式>排列>對齊」裡設定為「貼齊格線」,這樣比較美觀,其實所有圖形都能如此設置。
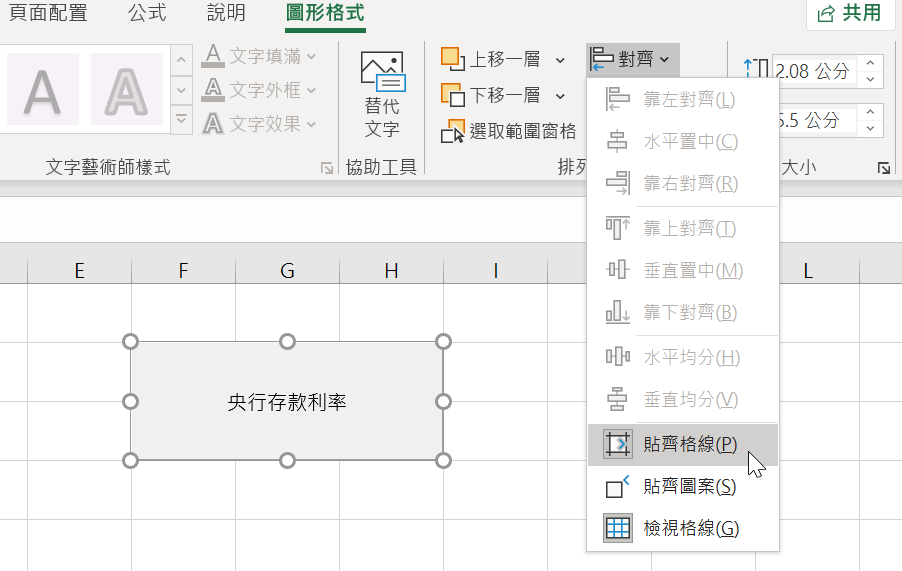
Excel VBA的用法延伸
贊贊小屋VBA教學系列文章從Excel預設的「取得外部資料」指令開始、然後是錄製修改巨集、到這裡最後是自製指令按鈕,現在讀者應該很熟悉Excel VBA取得網頁資料的操作。文章範例是取得中央銀行的網頁資料,各位讀者有興趣,工作生活中大大小小的事,例如電影、旅遊、都可以試看看用Excel取得網頁資料。
到目前為止,範例程式碼和來源網頁結構相對都比較單純,接下來陸陸續續的文章中,會再進一步和大家介紹「Excel Wifi」可以運用在哪些場合、同時會遇到什麼困難,當然也會介紹如何順利排除那些困難。
完整VBA課程:職場及投資應用,20小時入門進階:

