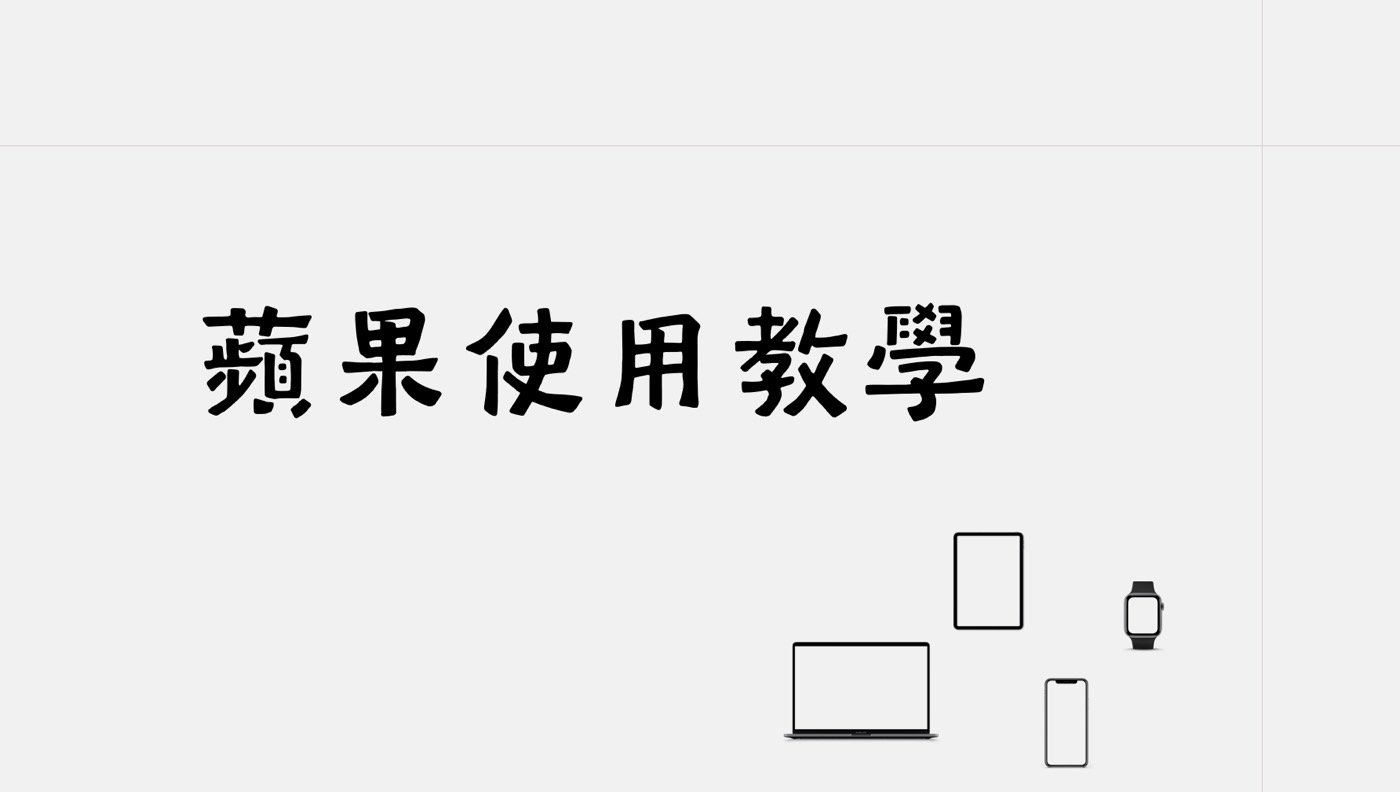App資料庫在哪是常見問題,本文介紹如何找到這項工具,透過簡單的範例帶你學會它的用法,怎麼讓操作更有效率,瞭解關閉建議與刪除應用等9個功能。
目錄
Toggle一、長按移除App
iPad Apps操作有許多快速方法,例如長按某個App之後,在類似滑鼠右鍵的快捷選項中點選「移除App」。
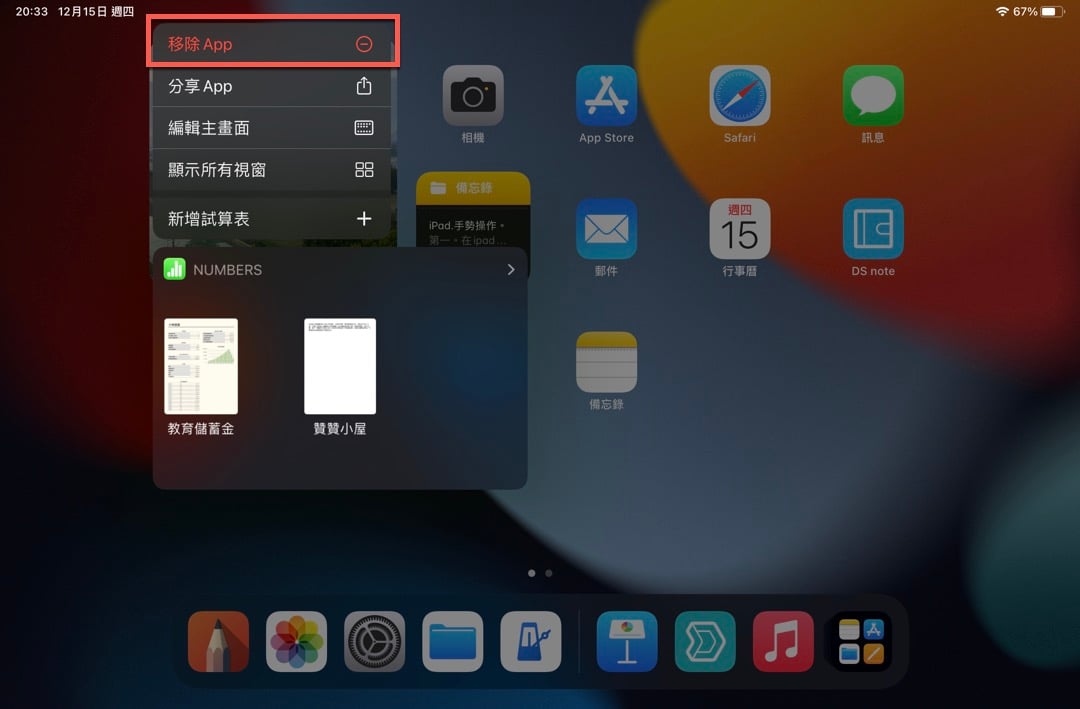
二、從主畫面移除
在跳出來的視窗點選從「主畫面移除」,參考它的文字說明,移除之後仍然是會保留在App資料庫。
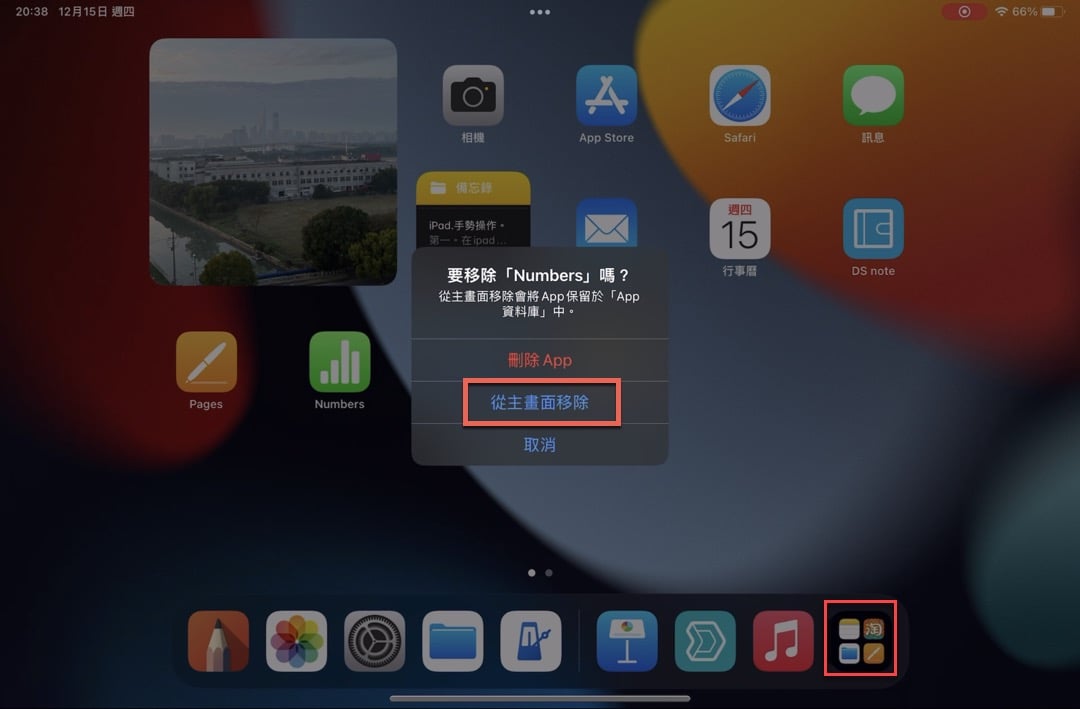
三、iPad App資料庫
有兩個方式可以前往App資料庫,首先是點選底端工具列最右邊的由4個APP組成的小圖標,或者在iPad平板或者iPhone手機一直往右邊滑動切換頁面,如此也會切換到App資料庫。如同截圖所示,大致上就是把裝置上所有的App每四個組合在一起,組成完整的裝置應用圖示清單。
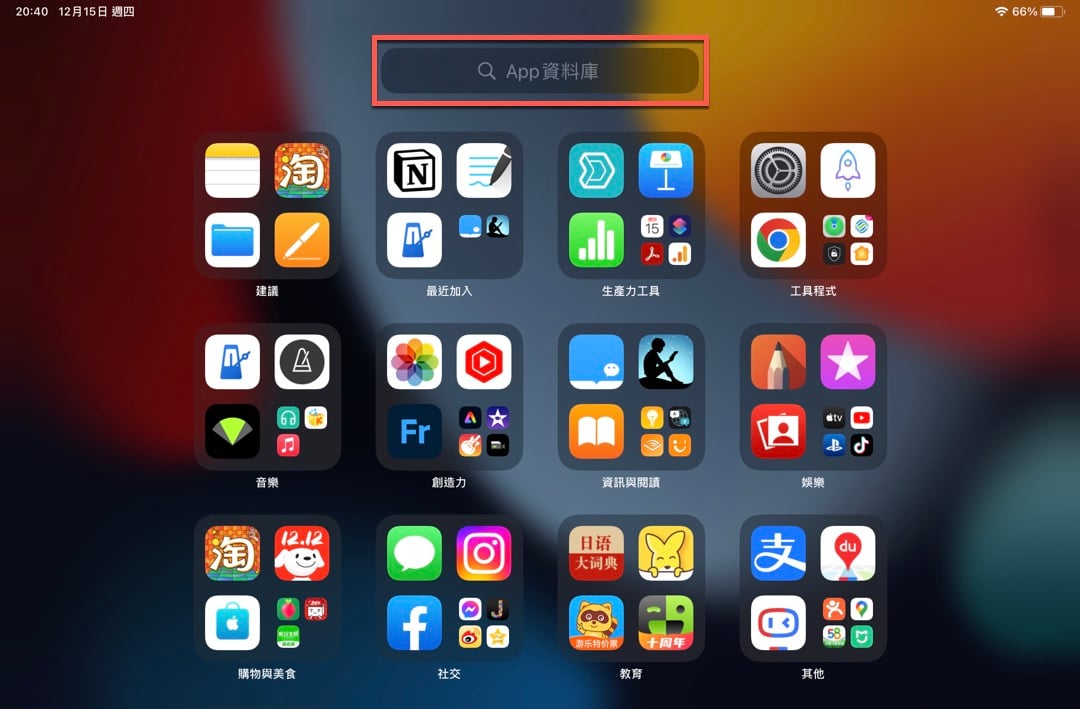
四、關鍵字搜尋應用
通常App資料庫裡面有很多應用,想要找到某個特定App,比較可行的方法是在搜尋欄輸入關鍵字,例如在這裡輸入「Numbers」,很快就找到我想要的試算表App。注意到這建議是內建功能,因此是無法關閉建議,其實應該反過來思考,既然有這個功能,如何能夠有效運用這項功能。
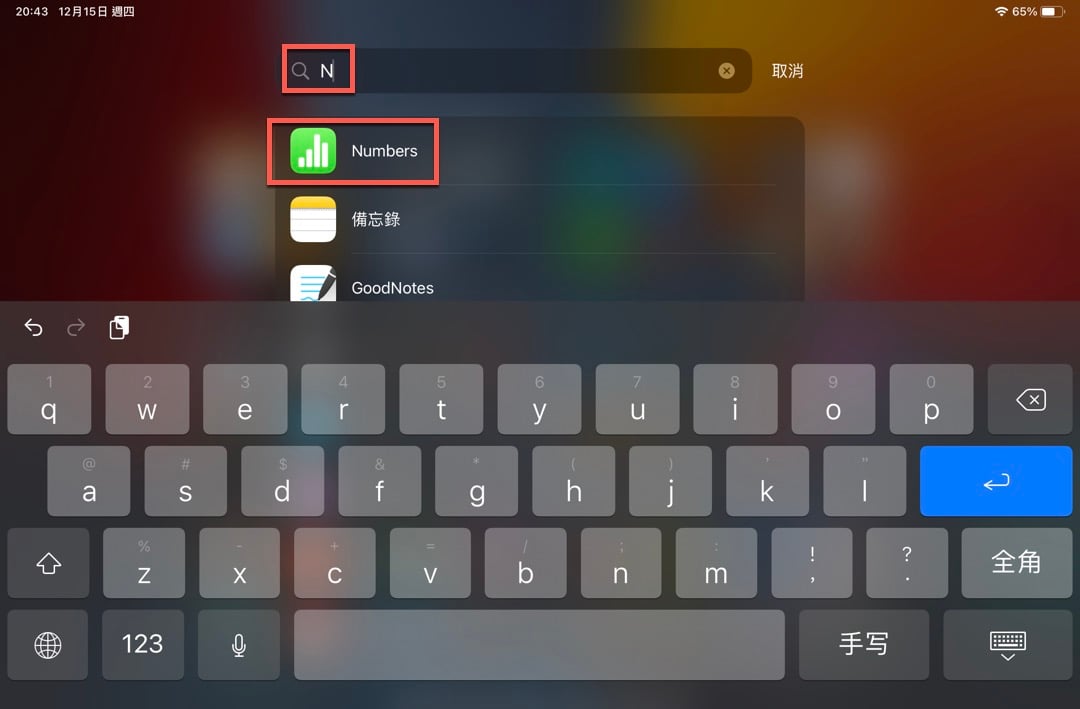
五、重新加入主畫面
先前第二步驟是將試算表從iPad主畫面移除,然後在第四步驟又在App資料庫中查找出來,同樣可以長按App圖標,在跳出來的快捷選項中點選「加入主畫面」,可以想見它就會恢復到主畫面中顯示這個應用。
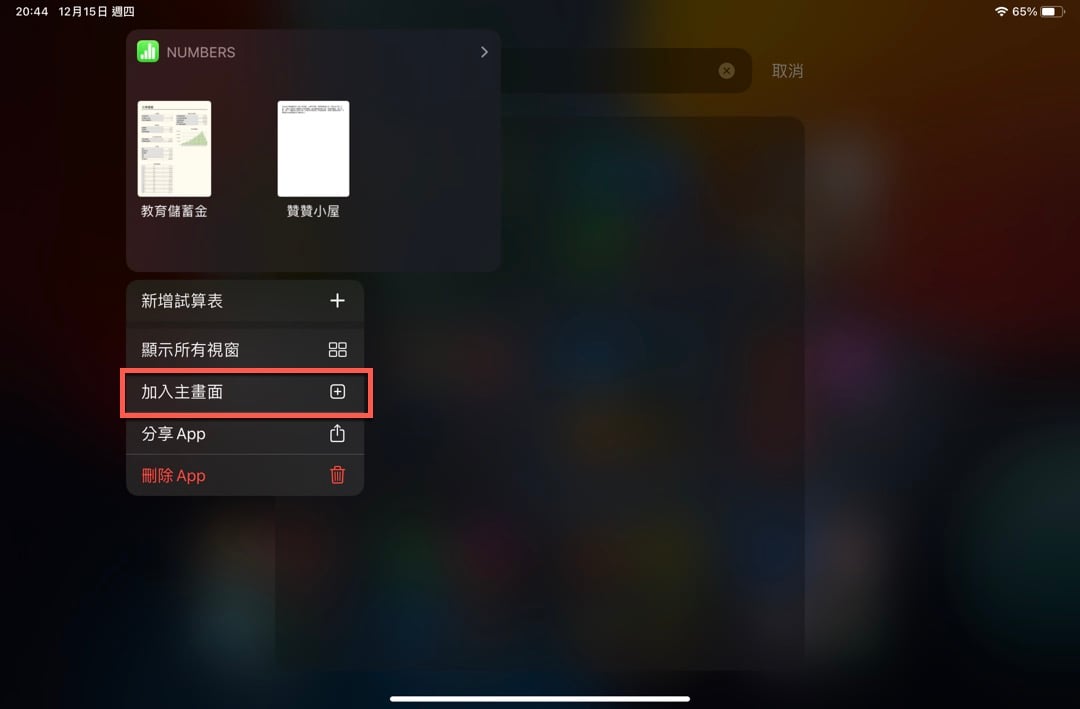
六、底端工具列操作
除了將App從主畫面隱藏到資料庫裡面之外,還有另外一種隱藏的功能。首先,將幾個特定的平板或手機APP都移到同一個頁面中,注意到在底端工具列的上方有3個小圓點,代表了目前主畫面有3個頁面。
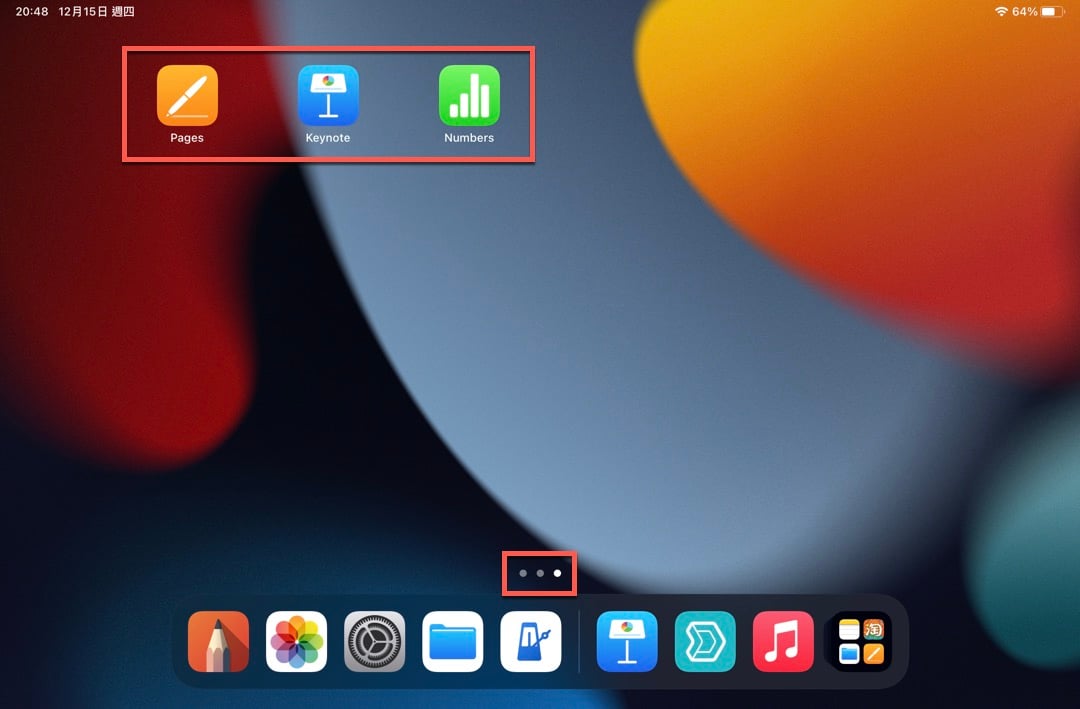
七、頁面群組操作
延續上個步驟,長按代表3個頁面的小圓點圖標之後,出現頁面編輯管理的畫面,注意到每個頁面下方有1個可以勾選的圓框,如果取消勾選的話,該頁面就會從主畫面中暫時隱藏,有需要的話再將它勾選就會顯示。
另外在已經取消勾選的隱藏狀態下,頁面左上角有一個小橫線的圖標,它的作用就跟先前第二步驟將iPad App移到資料庫一樣,只不過在此是將整個頁面中的所有應用一次都移到資料庫中,等於是群組性的操作。
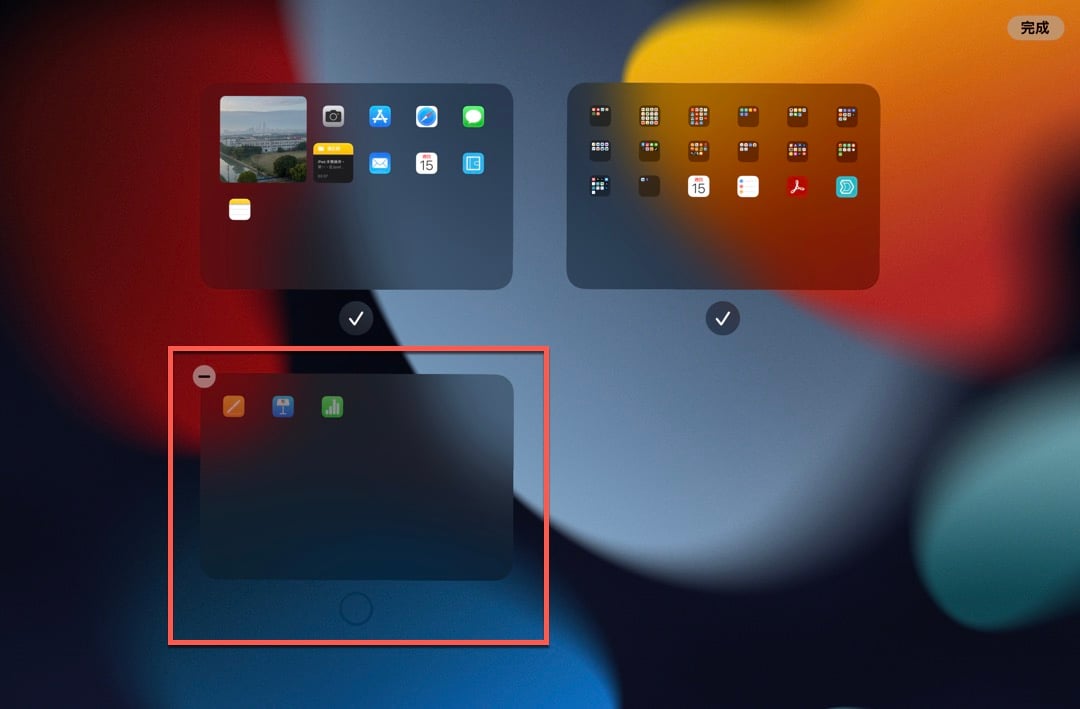
八、確認移除此頁面
延續上個步驟,點選頁面左上角的小橫線之後會出現提醒視窗,此操作會把頁面上所有App都同時移到App資料庫中,也因此在主畫面就不會看到這些App了。
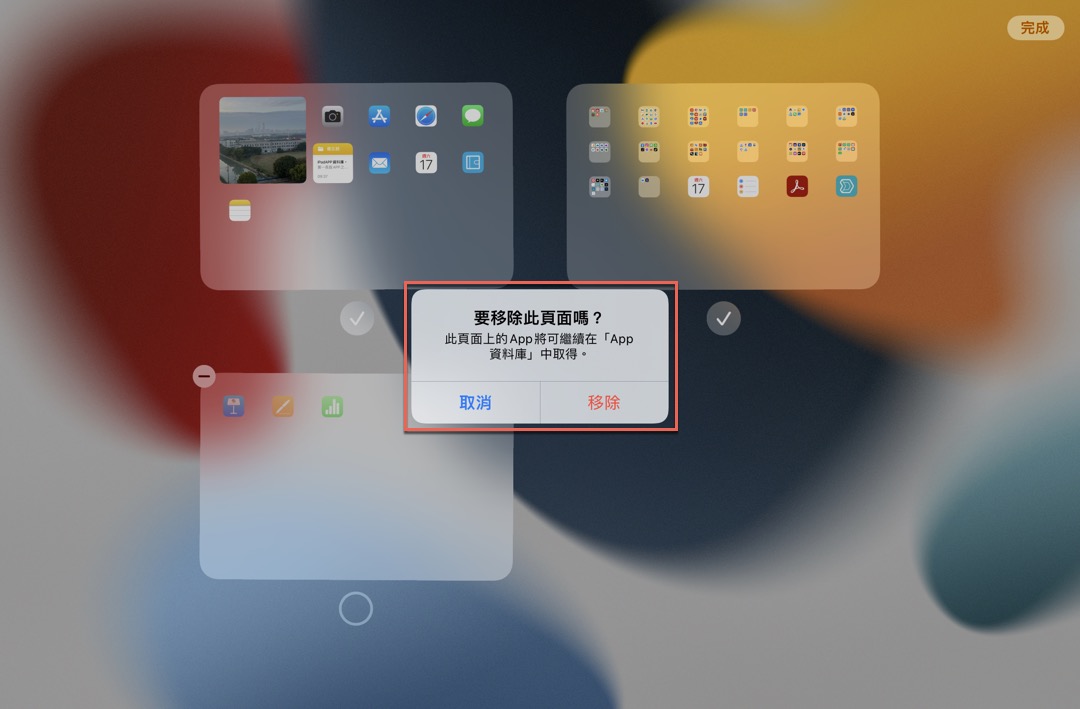
九、快速新增資料夾
關於App管理最後再補充一點,在編輯主畫面移動App的時候,如果將一個APP移動到另外一個APP兩者重疊,iPad或者是iPhone會自動把這兩個App組合新增在一個資料夾裡面,然後也可以重新命名資料夾,就像一般在Windows電腦裡面用資料夾管理多個檔案相同的作用。
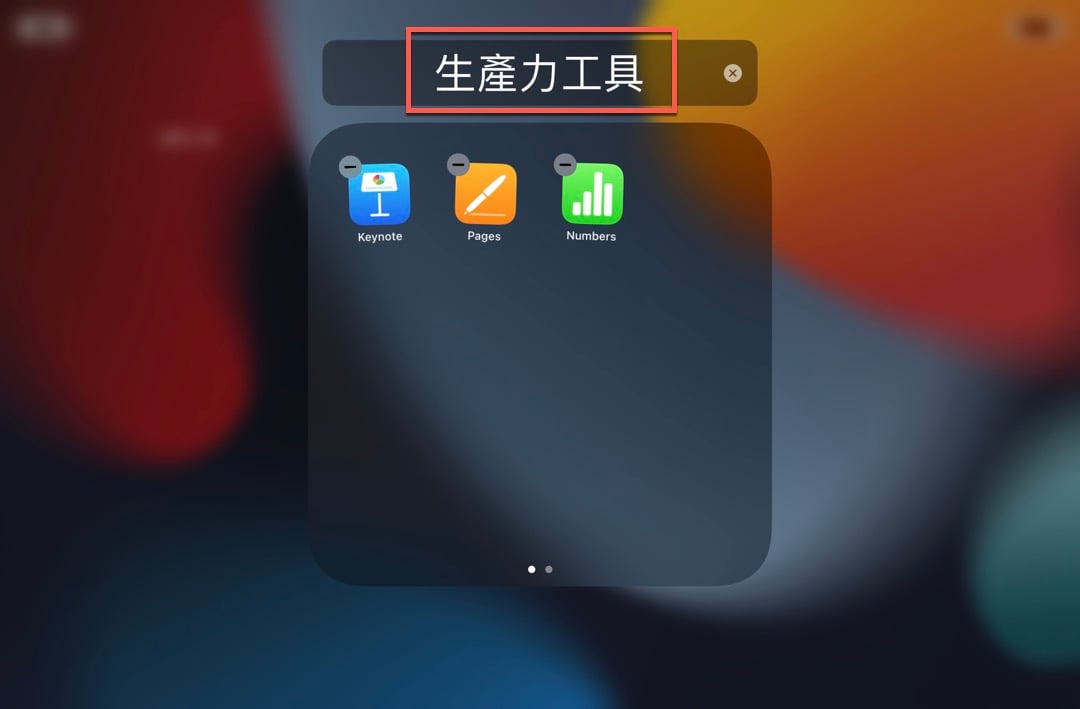
兩種方式進行收納
這篇iPad教學文章主要介紹可以利用資料庫和隱藏頁面兩種方式,將比較不常使用的應用收納起來。其中App資料庫雖然方便,可是想要使用的時候都必須再進行搜尋,相較之下隱藏頁面可以用版面配置和資料夾進行比較視覺化的排列。然而隱藏之後,每次使用要先取消隱藏才能夠執行APP應用程式,因此這兩種功能各有特色,可以依照自己需求進行選擇使用。
贊贊小屋蘋果教學中心:
iPhone基本操作、Mac電腦好用嗎、iPad教學、Apple Watch值得買嗎。