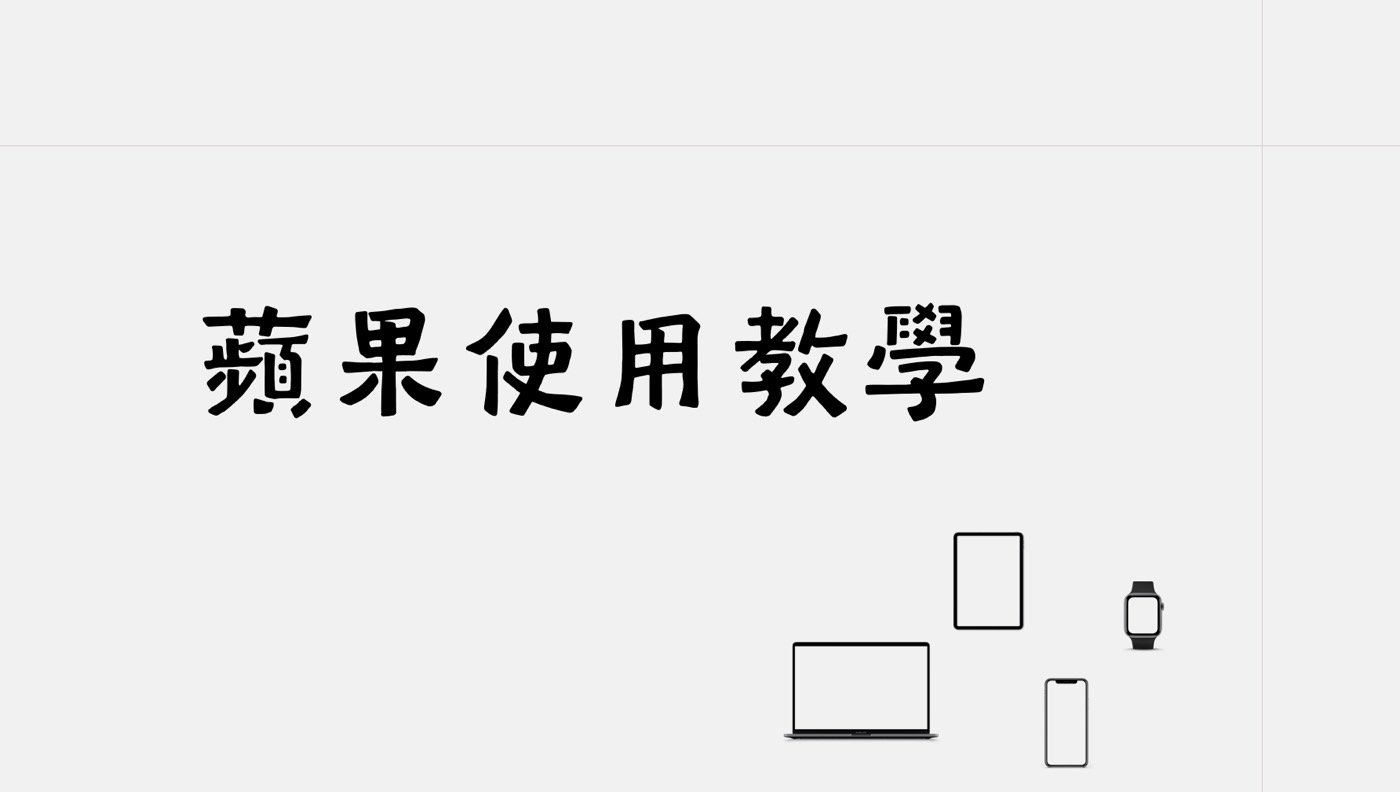iPad移除App是在應用越來越多的情況下,必須學會的操作技巧。本文帶你學會快速刪除與有效管理6種方法,包括清除隱藏下載等,讓你平板使用更有效率。
目錄
Toggle一、最近使用過App
在瀏覽最近使用過的APP畫面,如果想要清除瀏覽記錄的話,只要選中某個APP將它往上滑,例如截圖所看到的素描應用程式。讀者可以參考贊贊小屋關於iPad手勢操作的相關文章。
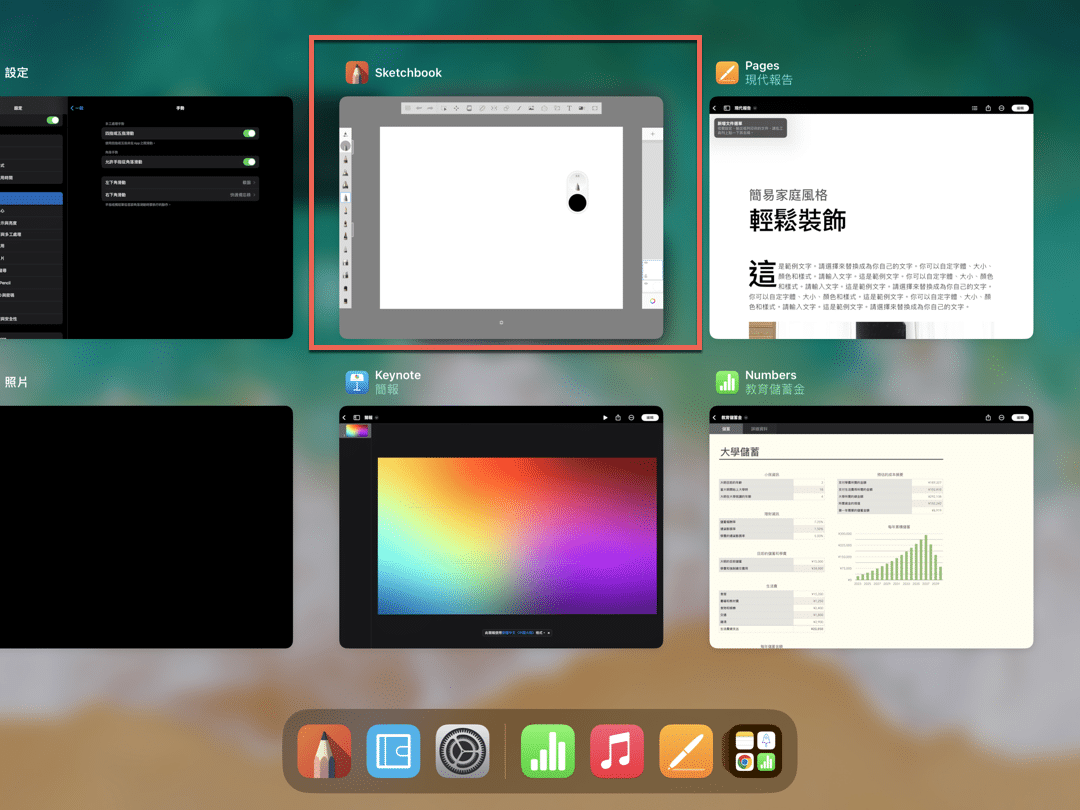
二、主畫面隱藏App
除了上個步驟所介紹的方法,如果是在主畫面想要清除掉工具列右側的最近使用PP的話,可以直接長按APP,在類似於電腦滑鼠右鍵選單的操作視窗中點選「隱藏APP」。
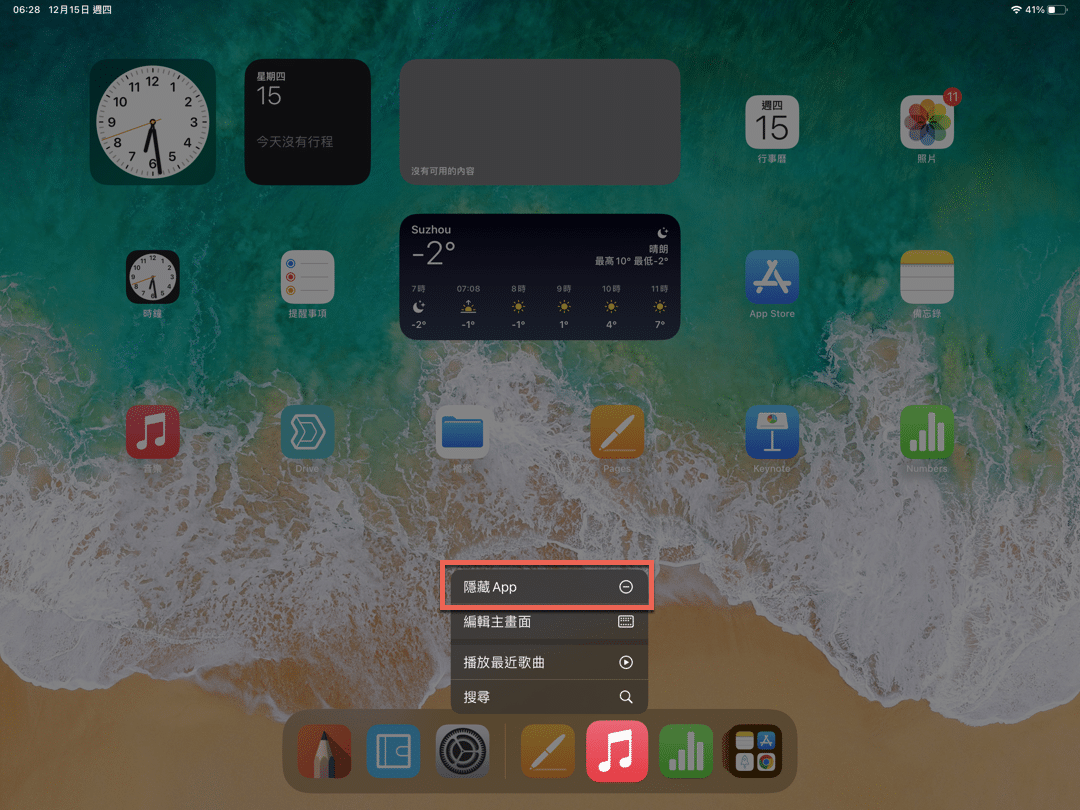
三、經常使用固定
經常使用的APP應用希望加速叫出來的效率,可以將它從底端工具列的右側,按住移動到左側,它就會變成固定在左側的工具列上,例如截圖所示的音樂APP。
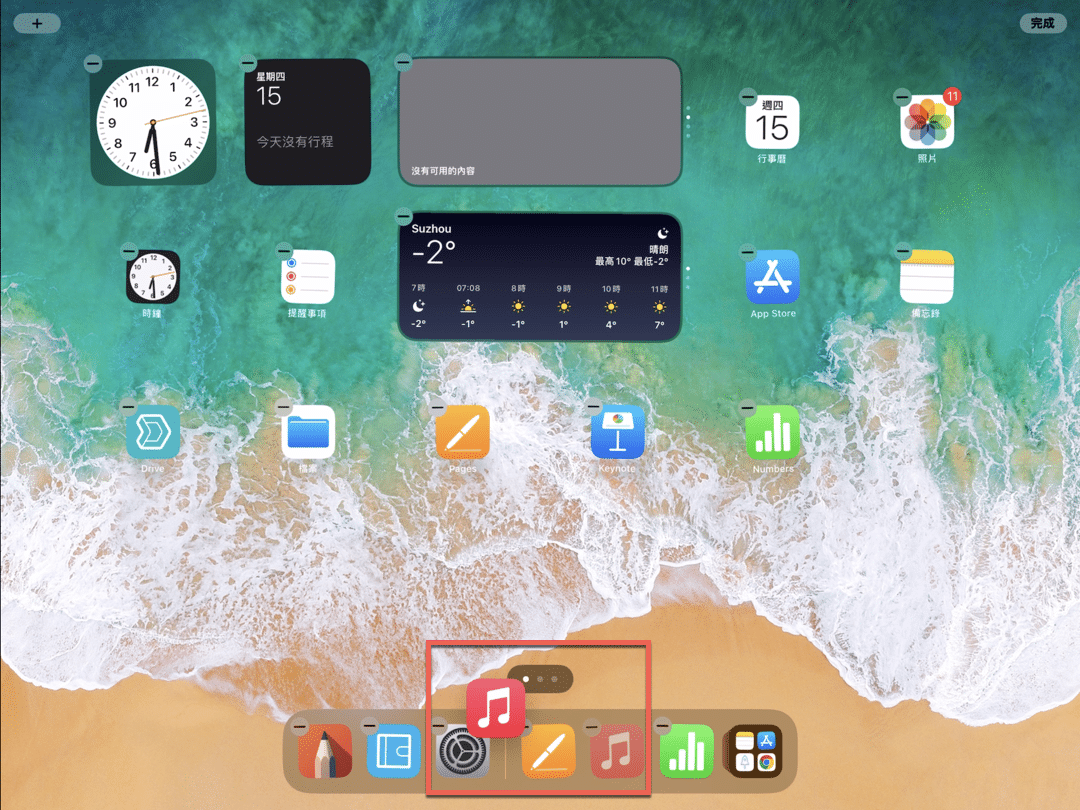
四、底端工具列用法
延續上個步驟,同樣以音樂APP為例,固定在工具列的好處是不管我目前在使用哪個APP,只要拉出工具列便可以快速執行右邊的最近使用過清單,當然也包括在左邊的經常使用固定工具,如此就是iPad底端工具列的用法。
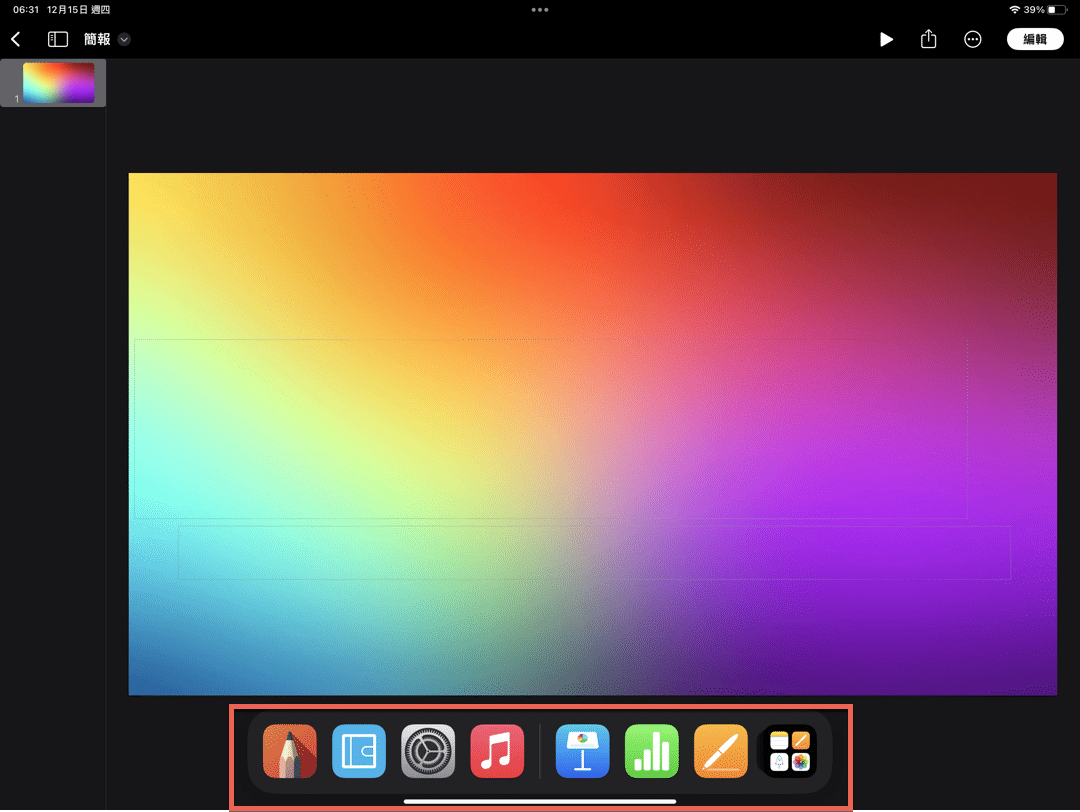
五、iPad移除App
經過一段時間,也許已經不再使用或者不常使用了,可以長按後,點選「移除APP」。
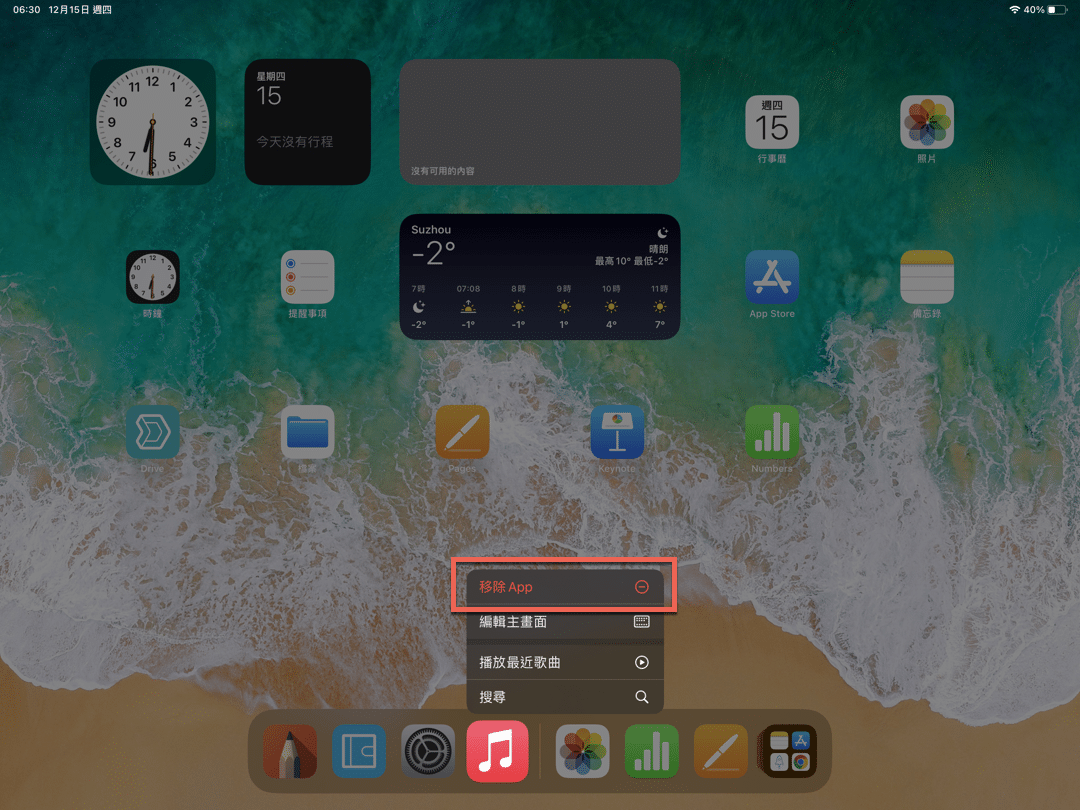
六、編輯平板主畫面
除了上個步驟的方式之外,其實也可以在編輯平板主畫面的時候,直接按應用小圖標左上角的小橫線,同樣是移除APP的作用。
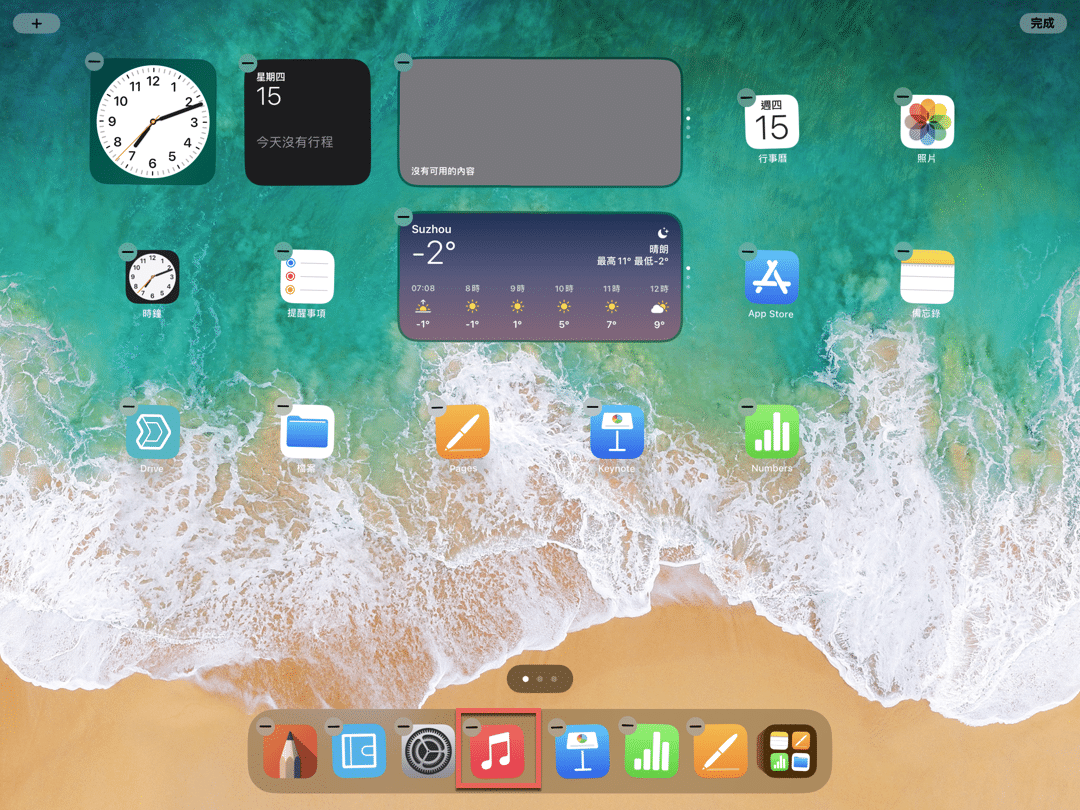
七、完全刪除App
不管是先前第五或者第六步驟操作iPad移除APP之後,會先出現確認畫面,在此可以完全刪除APP,也可以只是將這個APP從主畫面移除,視窗上有更為詳細的文字說明。
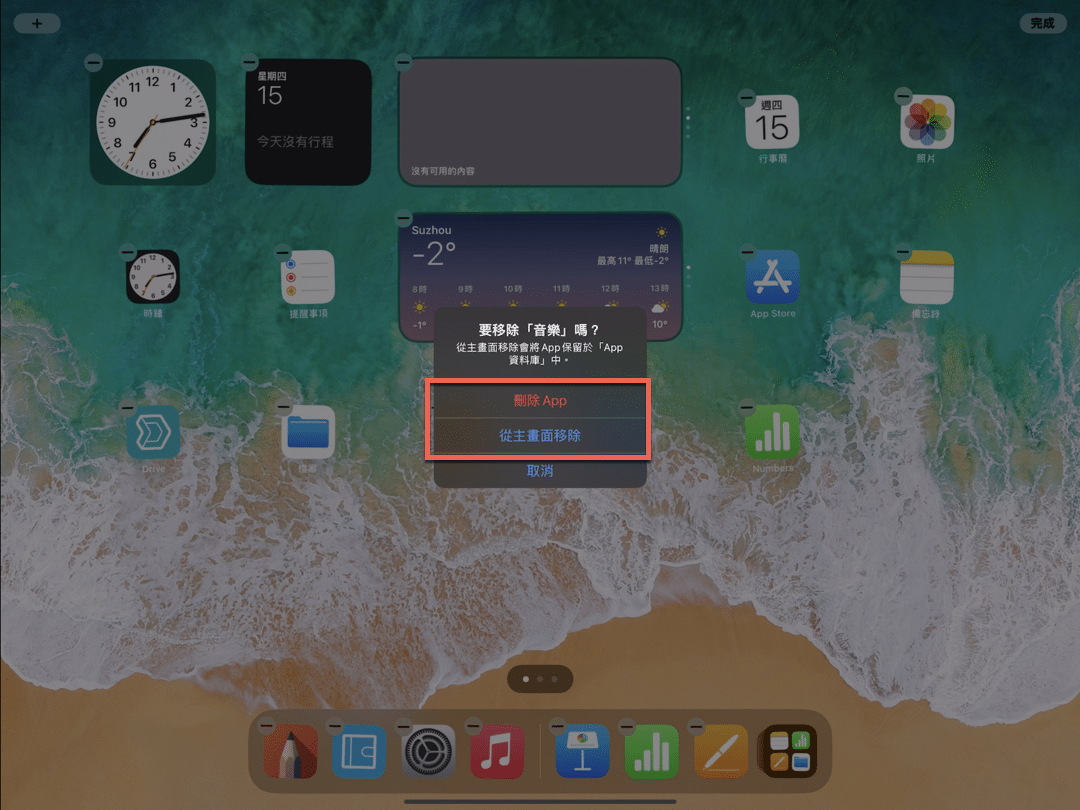
八、再次提醒確認
刪除之前會再跳出一個視窗,提示已經購買跟同步的資料都會被刪除掉,可以想見這個操作就是將這個APP從手機或者平板連根拔起的意思,因此好心的再三確認。
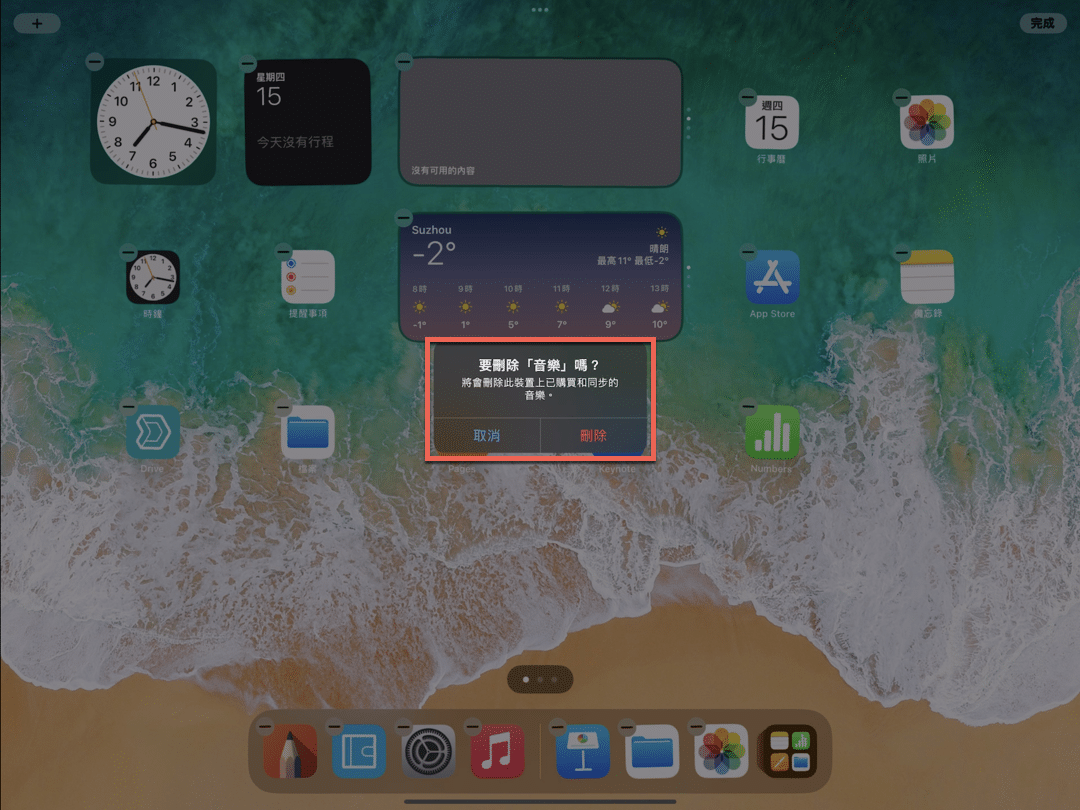
九、重新安裝應用
想要再下載被刪除的應用,可以進入APP商店,搜尋欄輸入「Music」很快會看到蘋果的音樂APP,並且它是先前有安裝過或者是在自己的其他蘋果裝置有在使用的APP,個人帳號裡面有資料,因此它是一個雲端的圖示,代表是從iCloud雲端下載的意思。
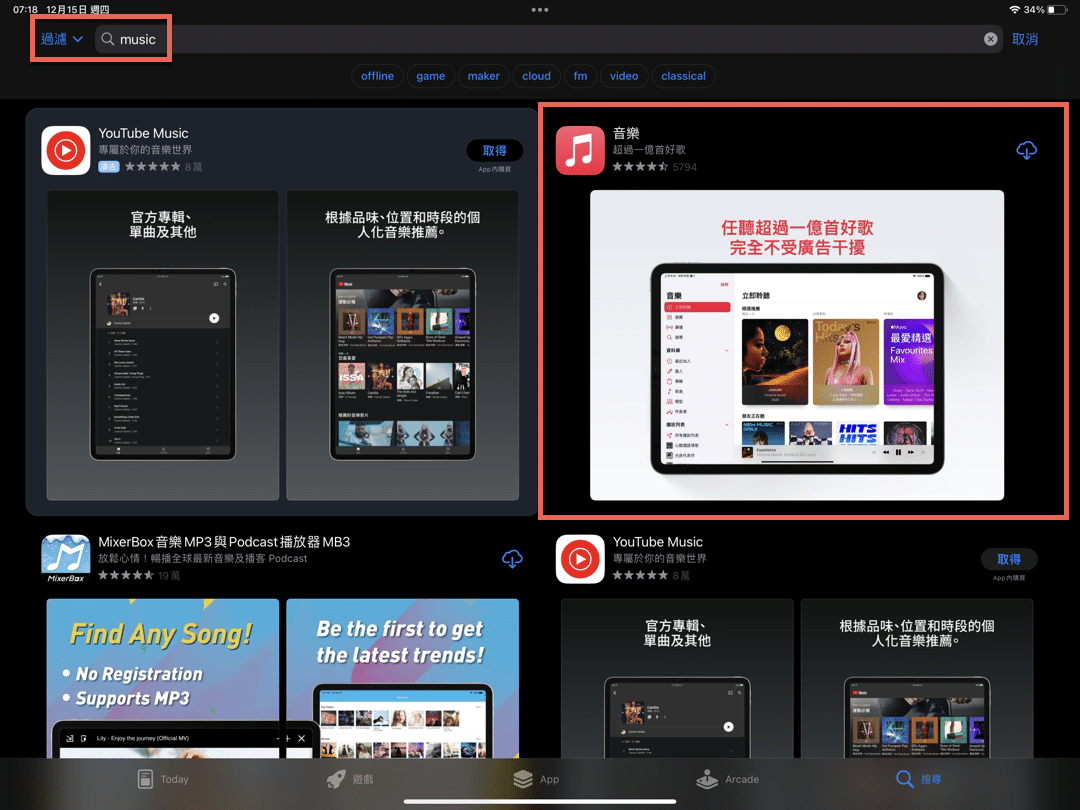
iPad Apps操作簡單二分法
從這篇文章範例來看,蘋果iPad或者iPhone對於APP的使用管理是簡單的二分法:經常使用和不常使用的分類方式。雖然簡單,搭配本篇文章所提到的瀏覽記錄和工具列也能達到蠻有效率的操作。除此之外,其實還有像是資料夾和APP資料庫相關的工具,贊贊小屋後續會有相關iPad教學文章的分享。
贊贊小屋蘋果教學中心:
iPhone基本操作、Mac電腦好用嗎、iPad教學、Apple Watch值得買嗎。