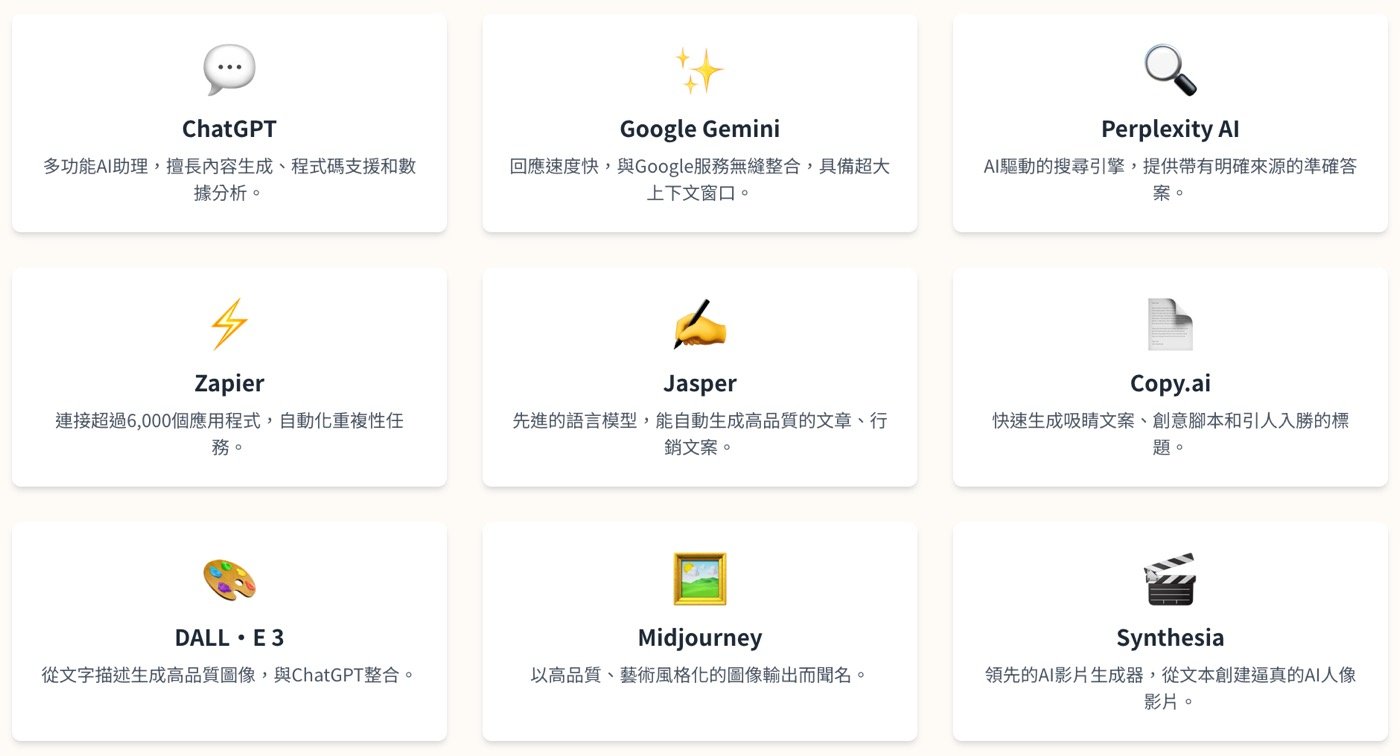Chrome快捷鍵設定會讓網頁檢視更有效率,本文介紹如何進入瀏覽器說明中心,瞭解包括電腦平板手機等3大不同裝置的詳細說明手冊,讓你可以快速Google搜尋。
目錄
Toggle一、Chrome說明中心
Google瀏覽器點選最右上角有「三個點的圖標按鈕」,選擇「說明」中的「說明中心」。注意到這裡雖然沒有顯示快速鍵,但其實按F1是同樣的作用。

二、瀏覽說明主題
進入Google Chrome 說明,它其實也就是一個網頁,只不過網址不容易記憶,所以在實務上可以用 Google關鍵字搜尋或者是直接用上個步驟提到的快速鍵,方便到達這一個網頁。
在這個頁面上是很多的瀏覽器使用說明,有「瀏覽說明主題」和「開始使用Chrome」,在此直接於搜尋欄中輸入「快速鍵」。

三、Chrome鍵盤快速鍵
搜尋結果中的第1項便是「Chrome鍵盤快速鍵」。

四、Windows和Linux
所謂的「Chrome鍵盤快速鍵」同樣也是一個網址頁面,標題文字非常的清楚,然後一開始便是「Windows和Linux」快速鍵設定,分成很多類別。

五、分頁與視窗操作
實際開啟其中的「分頁與視窗快速鍵」,依照個人習慣以及需求不同,也許在這裡會找到自己偏好的快速鍵。紅線框起來的部分是贊贊小屋經常使用的瀏覽器操作,如今知道了相對應的鍵盤快速鍵,可以想見日後在瀏覽網頁時敲打這些鍵盤快速鍵會更加有效率。

六、MAC蘋果電腦
除了Windows之外,MAC蘋果電腦也是蠻多人所使用的電腦作業系統,Google Chrome同樣有相關的快速鍵清單。
關於MAC蘋果電腦跟系統有關的快速鍵操作,可以參考贊贊小屋相關文章。

七、手機瀏覽器App
最後還有iPhone、iPad、Android的瀏覽器App鍵盤快速鍵,大致上都是使用外接鍵盤才會發生作用,讀者有需要也可以參考看看。

滑鼠與鍵盤左右手並用
自從微軟推出Windows系統之後,滑鼠成為電腦操作的主要工具,即使如此,以本篇文章第一個步驟的說明中心為例,滑鼠操作的話,必須要先按下設定按鈕,接著在清單中依序點到說明中心,在滑鼠移動和點選的過程中,本身就需要一點時間,可是如果是按下鍵盤F1鍵進行操作,兩相比較很容易可以瞭解滑鼠再怎麼快也不會比鍵盤還要快。因此在很瞭解自己想要做什麼、或者是會常常執行的操作,熟練善用鍵盤快速鍵的話絕對是比較有效率。
進一步而言,並沒有要求一定要全部使用鍵盤快速鍵,理想狀態是左右手並用,左手操作鍵盤,右手操作滑鼠。不過通常滑鼠操作比較沒有問題,很容易理解找到操作的方法,鍵盤快速鍵往往不一定有比較全面性的清單可以參考。因此這篇文章所介紹的Google Chrome瀏覽器所提供的鍵盤快速鍵說明頁面,是個非常好用的參考工具。
本文章相關講解影片:

學會計、學Excel、學習AI工具,歡迎加入贊贊小屋社群。
AI工具大全:8種不同功能用途和30個應用清單
ChatGPT怎麼用?、Gemini是什麼?、Notion教學。
贊贊小屋AI課程:ChatGPT課程、AI工具全攻略、Notion課程。