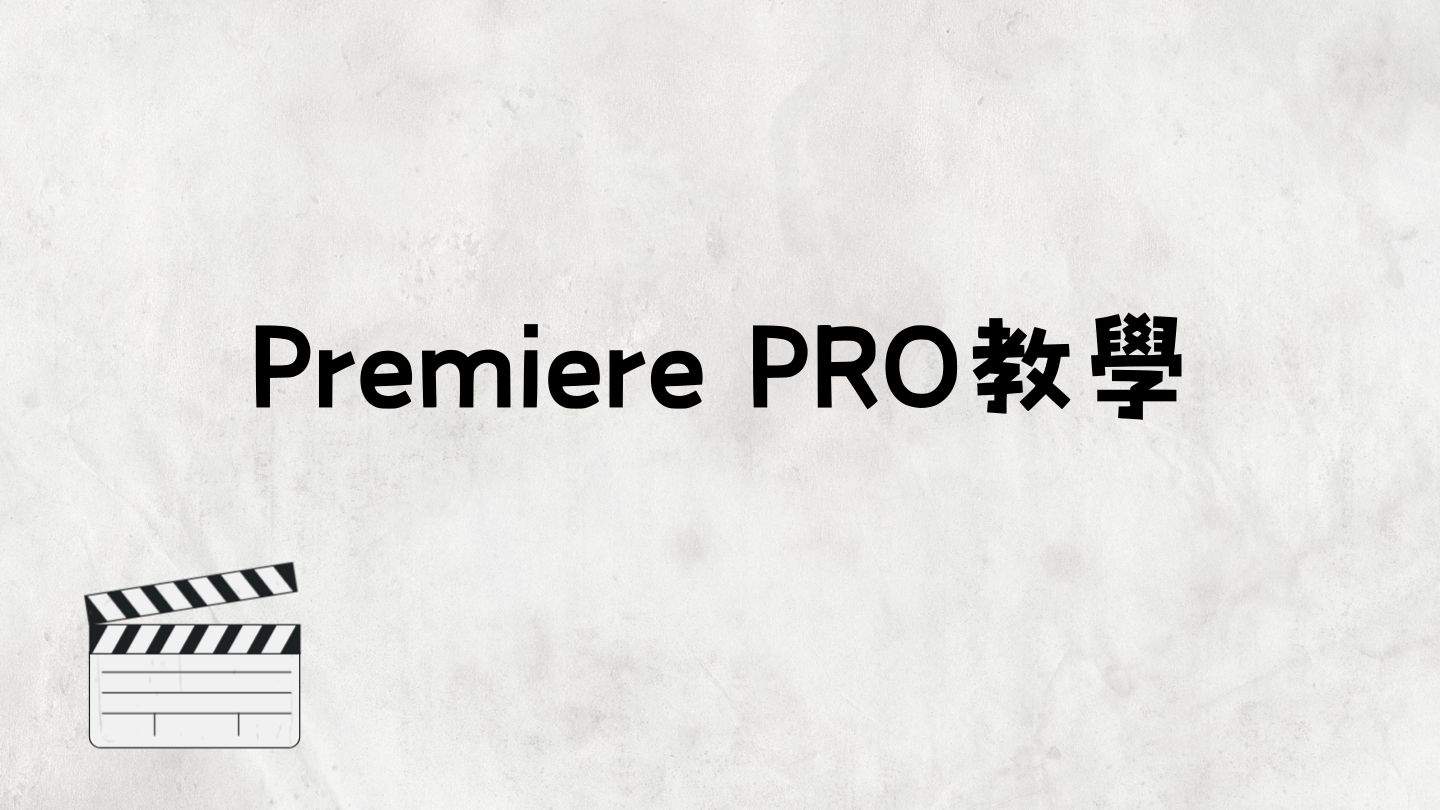Camtasia剪輯教學中有一個簡單又很好用的功能:為你的影片添加註解,它可以是文字框或者快速鍵,本文介紹具體操作方式,進而說明如何建立套用樣式主題。
目錄
Toggle一、Camtasia Annotations
Camtasia加入註解圖形的方式很簡單,在影片時間軸將指標移到要加入註解的地方,左側的功能面板選擇「Annotations(註解)」。
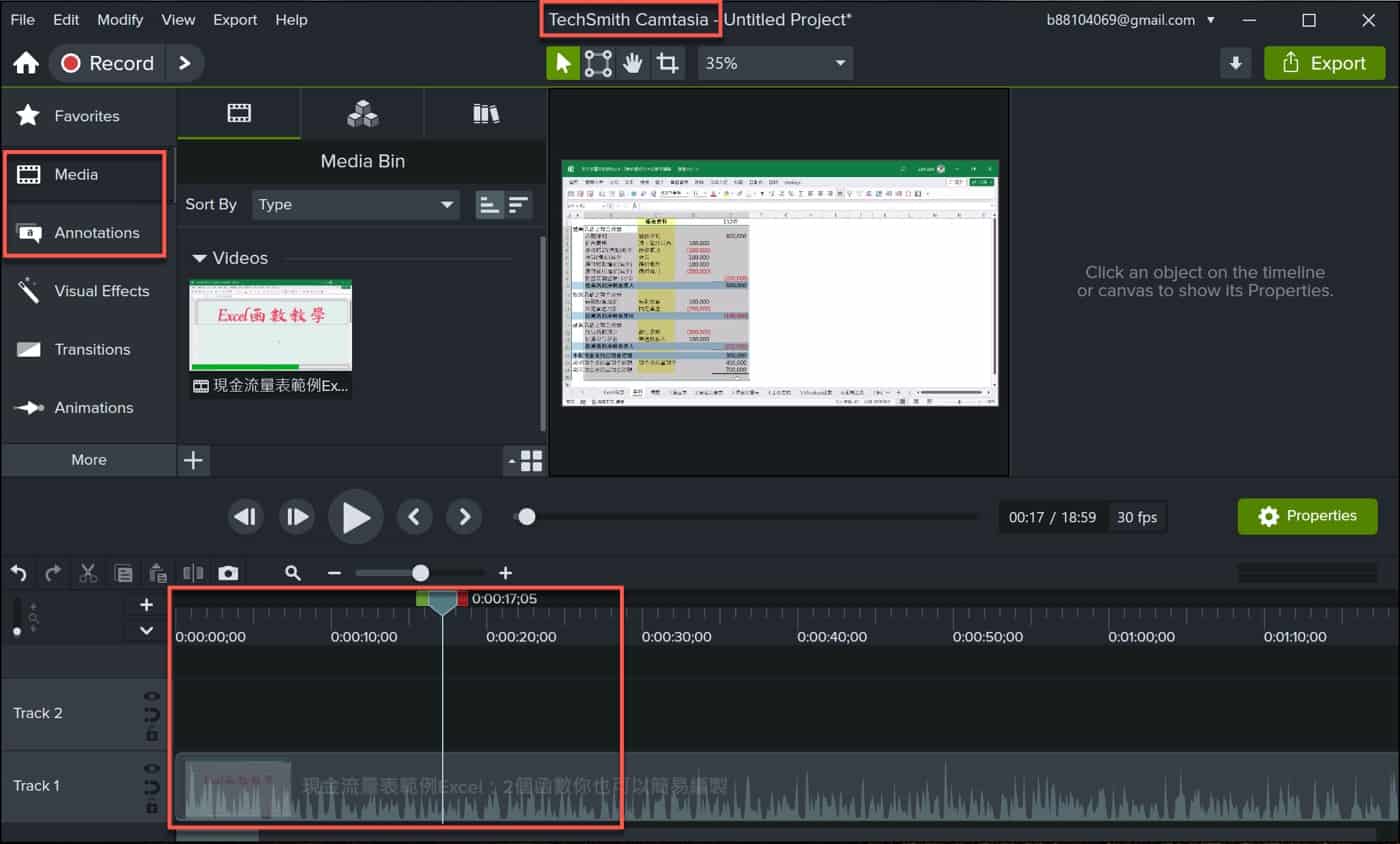
二、選擇文字樣式
接著可以選擇註解樣式,預設跟漫畫對白一樣是的有雲朵或者四方型的文字框框,最上方還可以選擇不同類別的註解形式。
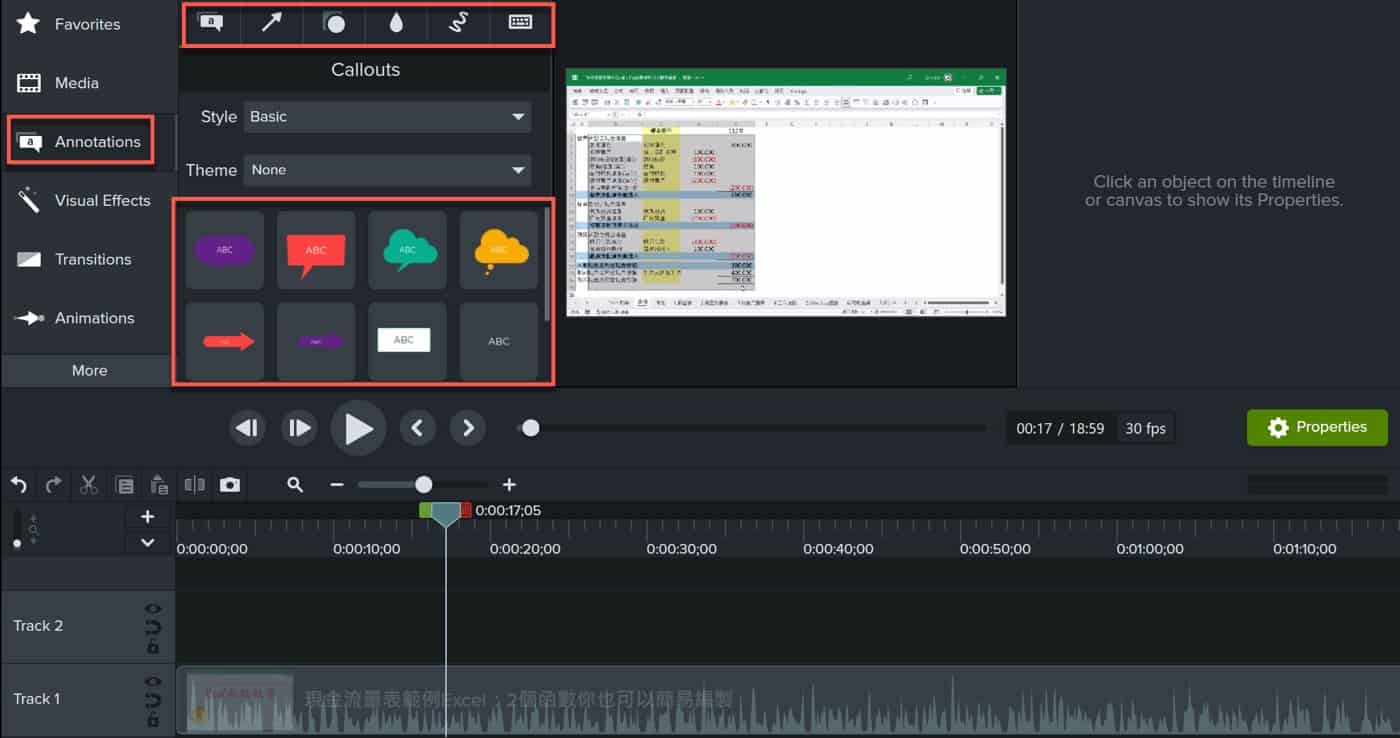
三、影片插入註解
可以用很直接的方式將註解框直接拉到影片時間軸上面,注意到影片是在第一軌道,而這裡插入的註解是在第二軌道,播放的時候會把這兩個軌道組合在一起,也就是中間上方的預覽播放器所看到的狀況。另外在右上方會有關於這個註解的屬性設定,如此也會大致瞭解Camtasia簡單直覺的操作方式。
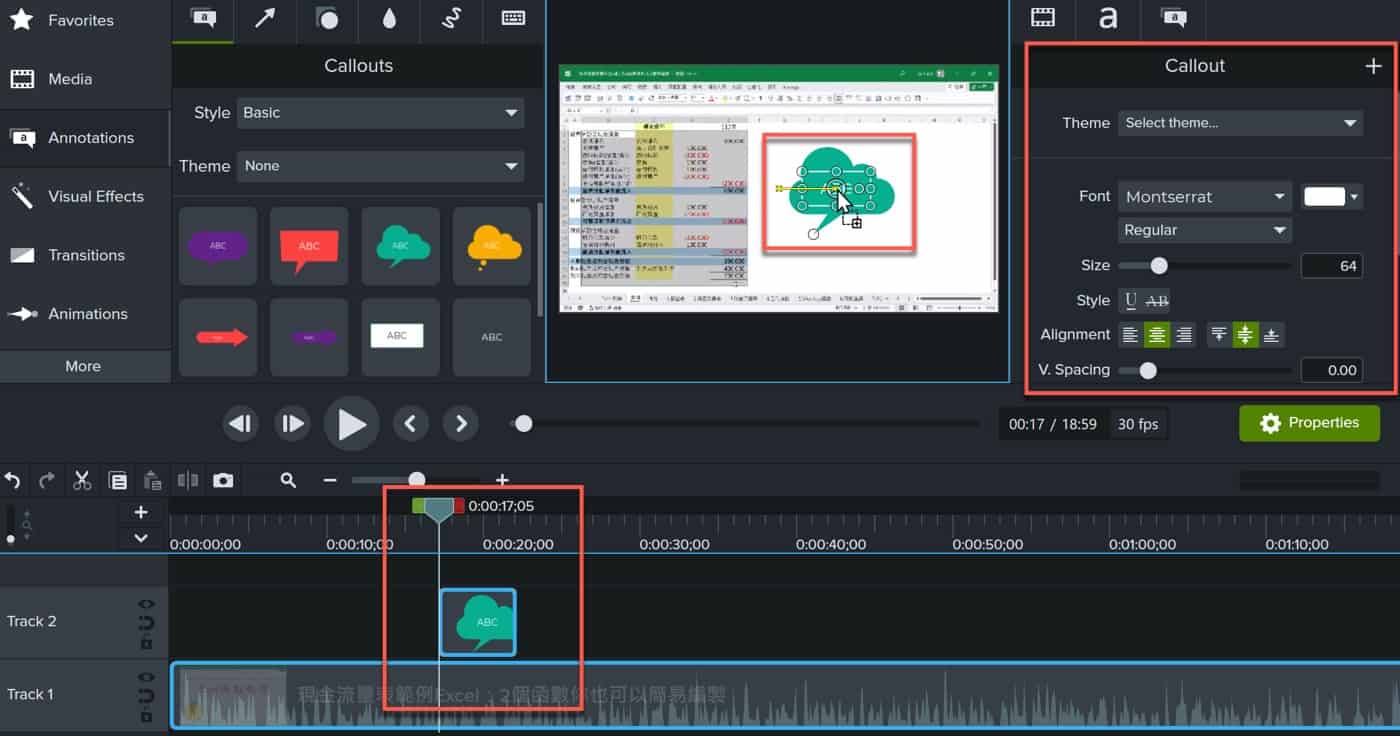
四、設定字體家族
直接在影片播放器上面的註解框連按兩下可以修改文字,另外在右邊的屬性視窗可以調整字型大小和顏色。
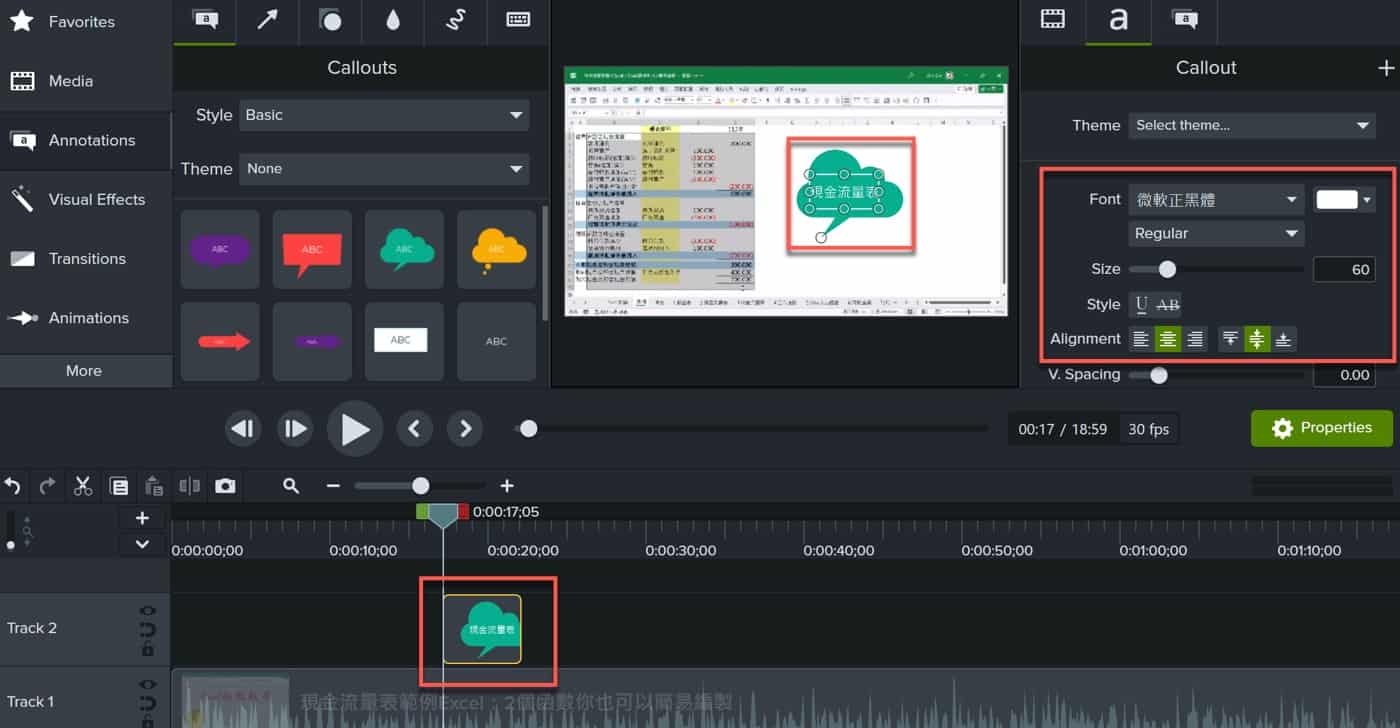
五、其他圖形快速鍵
先前第二步驟提到不同形態的註解,在此以最右邊有個小鍵盤圖標為例,它是屬於鍵盤快速鍵的註解工具。同樣操作方式將它新增到下方的影片時間軸,會自動建立第3個軌道,由於一個影片的畫面空間有限,三個軌道在同一個影片上會有重疊覆蓋的情形。在此採取簡單的將不同內容分開的方式,有需要的話也可以利用多軌道有所重疊的方法做比較進階的應用。
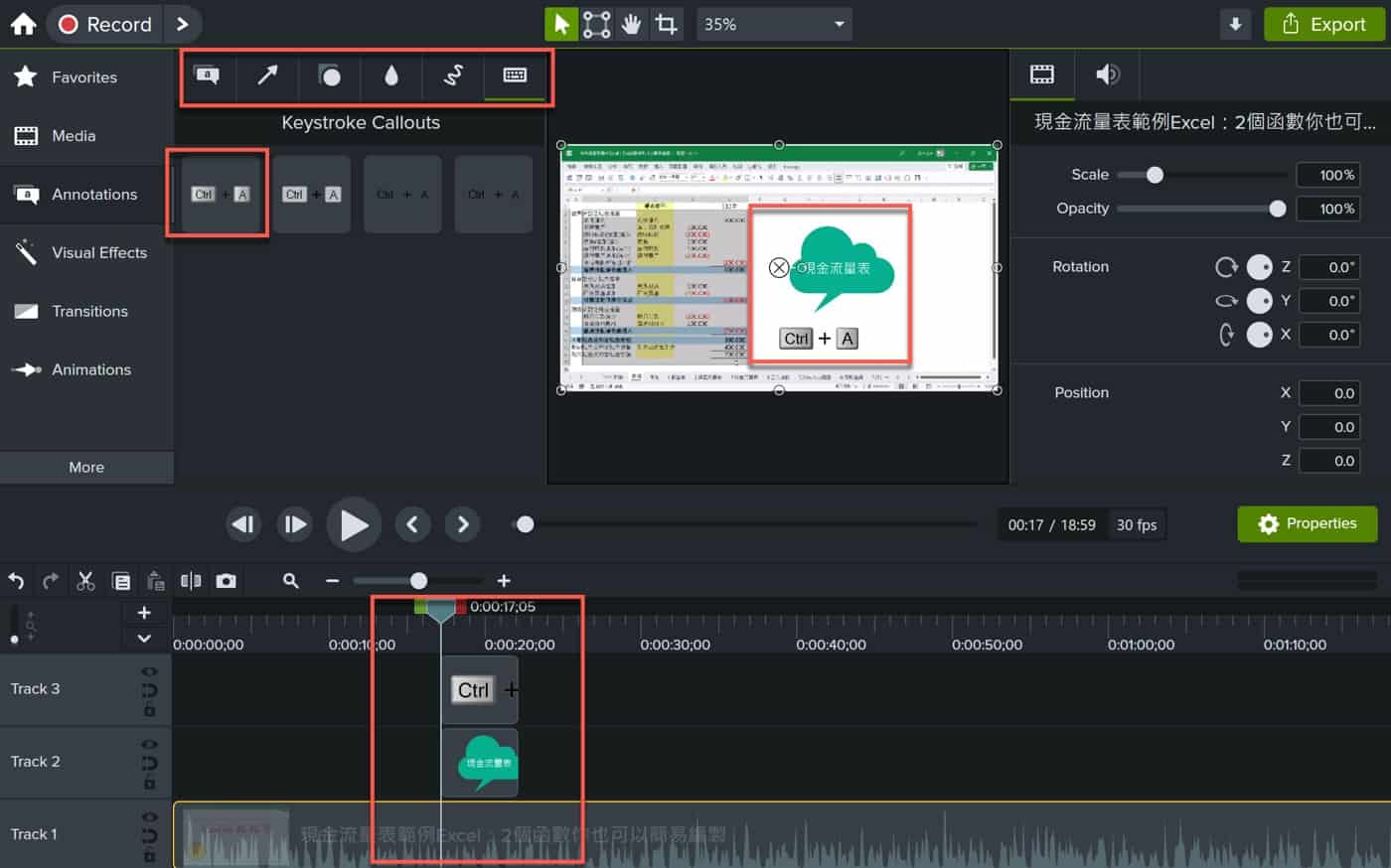
六、選擇不同主題
接下來進行影片註解本身的進階應用。在中間上方「Callouts」視窗裡面,除了目前是「Basic」基本樣式之外,還有一個「Theme」可以設定主題,下拉之後第1個是「Default」預設主題,第2個就是進行管理的「 Manage Themes」。
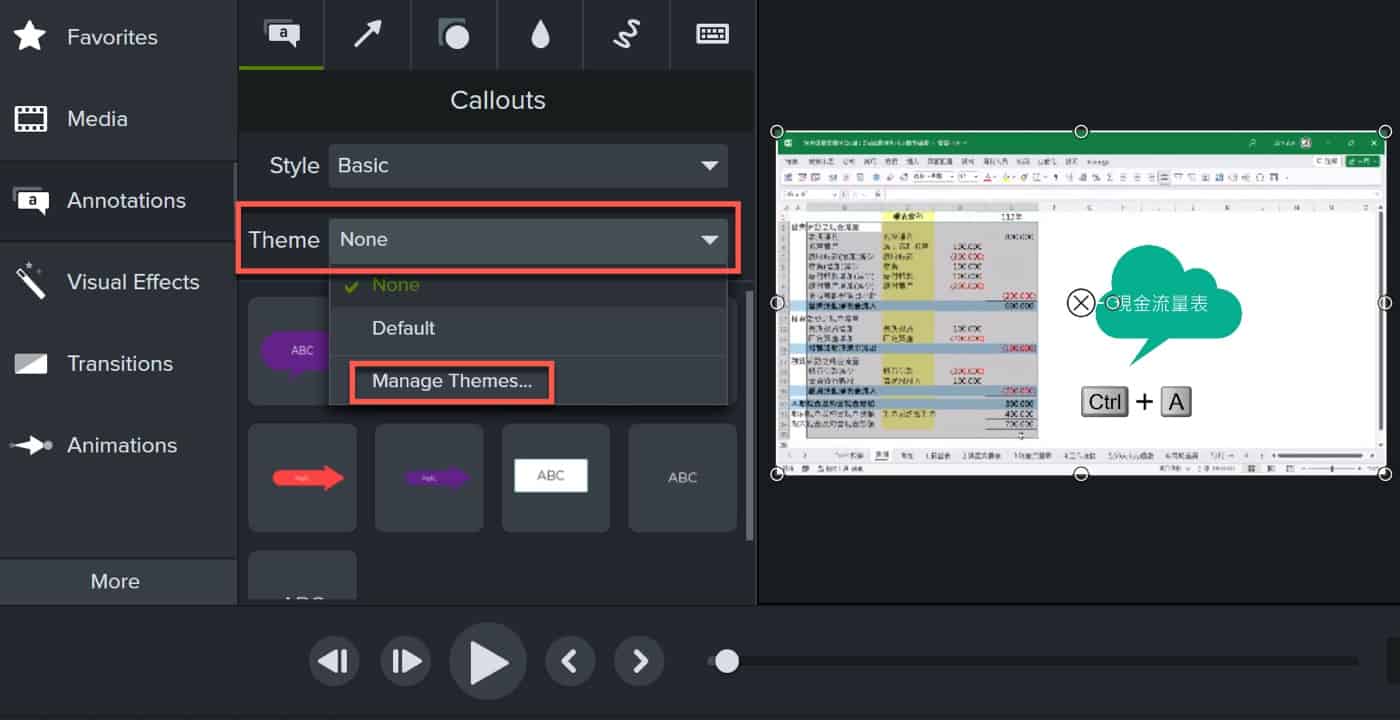
七、設定樣式風格
首先會有關於主題的簡短說明:它可以快速把預先設定好的樣式套用在註解圖形或箭頭上面去,例如最常見的顏色大小等。
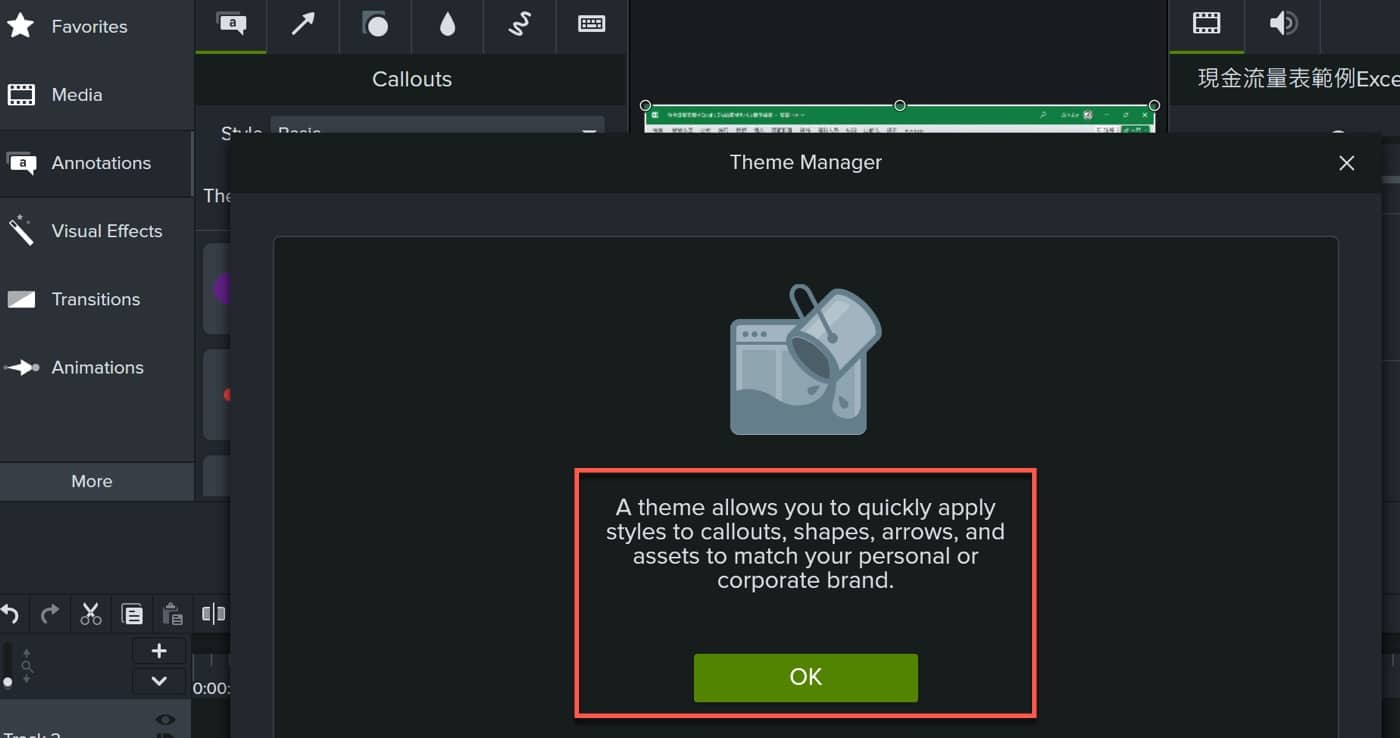
八、自訂顏色偏好
和大部分工具的主題樣式一樣,最有效果、最常用到的是顏色,所以這裡預設的第一個選項就是「Colors」。這裡有很多針對不同情況位置的設定,贊贊小屋是希望跟網站一樣的綠色作為主題色彩,選擇其中的「Accent1」,在下方調色盤直接輸入Hex色碼:「#5DAC81」。
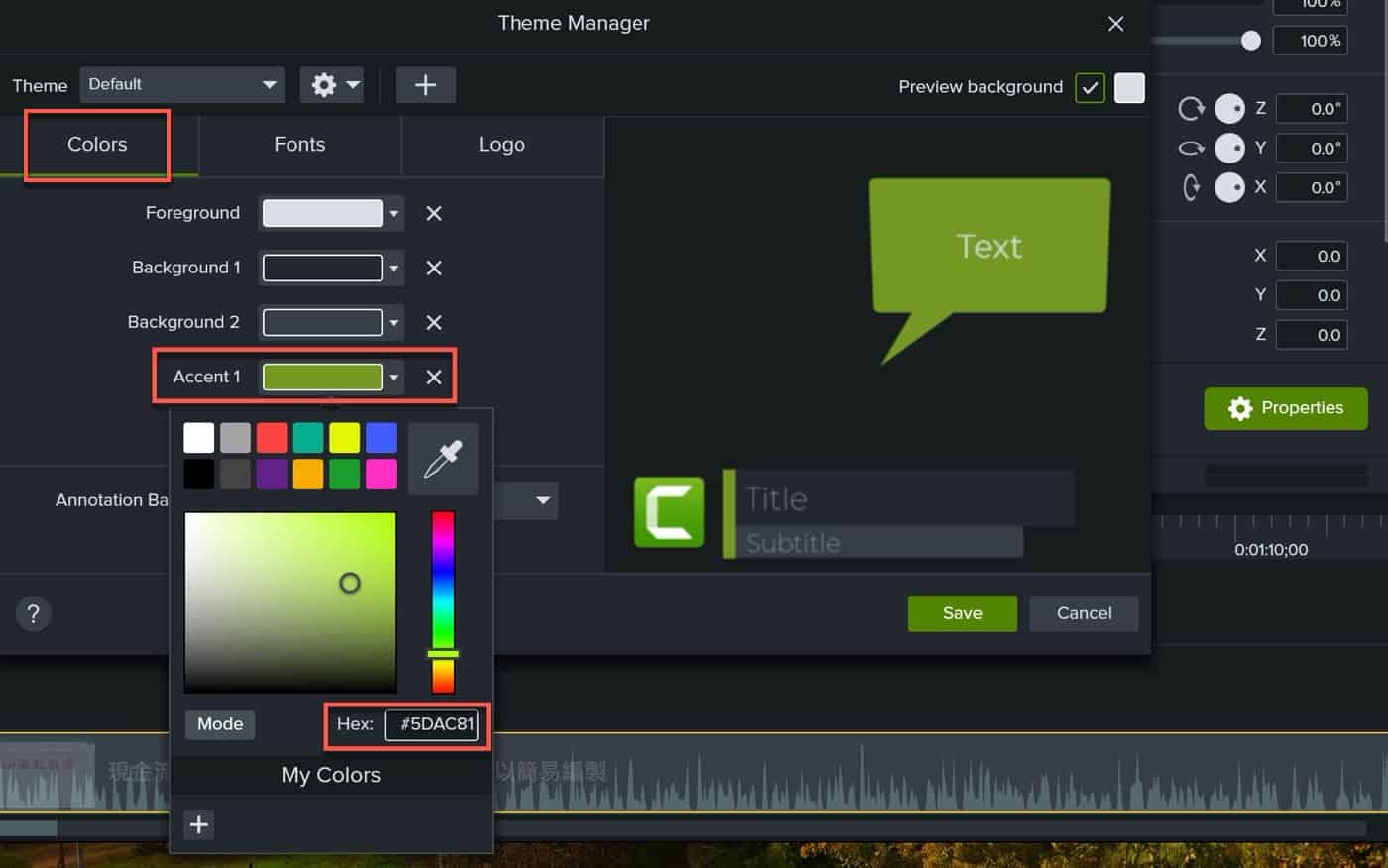
九、其他風格選項
更改了顏色之後,可以看一下在上方的索引標籤還有「Fonts(字體)」和「logo」兩個其他選項,讀者有需要可以試看看。做了任何調整之後,在右邊視窗會看到預覽結果,覺得可以的話,按下右下角的 「save(儲存)」。
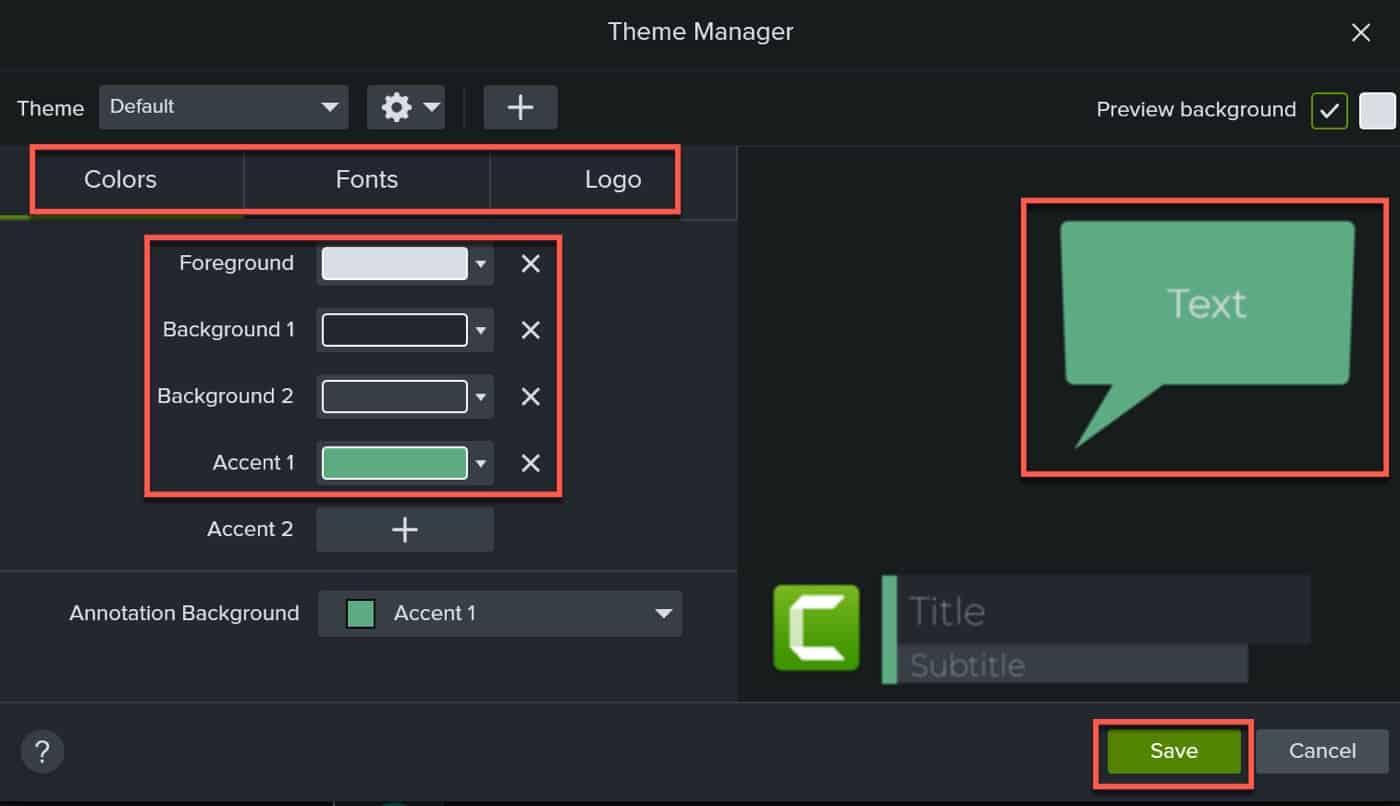
十、套用自訂樣式
設定好了之,影片再加入註解圖形時會發現顏色改變了,正是先前第八步驟所設定的主題色彩。注意到所用到的主題是「Default(預設)」,這是因為先前設定時本來就是直接修改預設主題,並沒有另外新增主題。反過來說,有需要的話,也可以設定多組主題依照情況選擇使用。
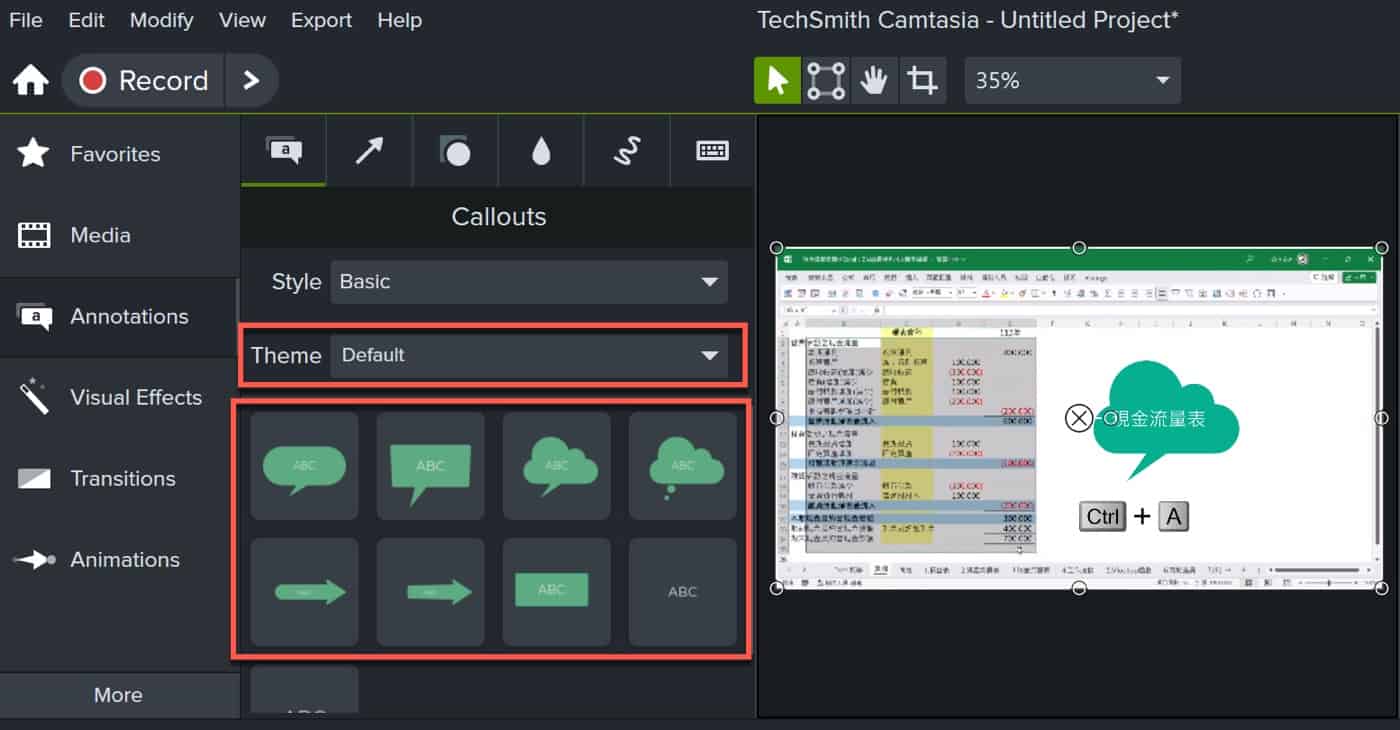
Camtasia剪輯教學的思考
本篇文章介紹的是如何在Camtasia影片加入註解圖形,操作上其實很簡單,只是在面板上加一個小工具,讀者有在Excel或者PowerPoint操作圖形經驗的話,會發現和這裡所介紹的方法差不多。
從本質上而言,影片是連續的畫面累積而成,因此影片上所謂的圖案其實跟Excel或者PPT上的圖案相同,只不過影片圖形有時間性的累積,或者說是多了一個時間軸維度,從這個角度理解之後,對於影片的編輯會更有感覺。
瞭解專業人士所使用的影片編輯工具,請前往贊贊小屋Premiere Pro教學中心: