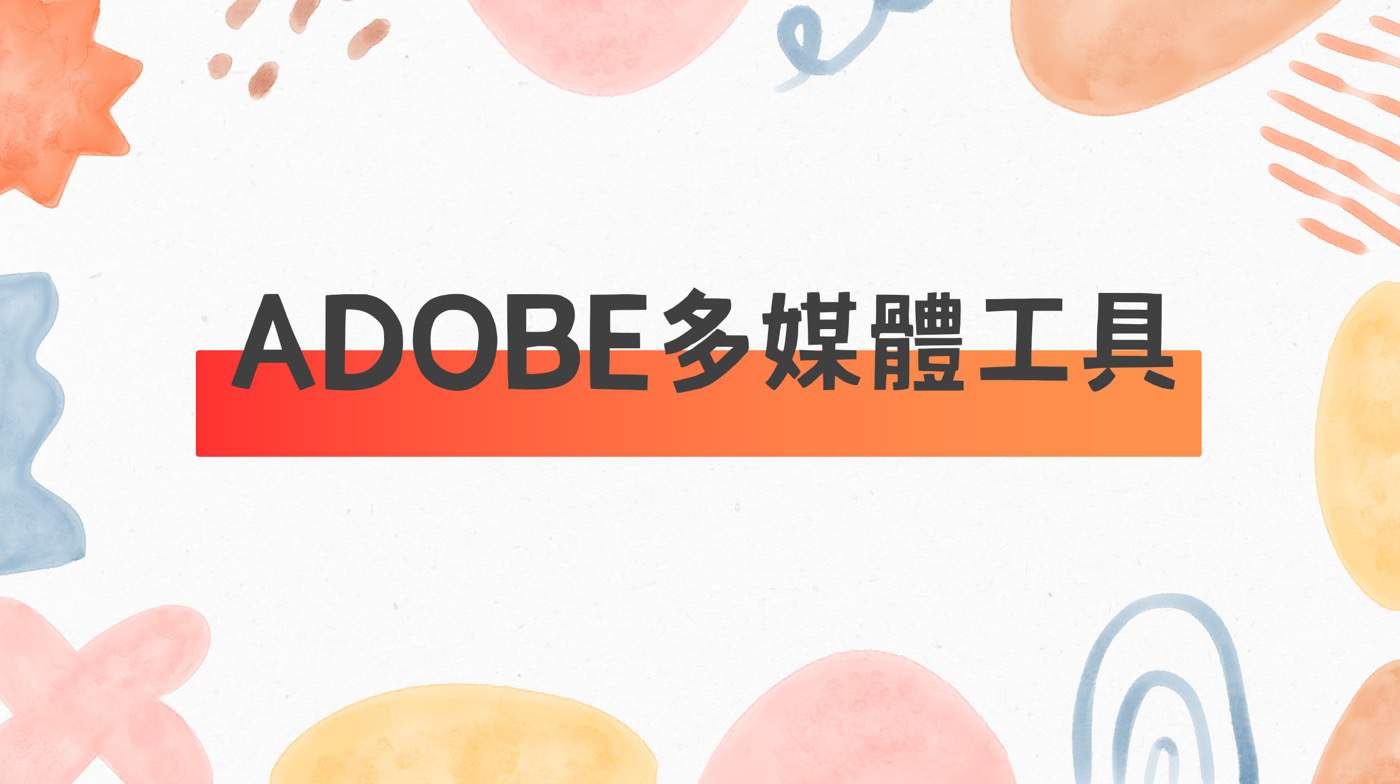Premiere時間設定是基本入門技巧,所有影片編輯都是Pr Timeline時間軸上進行,文章介紹配置面板、顯示設定、刪除調整等簡單的操作,從第1條軌道瞭解如何使用。
目錄
Toggle一、premier時間軸面板
Adobe premier時間軸面板左上方有一排工具列,其中有一個扳手圖標的設定按鈕,將游標移到這個按鈕上面,可以看到它是關於時間軸面板的顯示設定。

二、軌道顯示設定
延續上個步驟點選設定之後,可以看到下拉清單有很多選項,通常在實務上不至於去調整這裡的配置,不過如果想要在影片編輯時看到比較清楚的軌道資訊,也許可以將影像名稱和音訊的名稱將它取消勾選,其餘部分讀者有興趣可以自己嘗試調整測試,應該大部份會直接知道每個選項的顯示效果。

三、刪除影片軌道
單一影片處理的情形,只會有一組影片軌道和聲音軌道,此時可以在軌道上滑鼠右鍵,選擇「Delete Tracks」刪除多軌道。

四、刪除空白軌道
跳出來的「Delete Tracks」刪除多軌道視窗主要分成「Video Tracks」影像軌道和「Audio Tracks」聲音軌道,可以下拉選擇單一的軌道或者是像截圖一樣選擇「All Empty Tracks」空白軌道,按下「OK」。

五、單一影片編輯
空白軌道刪除之後,時間軸面板變得非常乾淨,剩下有實際內容的影像和聲音軌道而已,也就是比較純粹的單一影片編輯狀態。

六、調整軌道高度
想要更清楚地瞭解軌道內容,例如聲音軌道上面的波紋,可以將游標移到軌道邊緣的地方,游標形狀會變成上下箭頭,此時便能下拉方式將軌道的高度拉高。

七、時間軸版面配置
除了軌道高度之外,在最右邊有類似像卷軸的滑塊,可以輕鬆調整軌道在整個時間軸編輯區域的相對位置及大小,這部分靜態文章截圖比較難以呈現,讀者有興趣可以參考文章下方所附的YouTube影片。

Premiere時間軸面板設置
時間軸面板可以說是Adobe premiere影片編輯最主要的工作區域,因此依照個人習慣需求進行版面配置的話,無形之中可以提升作業效率。另外從這篇文章的操作也可以看到Adobe產品一貫的特色,每項功能幾乎都是一個獨立面板,而且大致上都能進行絕對大小和相對位置的調整,因此非常的靈活。
本文章講解影片:

贊贊小屋Adobe教學中心: