Excel換行符號是儲存格基本操作,可以在同一行呈現多行資料,本文介紹簡單的打字輸入方法,進而說明公式與指令有哪些進階技巧,讓你的表格更加美觀。
目錄
Toggle一、Excel換行怎麼打
為了報表資料的呈現更加整齊美觀,很多時候會用到在同一儲存格換行的技巧,最快速做法利用Excel快捷鍵,在資料編輯列輸入Alt加Enter組合鍵便會進行換行,讀者可以簡單操作看看。
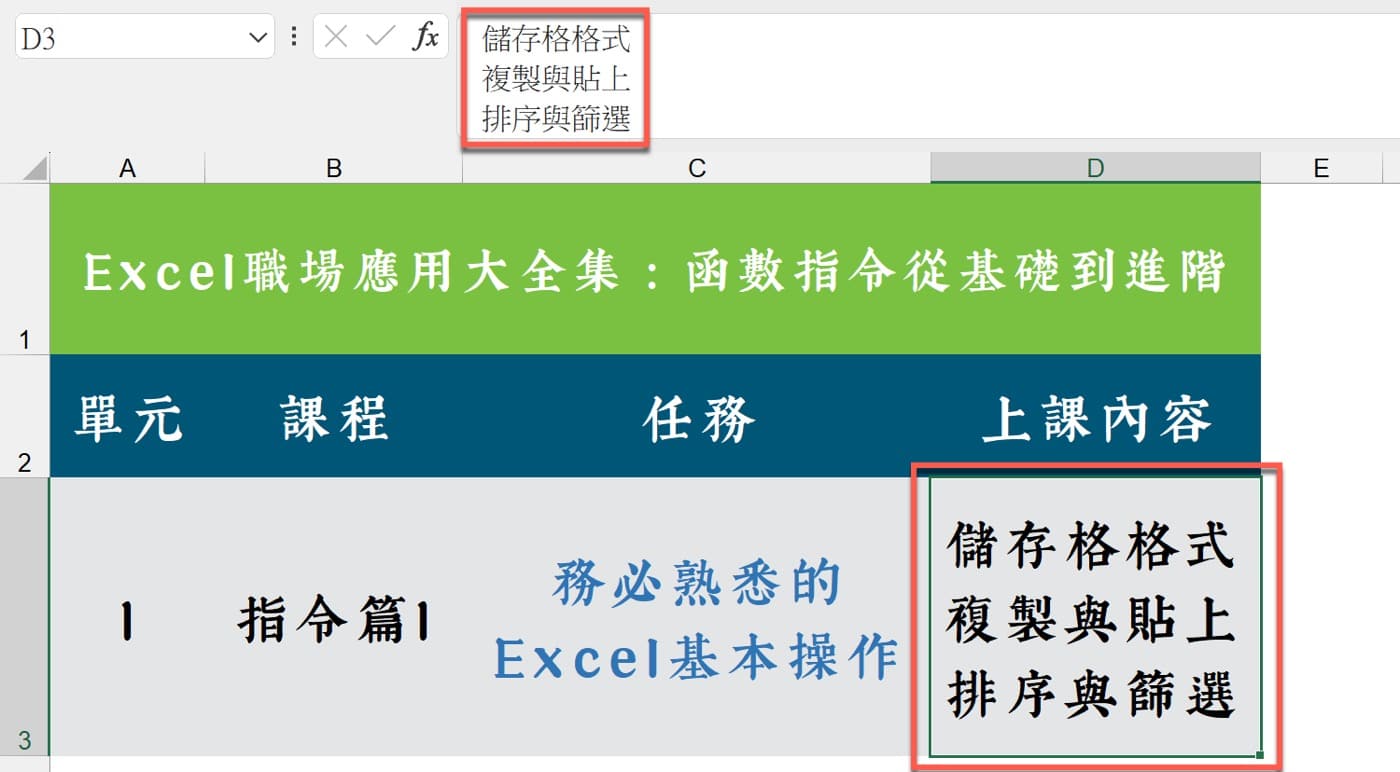
二、TRIM清除符號
有使用過Word經驗的話,應該很習慣按個Enter鍵換行,和上個步驟Excel的Alt加Enter組合鍵作用相同,而且其實同樣是在資料裡輸入一個隱形的換行符號。這部份可以參考微軟本身的說明會更加清楚:在 Excel 的儲存格內換行。
瞭解了這個特性,可以使用TRIM函數把包括換行符號在內的特殊符號清除掉,結果看起來仍然是相同資料,不過已經沒有換行了。
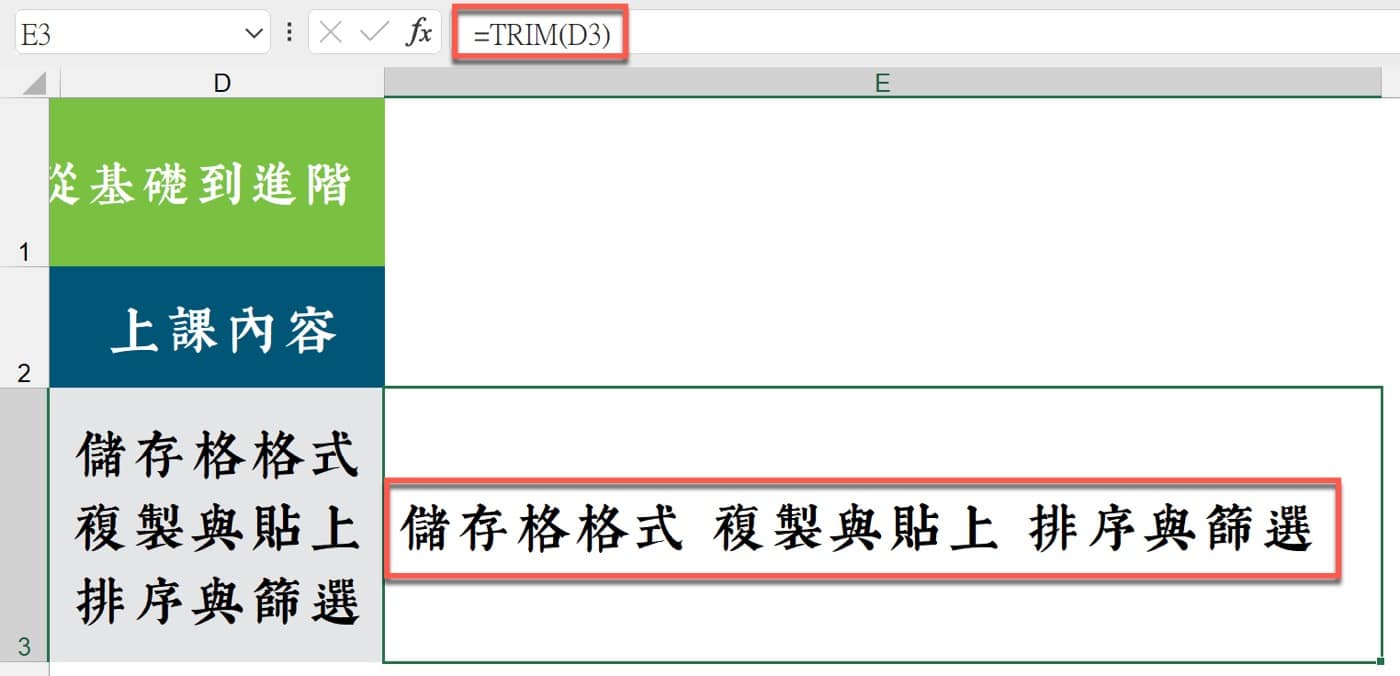
三、Find與Char函數
同樣是換行符號的應用,上個步驟是將換行符號清除掉,在此是將換行符號找出來:「=FIND(CHAR(10),D3)」。這裡用到了FIND函數,尋找對象是換行符號,Exce的CHAR字元函數將參數設定為10,在電腦字元集裡正是代表特殊的換行符號。
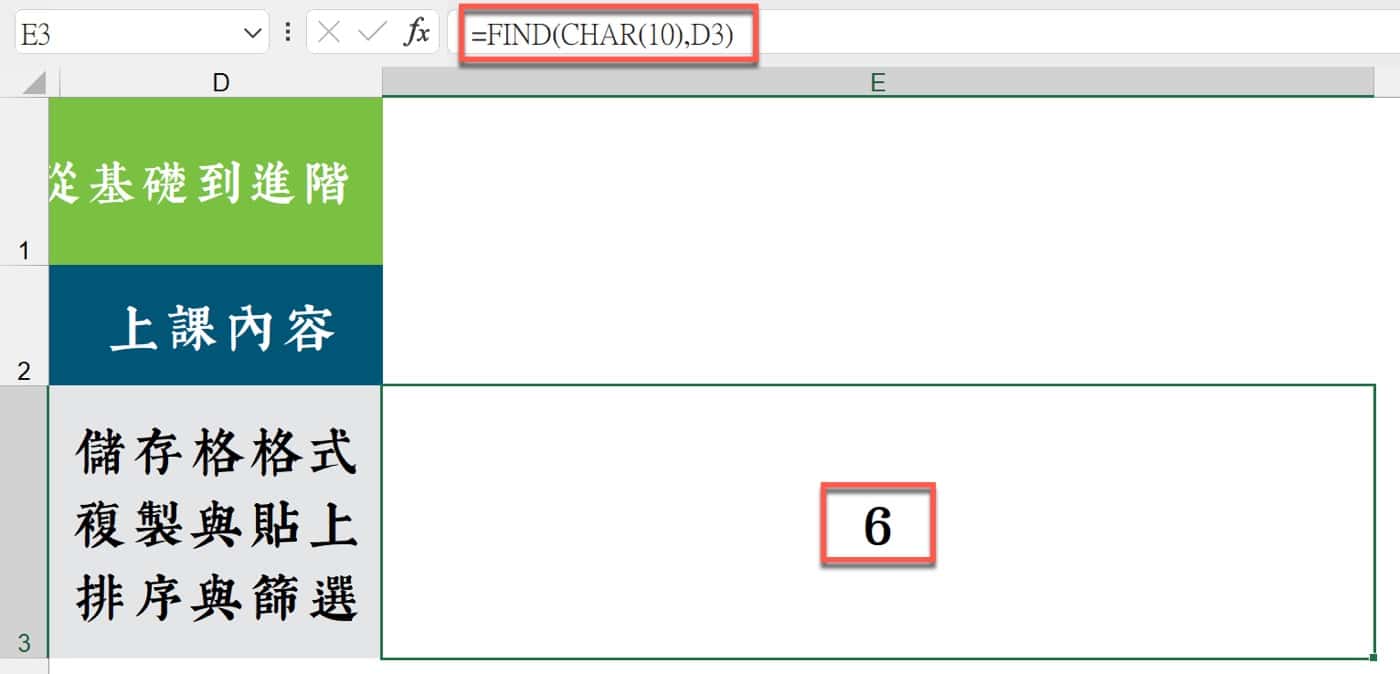
四、CHAR公式用法
瞭解了「CHAR(10)」是Excel換行符號之後,簡單做個小小應用,試圖用連結符號「&」將它和其他的字串連起來:「=”A” & CHAR(10) & “BB” & CHAR(10) & “CCC”」,等於是模擬第一步驟在資料編輯列輸入資料再換行的操作,不過在這裡看到並沒有顯示換行。
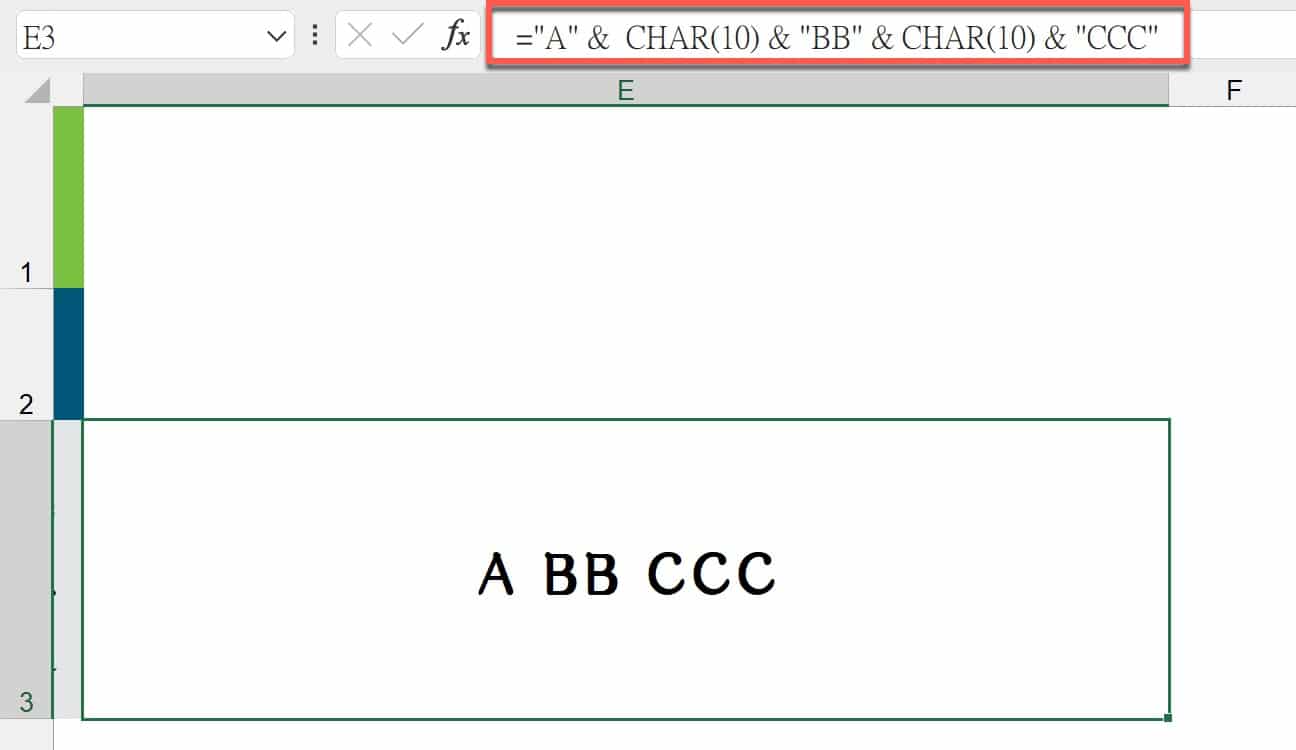
五、自動換行對齊
針對上個步驟所看到的狀況,可以試看看在Excel功能區「常用>對齊方式」對中點選「自動換行」。有使用過這個Excel工具的讀者,應該知道它會在文字內容長度超出儲存格寬度的時候自動換行,而這裡顯然寬度是足夠的,可是仍然會依照上個步驟函數公式所設定的規則換行,這算是特殊狀況的特殊技巧。
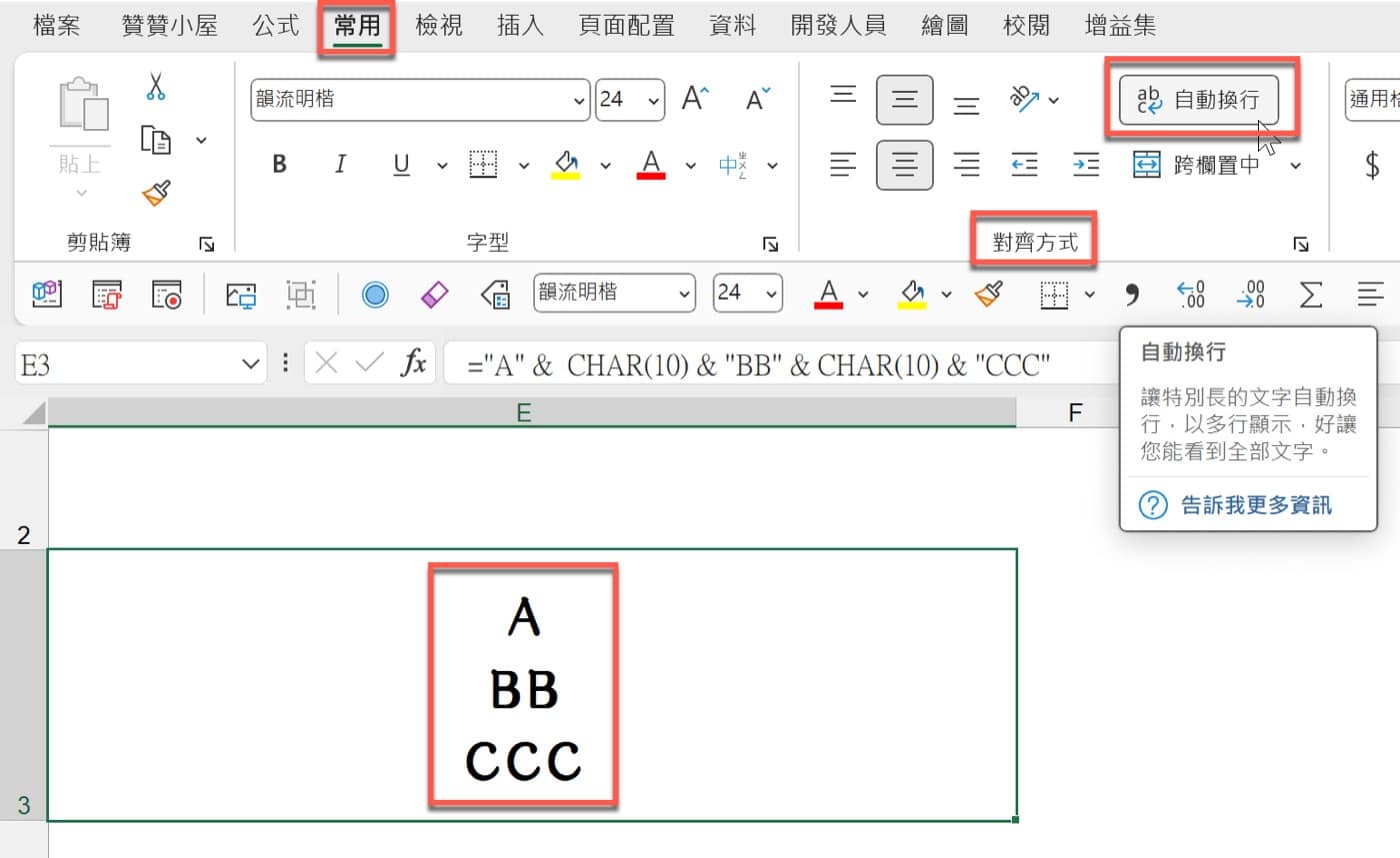
六、資料剖析快捷鍵
真的有需要進行多行儲存格的資料處理,最好用的工具應該是這裡要介紹的「資料剖析」。(讀者有興趣可以參考相關文章)
選擇目標儲存格,然關鍵是在「分隔符號」這裡勾選「其他」,然後在欄位裡面用鍵盤輸入看不見的換行符號,輸入方法是組合鍵「Ctrl+J」,在預覽分欄結果就會看到成功將多行資料進行分割了。
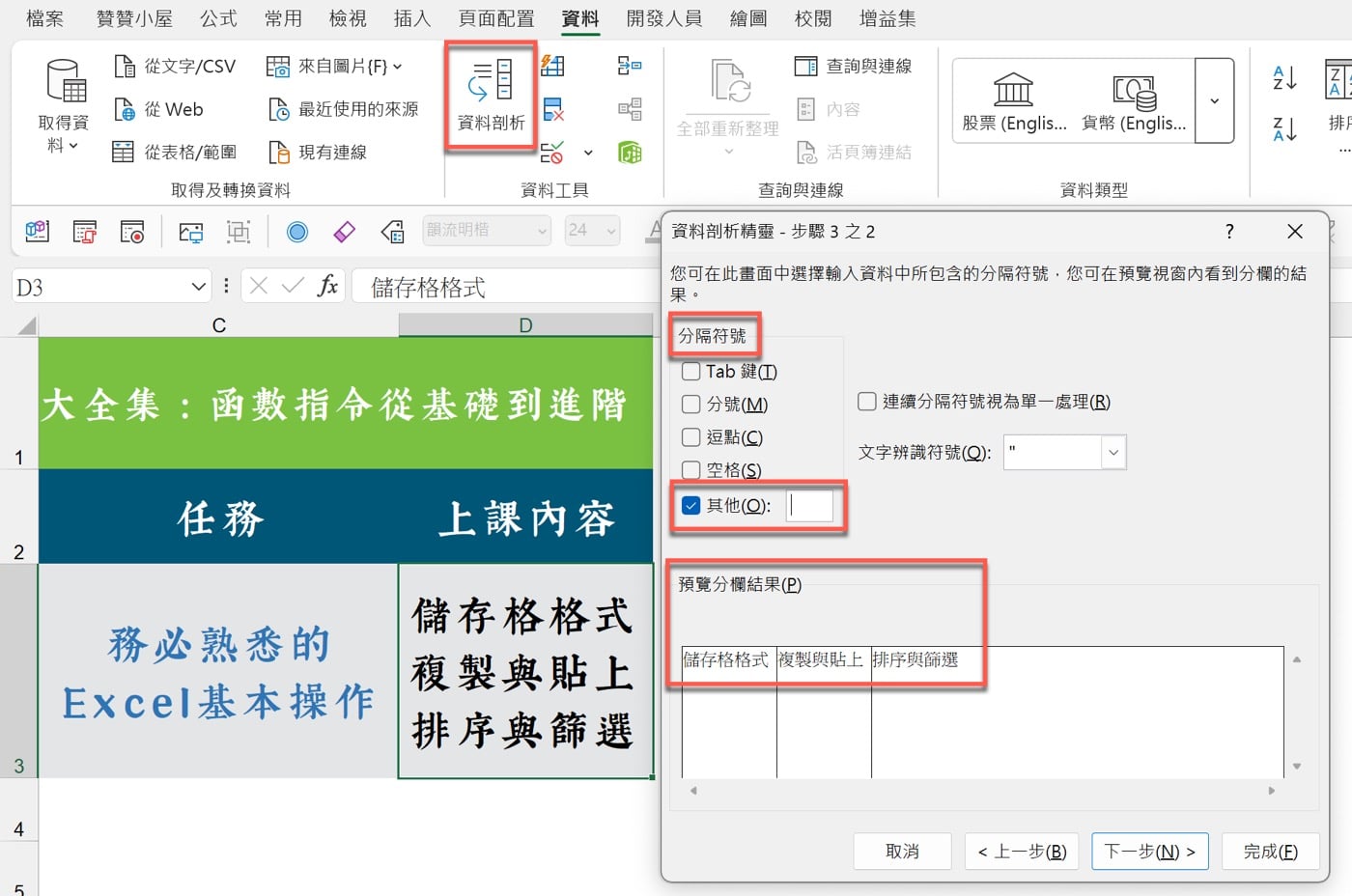
七、指令分割多行
經過上個步驟的操作,果然把原本在一個儲存格裡面的三行資料,分割成在三個不同Excel儲存格的多欄資料了。
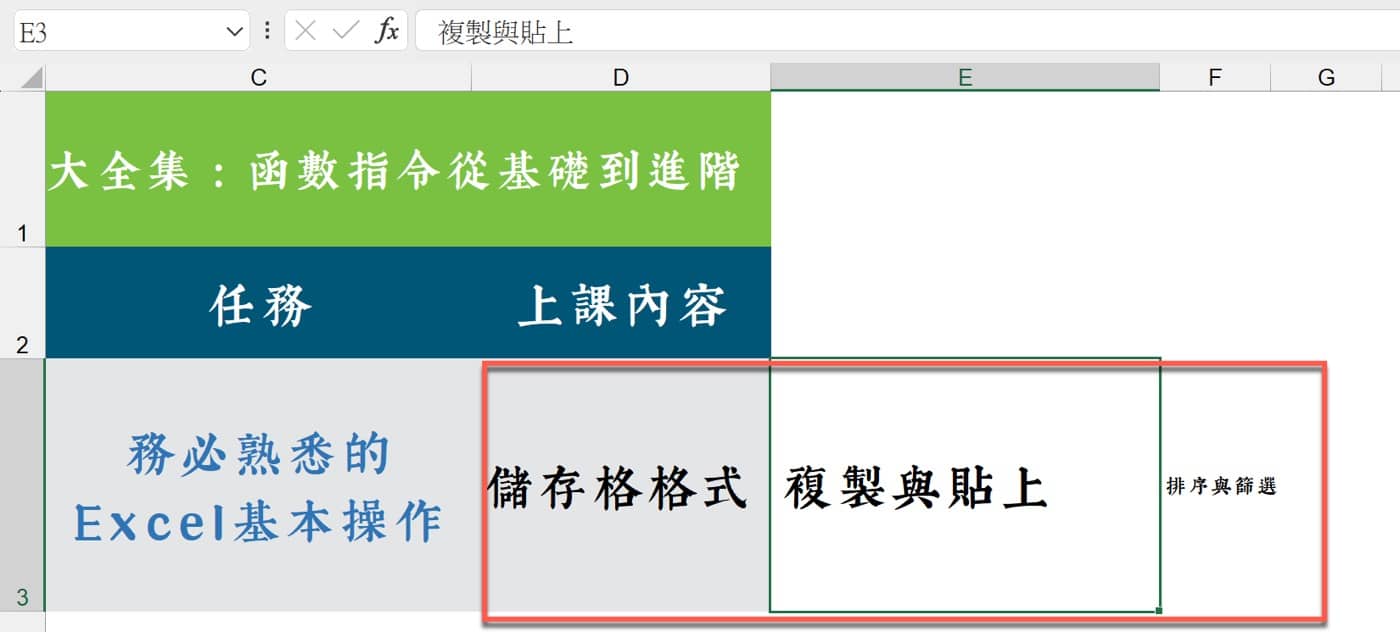
八、尋找與取代工具
上個步驟的關鍵在於用特殊符號進行文字分割,依照這個思維,有個常用的Excel尋找與取代功能,它也是針對特定文字進行操作,因此可想見也許同樣能夠以換行符號作為目標進行取代。
例如將取代欄位保留原來的空白,不輸入任何內容,如此的話正常是會刪除掉換行符號,類似先前第二步驟使用TRIM函數取消換行的效果。
贊贊小屋實際測試,一開始是有成功,可是之後再執行一次,或者同樣資料在另一台電腦操作,卻沒有辦法順利完成,不太確定原因為何,也許稍後再補充這個部份的狀況。讀者可以自行測試看看,或者直接用先前第六步驟較穩定的資料剖析即可。
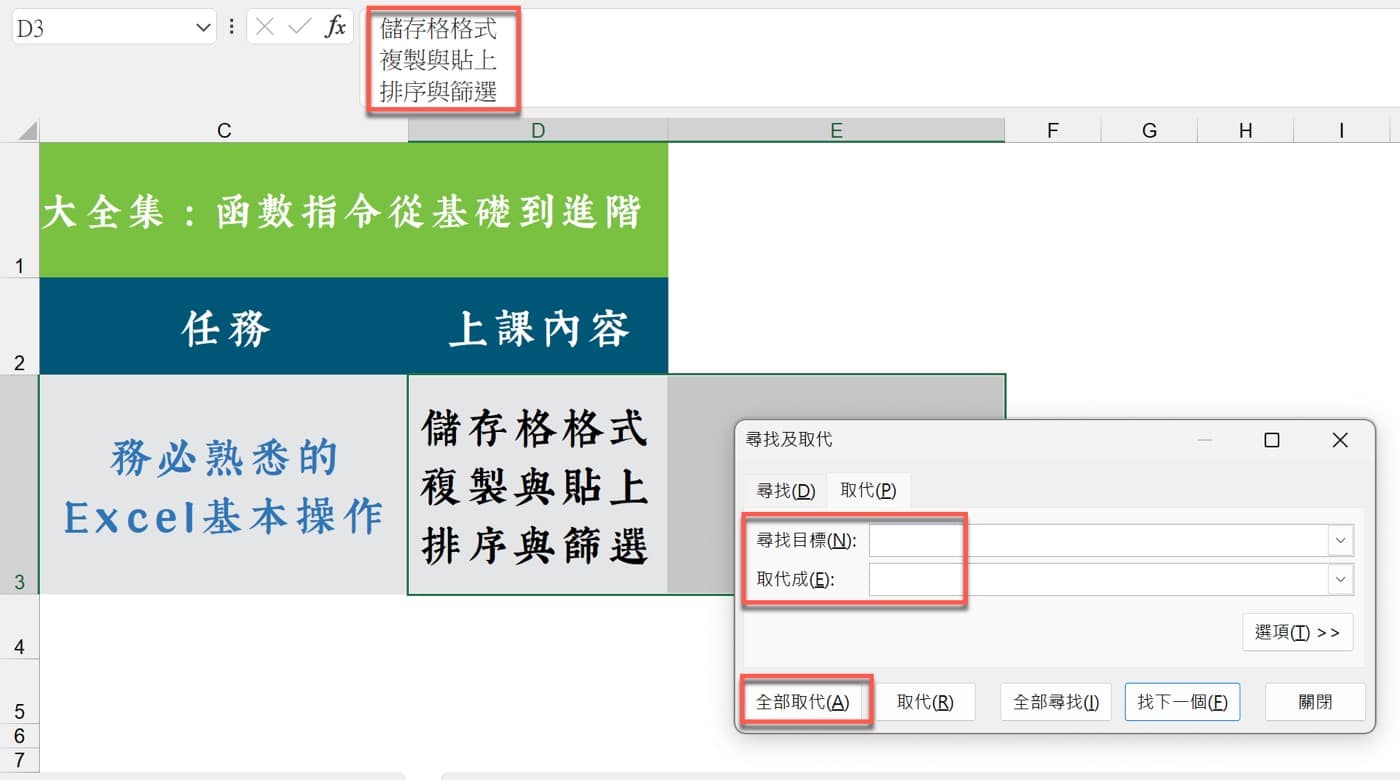
怎麼打兩行字的學習
Excel並沒有特別專門的換行和取消換行指令,大部分情況想要在單一儲存格打兩行字,只能一個一個操作。不過在瞭解了它其實是一個隱形看不見的換行符號之後,可以如同這篇Excel教學文章所介紹的,利用一些函數或者指令進行處理,因此只要熟悉基本常用的工具,是有很多延伸發揮的應用空間。
進一步説,雖然一直在改版,持續有新的功能推出,然而其實大部分的情況使用基本的函數指令已經很足夠了,這也正是Excel受歡迎的原因之一。
[instagram-feed feed=14]
本文章講解影片:

歡迎報名Excel課程,20小時零基礎入門到進階:

