Excel資料剖析不規則報表的時候,需要搭配其他技巧才能完成任務。本文先介紹資料剖析的用途是什麼,說明如何利用排序及公式輔助,有效分割文字數字。
目錄
Toggle中大型的ERP系統,導出來報表大多可以選擇Data only,每個欄位每列資料排列整齊,沒有合併、沒有空格、沒有跨欄,如此很便於Excel彙總。不過難免有些情況,系統還是會丟給你不怎麼順手的東西,這時候只得自己花點巧思加工處理。以下便以會計每個月成本結算出現的錯誤提示為例,分享將資料剖析、排序等Excel技巧應用資料整理:
一、合併在一個欄位
首先,成本結算完,系統跑出來的勾稽異常報表不是很漂亮,料號和異常情況併在一起,和通常我們習慣的、依照性質分開欄位不太一樣。
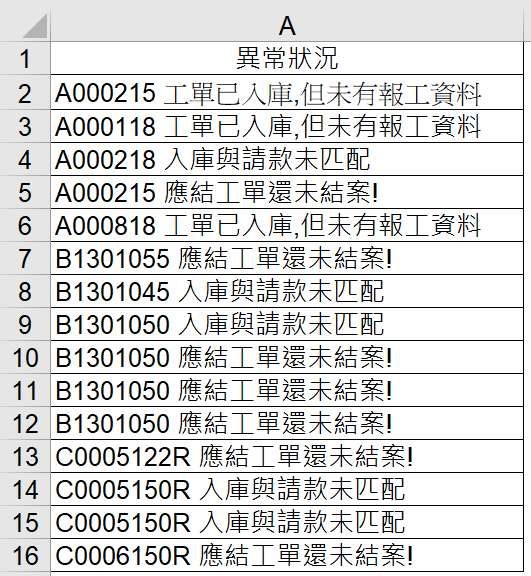
二、資料剖析是什麼
仔細一看,存貨料號和異常情況中間隔著空格,想分割的話,Excel剛好有個合適工具,位於上方功能區「資料」頁籤,「資料工具」群組中的正宗「資料剖析」:「將單一文字欄分割成多個欄。」
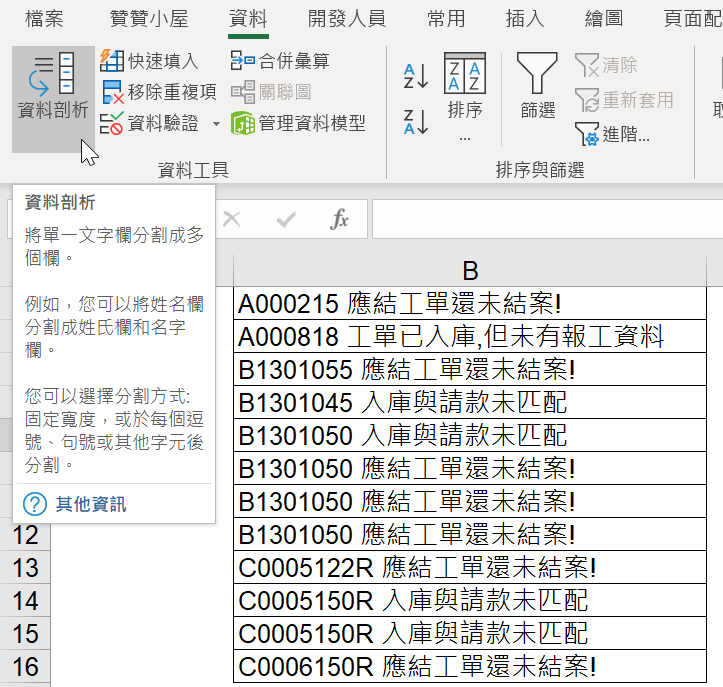
三、Excel資料剖析
資料剖析這個指令作用是分割文字,其實也可以函數方式也可以達到和資料剖析相同效果,例如LEFT、LEN、RIGHT的經典用法。本篇文章也是資料剖析和函數並用,除了溫習資料剖析此核心指令於不同實務案例的應用之外,重點在於因應不規則文字會使用到的FIND函數,如圖為資料剖析三步驟,如同Excel較為進階指令,會有較多步驟、較多功能選項,然而在操作過程中都是相當直覺。
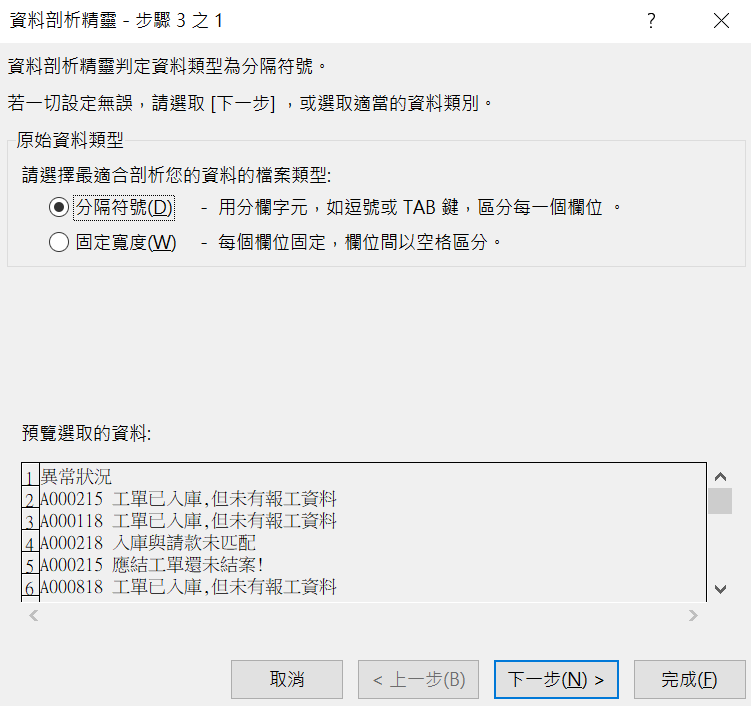
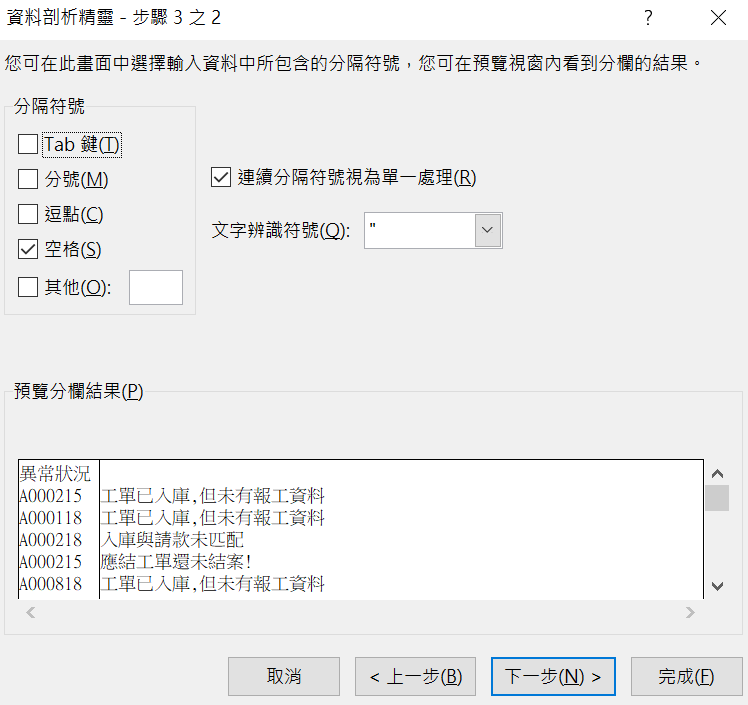

四、不規則資料整理
剖析之後的結果,漂亮!本來應當如此。本來不規則的報表,看起來已經有點頭緒了,不過還可以再進一步加以整理。
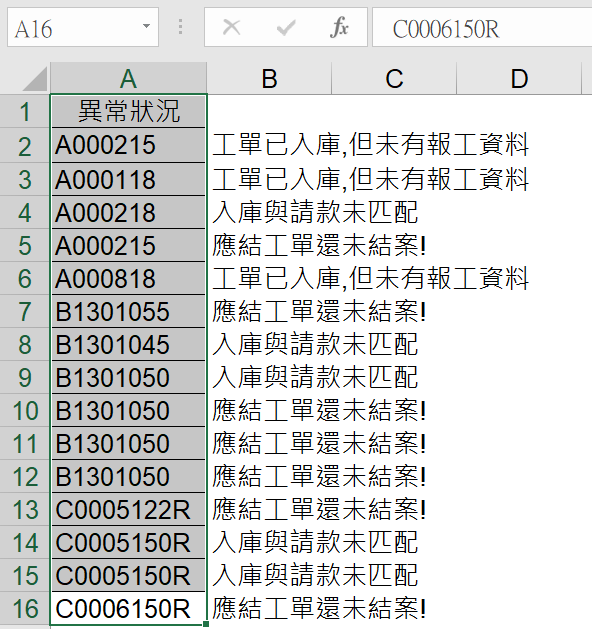
五、數字分開與排序
Excel資料分開弄好了之後,可以看到主要是將料號數字分開了,接下來很容易進行分析處理。首先重新設置好欄位:「料號」、「異常狀況」,接著選取資料範圍進行:「排序」。
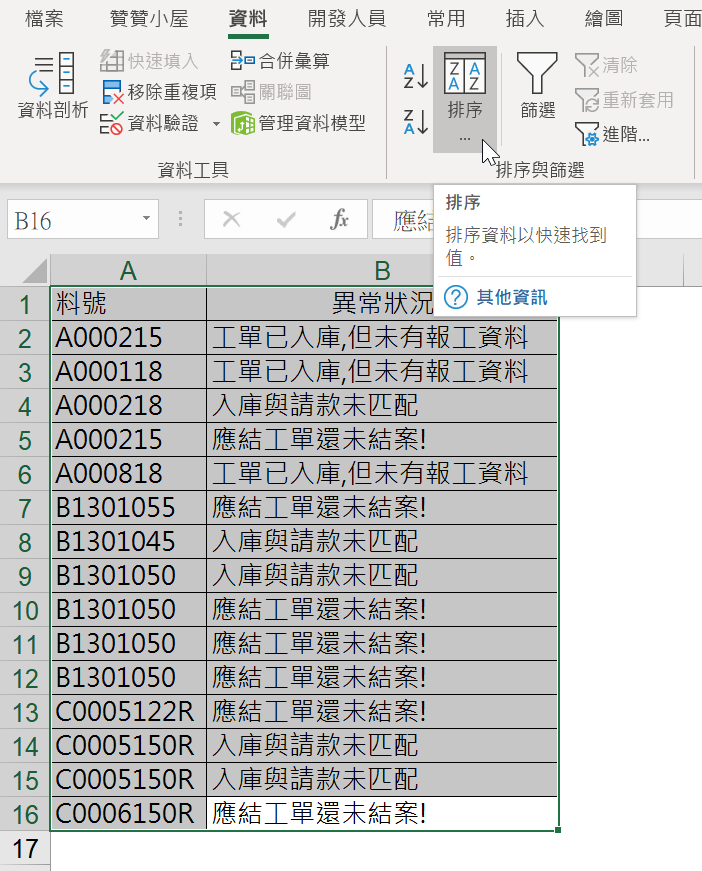
六、重新整理報表
以「異常狀況」這一欄的值作為基準,從A到Z排序重新整理,以中文字而言,類似於依照筆劃排序。

七、料號與異常狀況
排序之後的報表,清楚一目瞭然,依照料號分開,便於管理上依照各種異常狀況,分別追查原因。
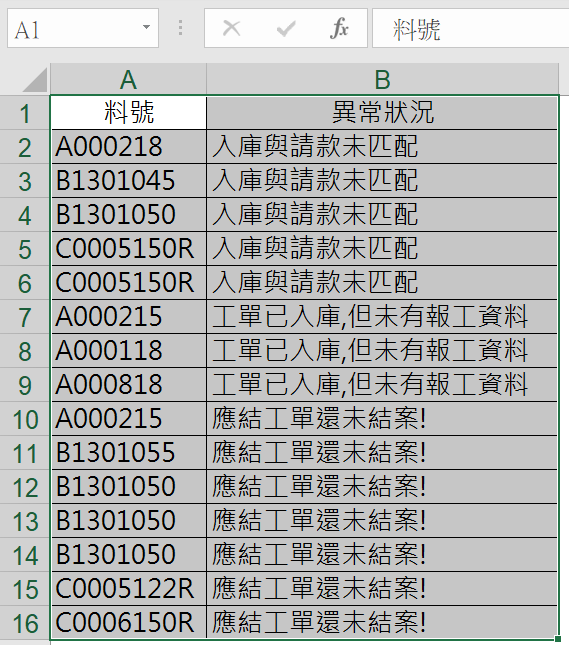
八、函數公式輔助
除了指令「資料剖析」之外,可以如此設計MID與FIND函數公式:「=MID(A2,FIND(” “,A2)+1,100)」,先找出「A2」儲存格裡空格位置,從這個位置後面一個字元開始,抓取100個字元長度的文字串,因為100是個大數,通常儲存格文字不會超過100個字元這麼長,實際結果便是取空格以後的文字串,也就是系統所要提示的異常狀況。
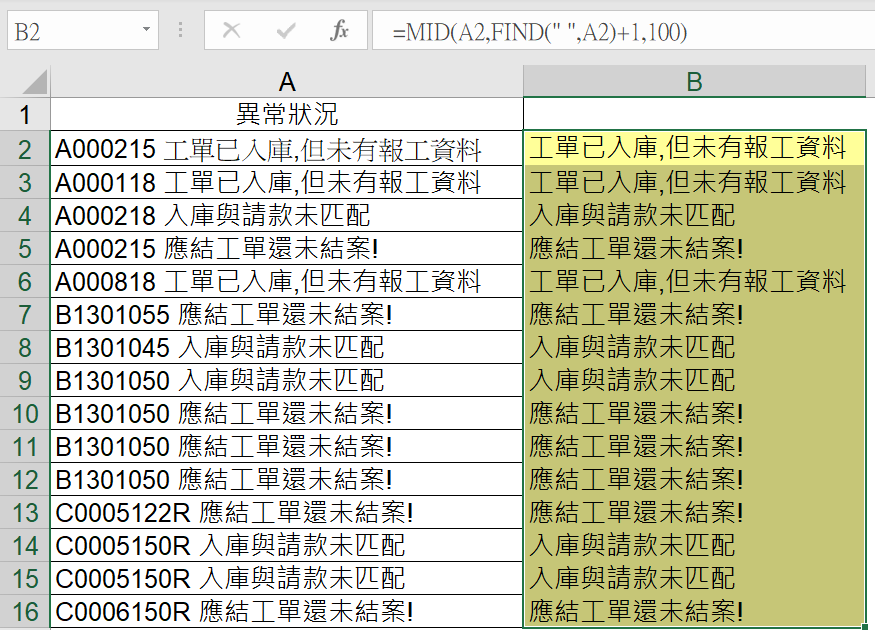
九、LEFT與FIND組合
清楚了「FIND」用法,如法泡製便可以抓出料號:「=LEFT(A2,FIND(” “,A2))」,先找出空格所在位置,LEFT函數取空格以前的文字串,也就是包含在合併訊息裡的系統料號。
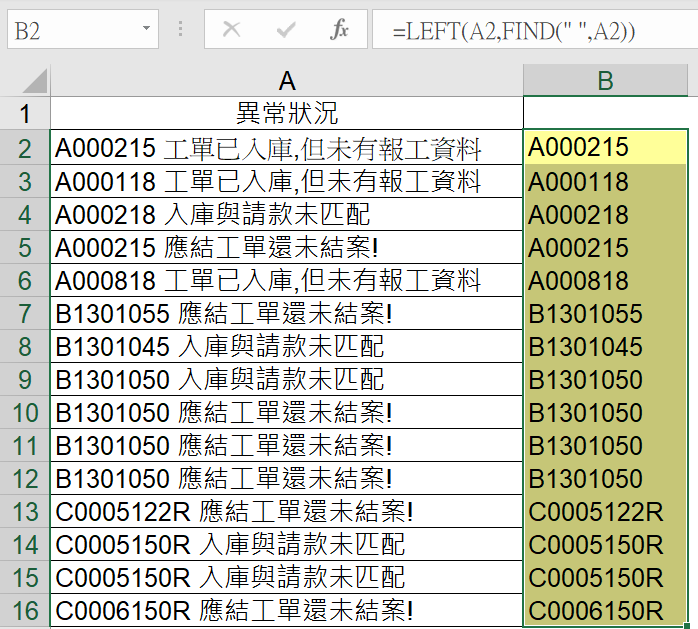
工作上會遇到的狀況
讀者也許會有疑問,既然有功能完整的「資料剖析」指令,何須再迂迴設計FIND函數公式呢?首先,Excel學習的功夫招式是嫌少不嫌多,多學一招是一招,再者,指令是框架設置好的,函數相對較為靈活自由,例如遇到其它應用或ERP程式跑出來的成本異常訊息,竟然中間沒有空格,或者竟然料號在異常狀況後面,諸如此類的,這時候光會一招「資料剖析」,應該會備感受限,如果好好寫幾個函數,公式稍微複雜了點,但至少事情可能好辦了許多。特別是像成本結算這種工作,每個月都要進行一次,剛開始辛苦點設好公式,下次只要複製貼上就好了,以一句成語來形容,就是一勞永逸!
微軟說明參考:使用資料剖析精靈將文字分割成不同的欄。
本文章講解影片:

歡迎加入贊贊小屋社群,分享文章時會提供範例檔案。
前往Excel教學中心:
Excel基礎教學、樞紐分析表教學、Excel成本會計、Excel儲存格技巧、Excel函數教學、Excel庫存管理、Excel圖表教學。
一站式學習:Excel全能王者課程 – 零基礎到職場高手的完整修煉。

