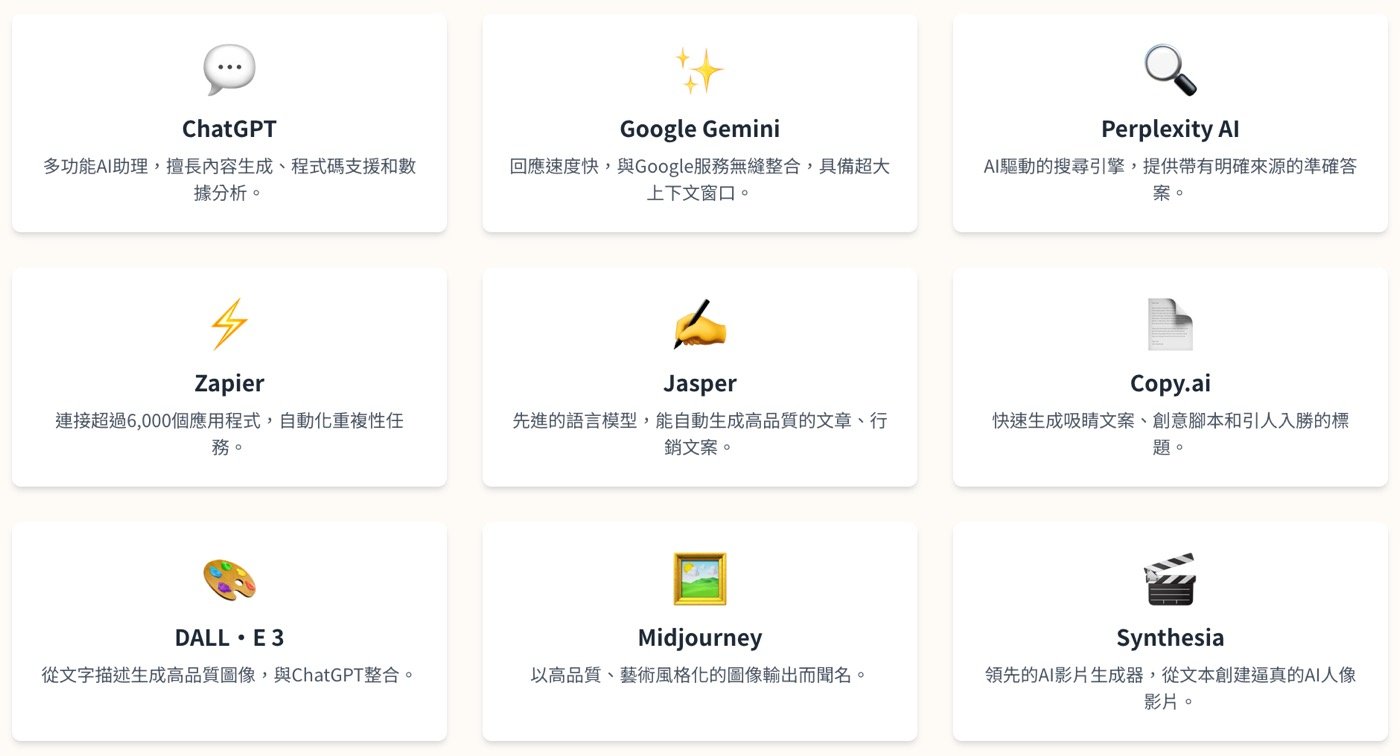Excel折線圖x軸刻度設定會影響資料間隔,在瞭解時間趨勢時尤其重要。本篇教學文章從0到1介紹如何快速建立圖表,分析指標在6個月之間的變化情形。
目錄
Toggle一、單位人工製費
2015年1到6月的單位製費及人工明細表。
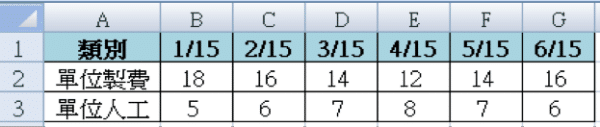
二、建立折線圖表
「插入」、「折線圖」、「折線圖」。
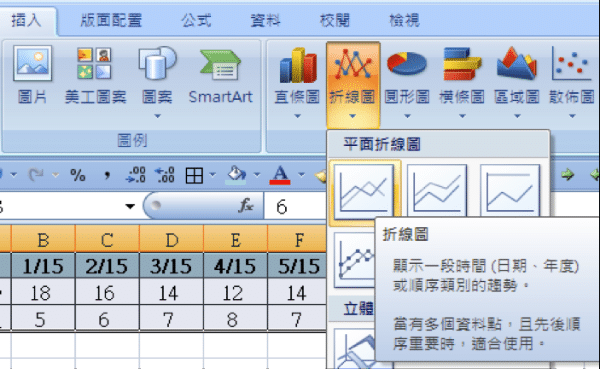
三、原始折線圖表
原始折線圖長這樣,不怎麼好看,但該有的都有。
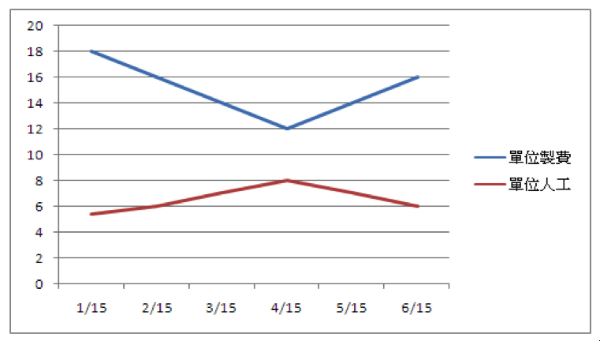
四、萬用滑鼠右鍵
修改格式的方法很簡單,就是在看不順眼的地方,滑鼠右鍵就是了。例如這個「圖例格式」。
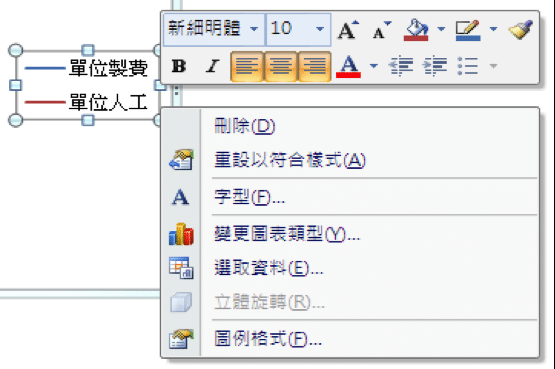
五、圖例位置調整
「圖例格式」、「圖例選項」、「圖例位置」、「上」,把圖例移到整個趨勢圖上方。
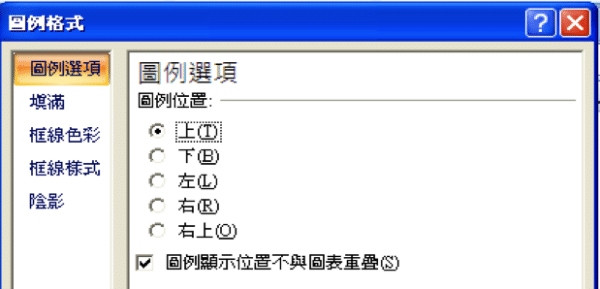
六、坐標X軸格式
滑鼠移到坐標X軸,右鍵,「座標軸格式」。
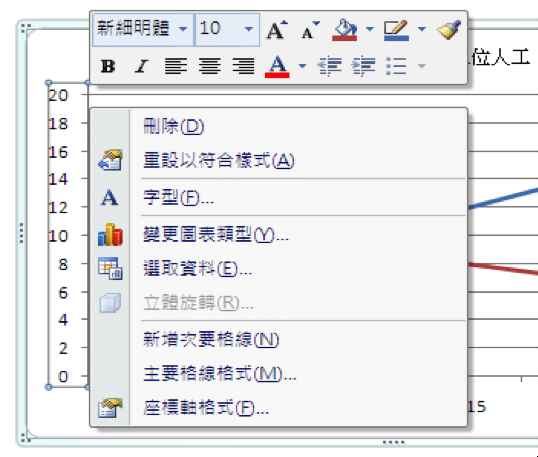
七、主要刻度間距
「座標軸格式」、「座標軸選項」、在「主要刻度間距」這裡,本來預設是「自動」,把它改成「固定」,而且間距設定為5。
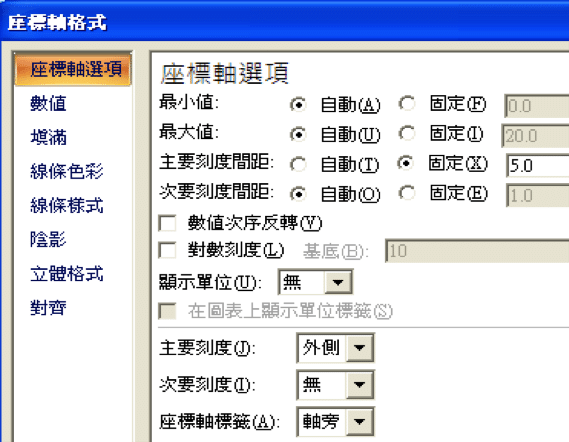
八、資料數列格式
滑鼠移到折線上,右鍵,「資料數列格式」。
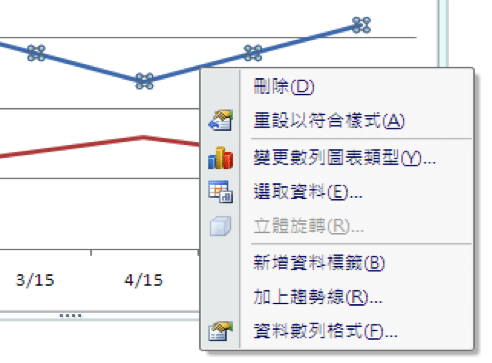
九、線條平滑樣式
「資料數列格式」、「線條樣式」,在「平滑線」前打勾。
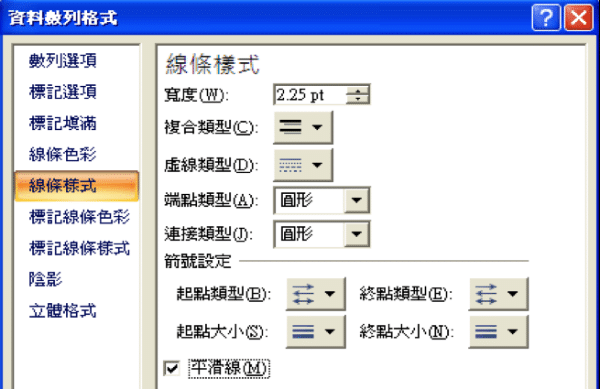
十、單位成本趨勢
修修改改後的趨勢圖長這樣,個人偏好。
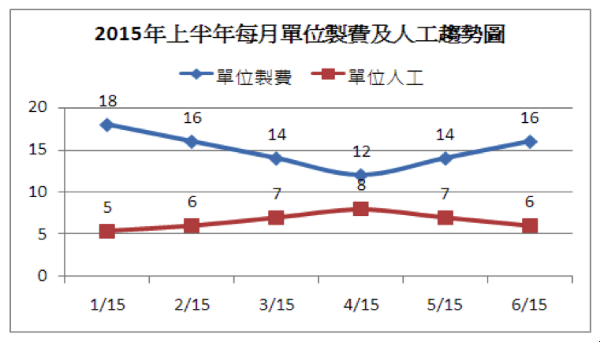
十一、圖表修改工具
每個人、每家公司、每個老闆,都有自己的個人偏好,所以回到一開始說的,看哪裡不順眼,滑鼠右鍵,想怎麼改,就怎麼改,而其實,滑鼠右鍵是快捷鍵,正式的Excel圖表修改功能,只要在圖表上點一下,Excel上方會出現「圖表工具」,共有「設計」、「版面配置」、「格式」三大區塊,每個區塊裡有多樣化的修改選項,任君選用!
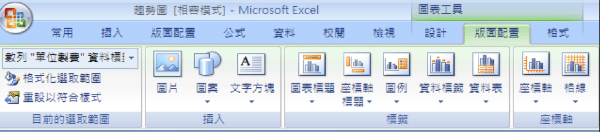
Excel圖表與分析實務
這篇文章所介紹的折線圖算是非常基本的圖表,在操作上也相當直覺,以Excel圖表技巧而言,還有一些可以優化修飾的地方。而在實務上,圖表其實並不是重點,所要分析的資料才是實際報告時大家關注的焦點,主管會問這個數字怎麼來的,其他部門會挑戰你這個資料有問題,老闆則是可能會覺得這個沒興趣。因此在準備分析報告的時候,不一定要具備多複雜的圖表技術,目標在資料報表準備好了之後,馬上能想要可以用上的圖表類型,如此的學習方向大致就差不多了,個人實務經驗提供讀者參考。
學會計、學Excel、學習AI工具,歡迎加入贊贊小屋社群。
AI工具大全:8種不同功能用途和30個應用清單
ChatGPT怎麼用?、Gemini是什麼?、Notion教學。
贊贊小屋AI課程:ChatGPT課程、AI工具全攻略、Notion課程。