Excel月曆公式在很多地方都會用到,本文從教你學會3個重要的日期函數,從零開始製作表格,一步步建立全年度月份天數,方便後續加以引用及擴張功能。
目錄
Toggle一、Excel快速填滿
首先在Excel很簡單的輸入欄位標題「年度」,然後再在A2資料列儲存格輸入「2024」,接著將滑鼠游標移到A2儲存格的右下角,向下拖曳到13列的位置,如此快速將「2024」從A2複製到A13的範圍。
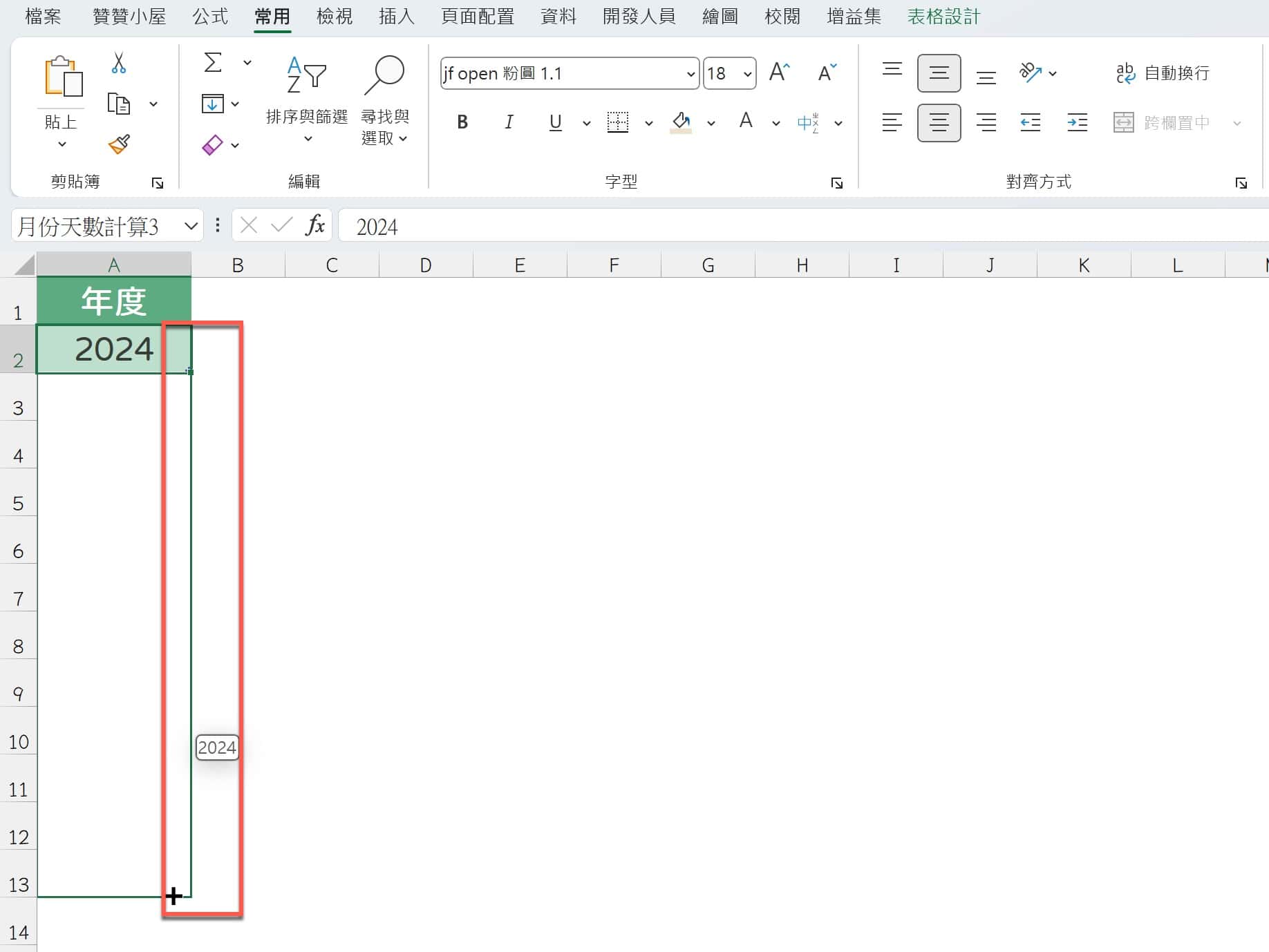
二、數列自動填滿
年份設定好了之後,新增「月份」標題的欄位,在第一個資料儲存格B2輸入第「1」,在此由於月份是1到,不能像上個步驟那樣單純複製值,可以利用數列方式進行填滿,在上方功能區的「常用」索引標籤將「編輯」工具箱中有個向下箭頭的圖標下拉,選擇其中的「數列」。
這部份操作也許靜態圖片較不清楚,有需要可以參考文章下方的YouTube影片。
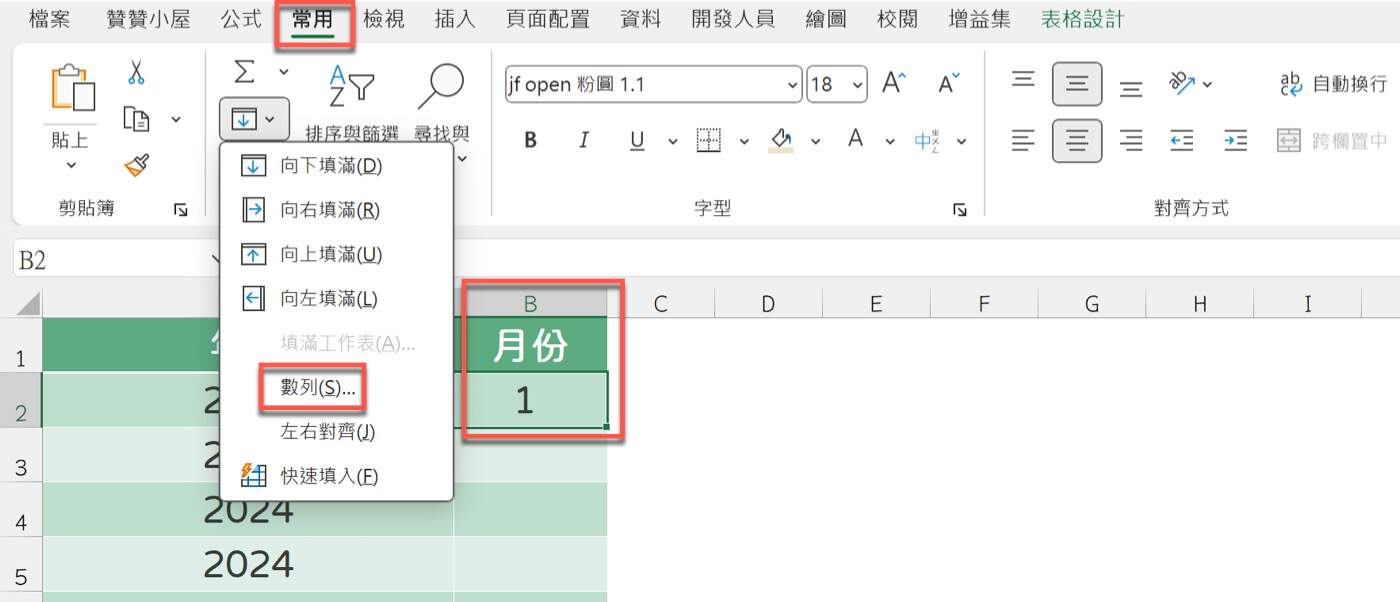
三、等差級數間距值
在跳出來的「數列」視窗中設定想要填滿的資料規則。首先,由於是一整欄填滿,因此「數列資料取自」要從預設的「列」點選切換到「欄」,接著在「類型」部分保留預設的「等差級數」,最後在「間距值」設定為「1」與「12」,也就是12個月份,然後按「確定」。
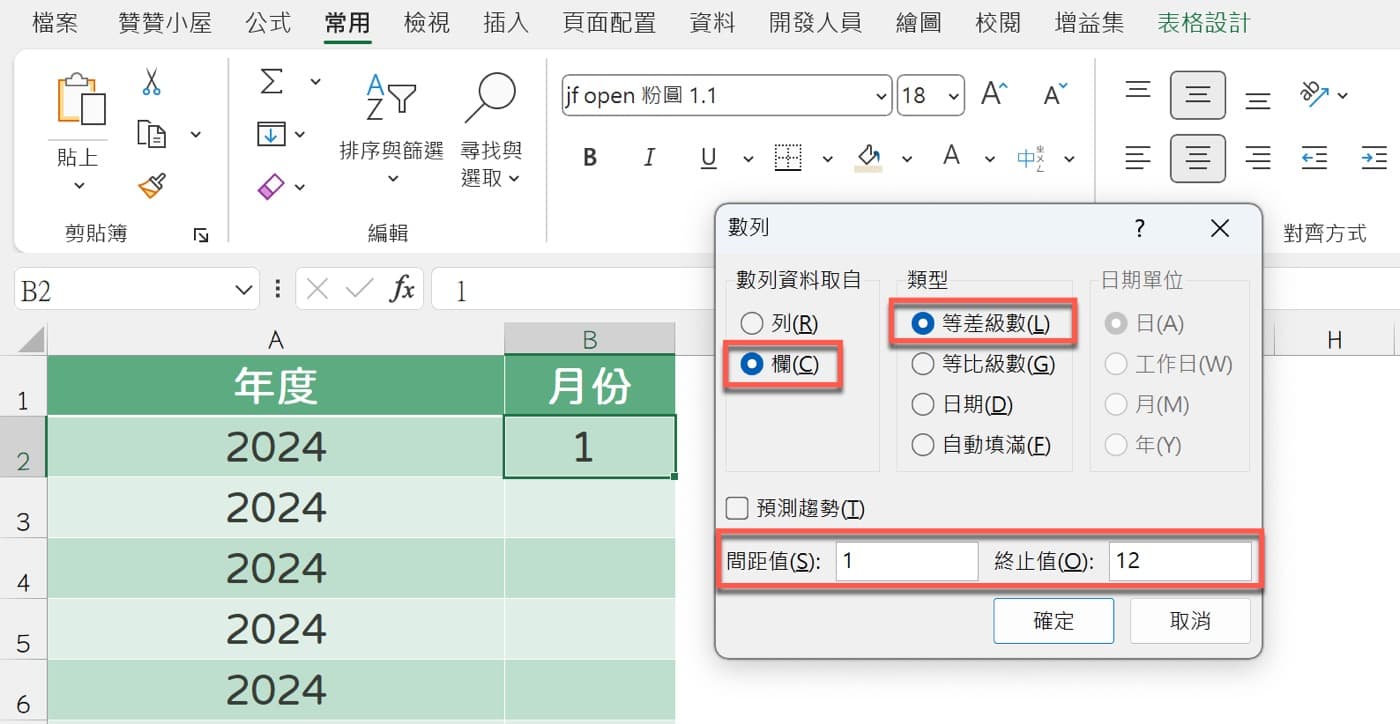
四、DATE函數公式
沿續上個步驟可以看到已經在表格的「月份」欄位建立了1到12月的資料,如此有了年度跟月份,可以再利用DATE函數建立各個月份月的月初日期:「=DATE([@年度],[@月份],1)」。DATE這個函數有三個參數,剛好就是年月日。年與月在此取先前所建立的欄位值,在日的部分比較簡單,月初日期因此統一設定為常數「1」。不過從截圖可以看到計算結果並不是預期的日期,而是一個很大數值,例如「42,323」。
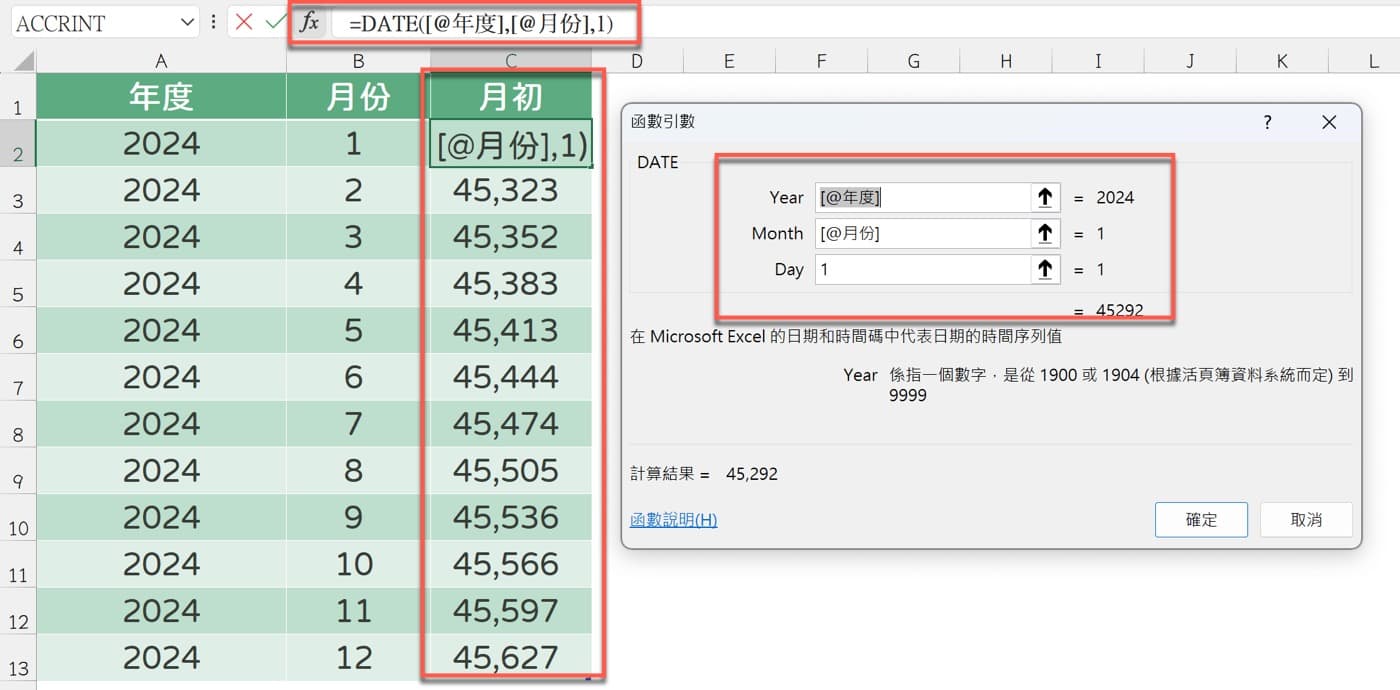
五、設定儲存格格式
上個步驟所看到的數字其實也是日期,Excel為了方便儲存及計算,它把不同日期都分配一個連續整數。例如1月1號是1,1月2號是2,像這樣一直下去,次年的1月1號就是366,這正是Excel時間序列值的觀念,有需要可以參考贊贊小屋相關文章。
參考文章:Excel時間序列值:資料分析必備的基本日期函數。
想要正常顯示日期的話,只要切換數值格式,將顯示日期序列值變成是顯示日期格式,其操作方法是先選擇「月份」欄位的資料範圍,快速鍵Ctrl+1快速叫出「設定儲存格格式」視窗,在預設的「數值」頁籤中將「類別」設定為「日期」,如此就會把時間序列值的單純數值轉換為以一般常見的日期格式顯示。
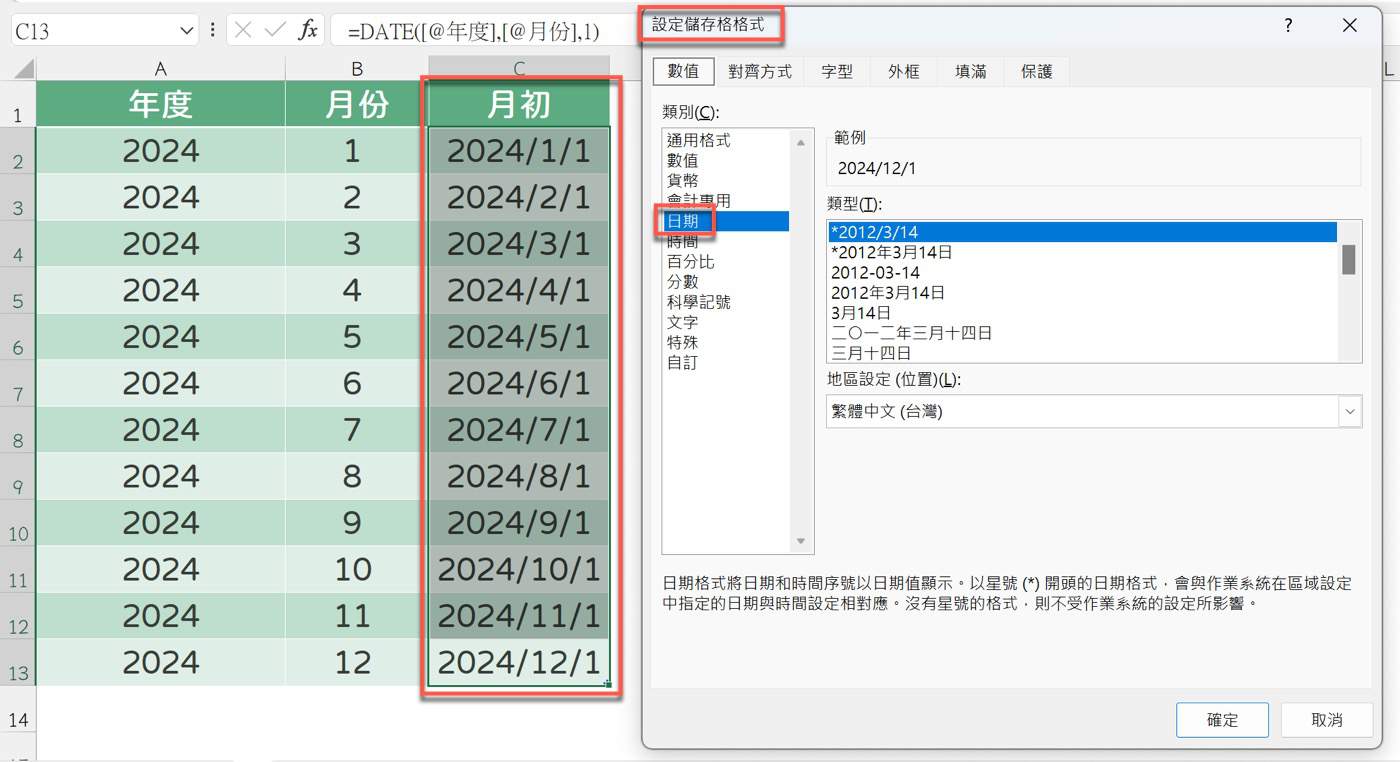
六、Excel月曆公式
得到了月初日期之後,要再得到月底日期相對簡單,因為Excel原本就有專門處理這個需求的函數EOMONTH,設計公式:「=EOMONTH([@月初],0)」,從函數引數的說明可以看到其的作用是「傳回所指定月份數之前或之後的最後一天的數列數字」。所謂的「數列數字」正是時間序列值,這裡可以設定之前之後,當然也可以是目前月份,只要將第二個參數設定為「0」,代表不是之前也,不是之後。
參考文章:Excel函數教學:公式設計更有效率的五個小技巧。
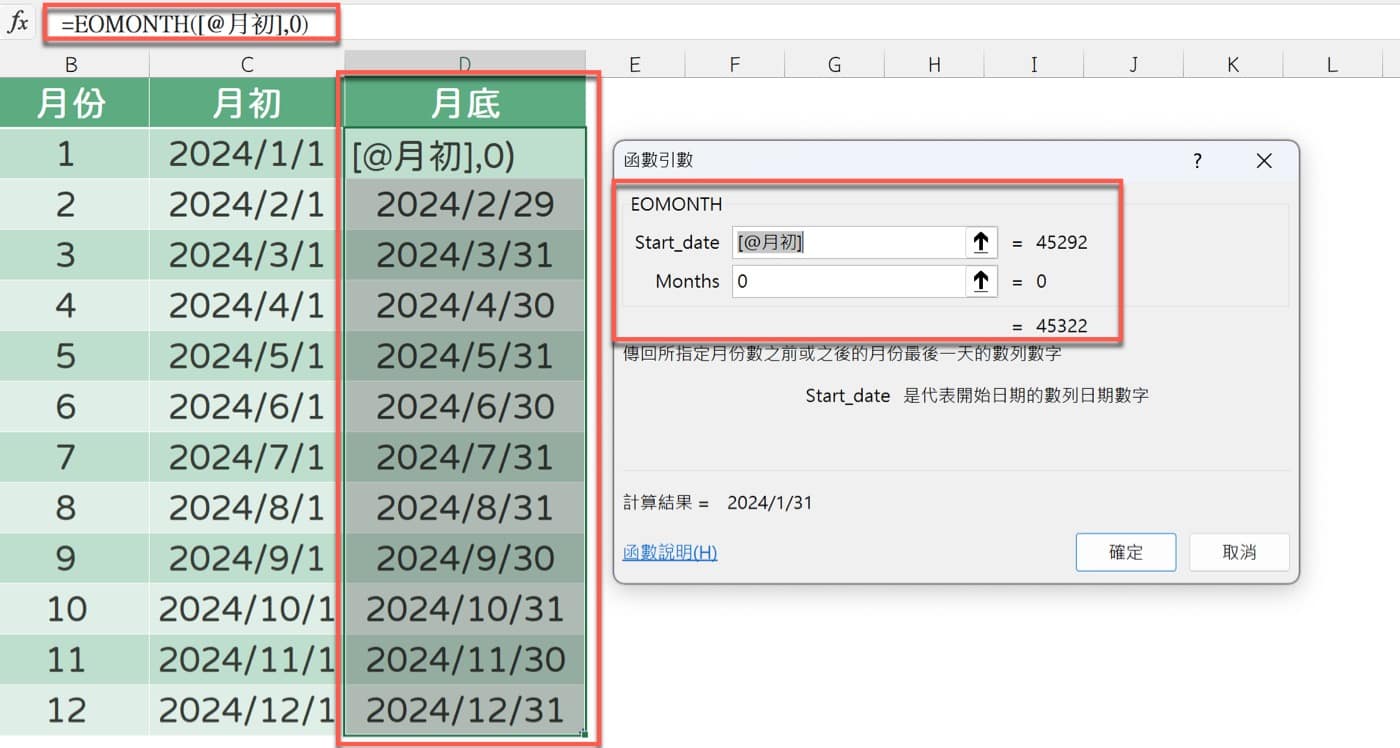
七、DAY函數天數
到目前為止經過種種的Excel函數指令工具,已經在表格中建立了全年度每個月份的月底日期,最後再使用日期函數DAY,它的作用是「傳回該月的第幾天」,因此如果是引用上個步驟「月底」欄位的話,公式「=DAY([@月底])」便可以得到每個月的天數。
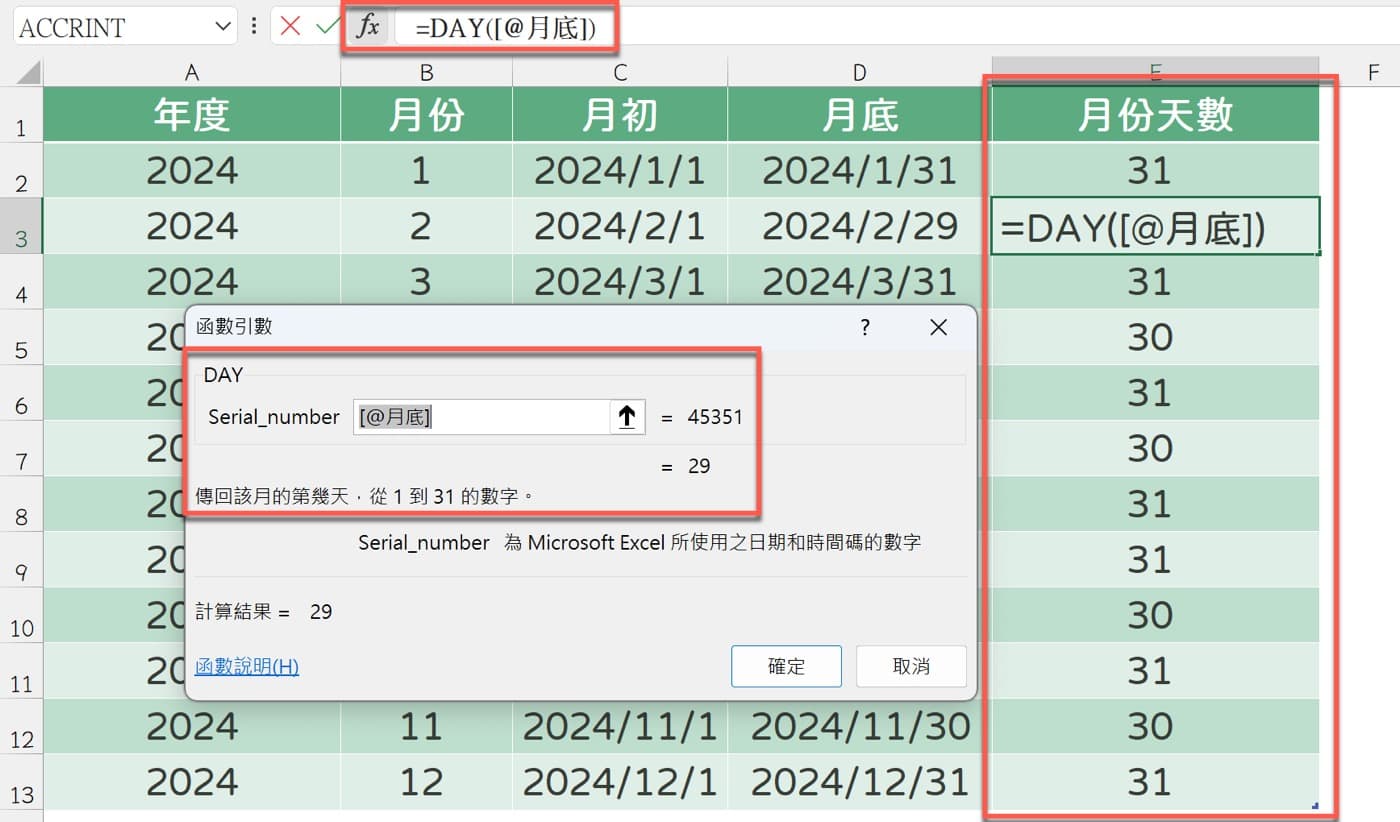
2024行事曆教學範例
這篇文章是陸續分成幾個步驟最後得到結果,其實熟悉了這些工具,可以很簡單的用一個多重組合的函數一次到位得到相同結果,不過這個範例是實務上應該蠻常用到的資料,剛好將此範例分成許多步驟,操作每一個步驟,等於是熟悉Excel函數指令一個很好的學習教材,提供給讀者參考。
本文章相關影片:

歡迎加入贊贊小屋社群,分享文章時會提供範例檔案。
前往Excel教學中心:
Excel基礎教學、樞紐分析表教學、Excel成本會計、Excel儲存格技巧、Excel函數教學、Excel庫存管理、Excel圖表教學。
一站式學習:Excel全能王者課程 – 零基礎到職場高手的完整修煉。

