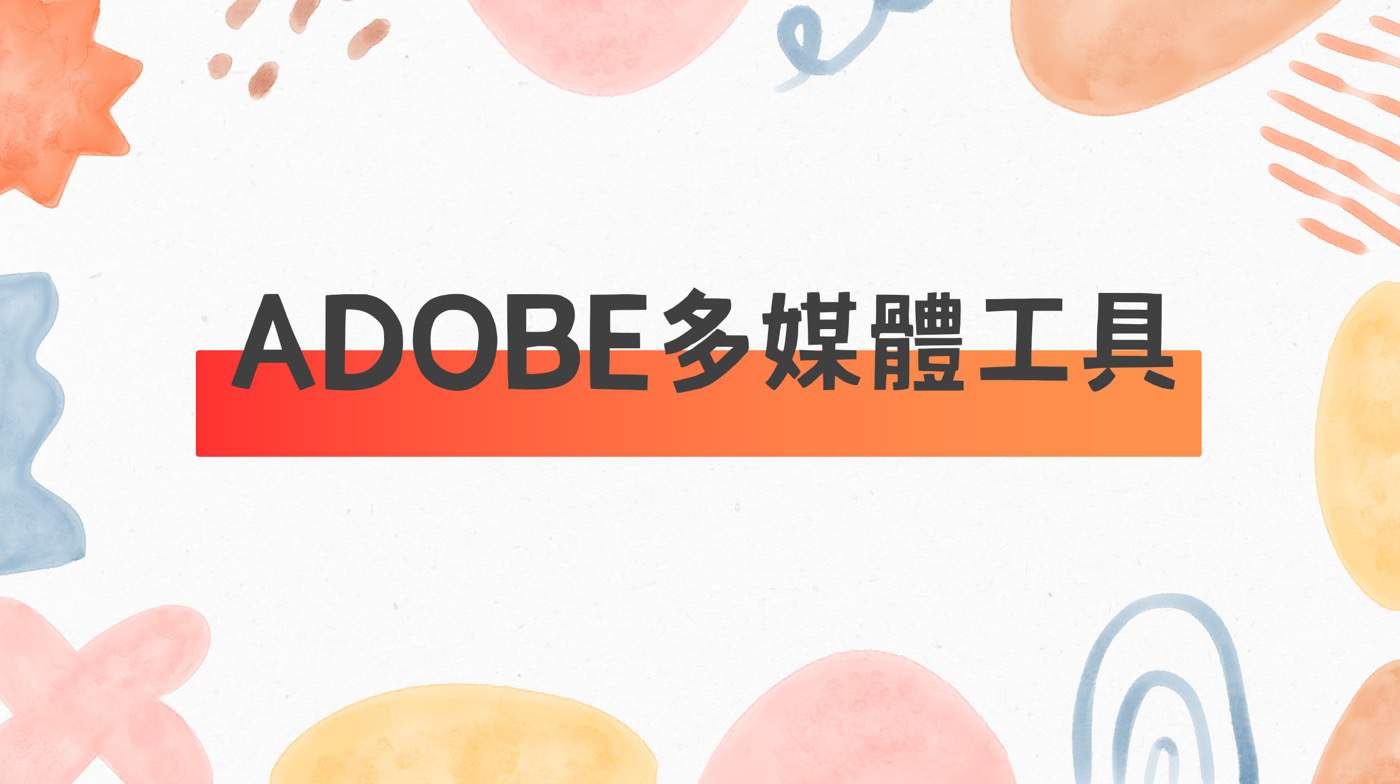Premiere Pro教學中基本且常用的莫過於影片剪輯,其中剃刀工具是不可或缺的操作,本文詳細說明如何進行,帶你10分鐘新手入門,上手這個專業的多媒體應用。
目錄
Toggle一、Premiere時間軸面板
Premier編輯影片通常是在序列時間軸面板上進行,首先最主要的是在面板上方有一條標示影片時間的軌道刻度,用滑鼠游標在上面選擇任何一個時間點便可以快速跳到影片的這個位置準備進行編輯。

二、待編輯影片區域
時間軸面板上方的時間刻度可以說是絕對位置的選擇,而在時間軸面板下方還有一個橫條,它的作用之一是相對位置的調整,而且還能進行時間刻度的放大縮小,亦即橫條便是目前編輯的影片段落,因此滑鼠左鍵按住這個橫條左右移動,同樣可以快速移動到想要進行剪輯的影片段落,例如往右邊拉,就會將時間段落再往前推一點。另外在橫條的左右兩邊有端點,調整端點可以進行目前影片編輯片段的縮放,通常將右邊端點再往右邊拉,拉長整個橫條的占比,待編輯影片時間長度會相對應的增加。
由於在實務上常常要將影片顯示縮小,比較能夠看到整個影片的狀況,而針對需要處理的部分又常常要進行放大以便做細節的調整,所以這裡提到的相對位置調整的橫條是非常好用且必要的工具,建議讀者自行嘗試看看,大概操作過一次應該就能夠瞭解如何使用,有需要也可以參考文章下方所附的YouTube影片。

三、播放或停止操作
影片進行剪輯或者添加效果之後,通常會想要預覽編輯後的狀況,可以點擊節目顯示器中的「Play-Stop Toggle(Sace)」播放鍵,它同時也是停止鍵,而且快速鍵是空白鍵。

四、使用剃刀工具
不管是手機相機攝影或者是電腦螢幕錄影,通常在一開始都會有一些空白的段落必須切掉,可以選擇左邊剪輯工具中的「Razor Tool」剃刀工具,注意到它的快速鍵是英文字母的「C」,也就是鍵盤上的「C鍵」。

五、影片剪輯分割
在使用剃刀工具的情況下,將把滑鼠游標移到待剪輯的影片上,游標會變成剃刀形狀,表示目前可以進行影片的剪輯,參考左下角說明訊息:「Click to split clip into two」,作用是依照所選擇位置將影片切開一分為二。

六、影片選取工具
將影片切割好了之後,再點選左側工具箱面板中的「Selection Tool」選取工具,它的Premiere快速鍵是英文字母的「V」,也就是鍵盤上的V鍵。

七、選取已切割影片
在使用選取工具的狀態下,點選已經被切割一分為二的左半部影片,可以看到它會反白表示被選取了,同樣可以參考左下角的說明訊息:「Click to select」,目前是點選即選取的狀態。

八、Cut與Ripple Delete
選取影片段落後滑鼠右鍵,快速選項清單中的第一個「Cut」是單純剪下,另外有一個「Ripple Delete」是波紋刪除,關於這兩種不同剪下的差別於後續步驟會實際操作示範。

九、直接剪掉影片
如果是Cut單純直接剪掉的話,如同截圖所示,剪下之後原來的影片區段位置會空出來,顯然是實務上比較不想要看到的狀況。

十、自動遞補剪接
第8個步驟,如果是選擇Ripple Delete波紋刪除的話,Premier不但會刪除所選取的影片段落,還會在時間軸面板上將右側以後的影片都全部往前遞補,和上個步驟的操作結果兩相比較,應該很容易就可以瞭解Cut與Ripple Delete兩者之間的差異。

Premiere Pro教學的大門
這篇文章介紹很簡單的影片剪輯處理,可是如果對於Adobe Premier基本操作不熟,包括如何配置面板、剃刀工具、影片選取、剪下與波紋刪除等,應該在執行時必須先摸索一番。而上手了這個簡單的操作之後,好像打開了一扇大門一樣,可以開始善用Adobe premiere所提供各式各樣豐富的影片處理工具。
本篇文章的講解影片:

贊贊小屋Adobe教學中心: