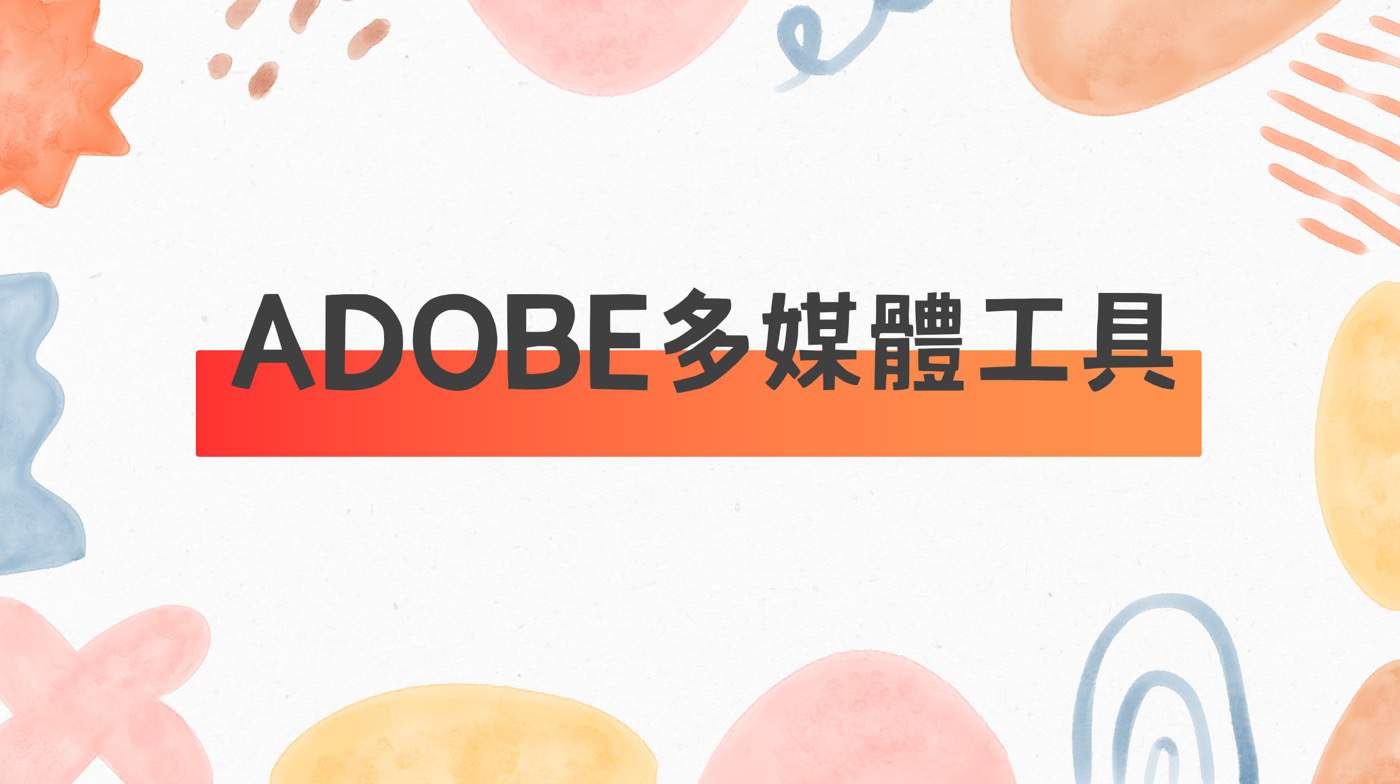pr快捷鍵設定是Premiere提升效率必學技巧,本文介紹如何進入相關設定頁面,以Ripple Delete波紋編輯為例,帶你學會1個自訂鍵盤的方法,從此可以更快速操作工具。
目錄
Toggle一、Premiere工具列
在Premiere主操作畫面上方工具列,點選「編輯」、選擇清單下方的「鍵盤快速鍵」設定。

二、Adobe快速鍵設定
進入鍵盤快速鍵設定的頁面,它是直接以一個大鍵盤的圖形化方式顯示,每一個鍵盤上面標示了目前的快速鍵,左下角還有以清單形式列出的命令以及相對應的快速鍵。
有使用其他Adobe產品的讀者,應該會發現這個介面相當熟悉,可說是Adobe特有風格的快速鍵設定方式,讀者有興趣可以參考贊贊小屋Audition鍵盤快速鍵設定的相關文章。

三、Ctrl組合鍵作用
沿續上個步驟的操作介面,鍵盤按下Ctrl鍵,這個時候會看到鍵盤上的命令標示文字都已經改變了,而且注意到右下角有個「Key」區塊目前是「Ctrl」反白表示選取的狀態,意思是目前鍵盤所顯示的是Ctrl快速組合鍵所對應的命令。
另外在有了這個步驟的基礎上,再去看上個步驟的截圖,它的「Key」區塊是「none」狀態,表示沒有任何的組合鍵作用,是單純的英文字母快速鍵。

四、Ripple Delete命令
大致瞭解了操作介紹之後,想修改預設的快速鍵組合,可以在左下角的命令清中找到想修改的命令,例如在此是以Edit中的Ripple Delete為例,中文可稱之為波紋刪除影片,作用是刪除某個影片區段之後,兩邊的影片會自動銜接縫合起來,好像波紋一樣,可以看到它預設的快速鍵是「Shift+ Delete」,先點一下它的快速鍵組合會出現一個叉叉的小圖示。
關於 Adobe Premiere如何使用波紋編輯進行影片處理,可以參考贊贊小屋相關文章。

五、Default到Custom
沿續上個步驟,點一下那個小叉叉,作用是取消快速鍵的設定。這時候由於已經更改了系統快速鍵的設定,在畫面最左上方有個鍵盤配置指令集(Keyboard Layout Preset),已經由原本預設的「Adobe Premiere Pro Default(預設)」變成是「Custom(自定義)」,讀者可以參考先前第二步驟的截圖,兩相比較會更加清楚。

六、自定義快速鍵
針對「 Ripple Delete 」這個命令,原先已經取消了快速鍵的設定,此時再點一下快速鍵的欄位,在鍵盤輸入英文字母的「D」,這樣就設定變更了它的快速鍵定義,改成是單純不帶其他組合鍵的英文字母按鍵。可以看到在畫面中鍵盤上的英文字母「D」鍵,出現了「Ripple Delete」的命令提示,表示已經設定好了,最後點一下最上方的 「Save As…」,準備儲存這次的鍵盤快速鍵配置。
注意到這裡是單純不帶其他組合的按鍵,所以右下角「Key」中的「Modifiers」是「None」,表示沒有任何的搭配鍵組合,如果有需要的話,在定義快速鍵的時候當然也可以加入例如Ctrl或者Alt等其他的組合鍵。

七、鍵盤配置名稱
在跳出來的視窗中,可以為自訂的鍵盤快速鍵配置設定名稱,例如輸入「贊贊小屋」,按下「OK」。

八、自訂快速鍵配置
設定好了之後,最左上方的鍵盤配置目前便是新增自訂的「贊贊小屋」。

九、確認快速鍵設定
回到Premiere主操作畫面,上方工具列將 「Edit」下拉,清單中的「Ripple Delete(波紋編輯)」的快速鍵已經是單純的「D」了,表示鍵盤快速鍵設定完成。

個人化的鍵盤快速鍵
這篇文章並沒有涉及到具體的Adobe Premiere操作,不過即使是在快速鍵設定頁面中,也可以看到有非常多的命令功能可以使用。而在實務上並不是每個功能都會用到,大部分是依照個人需求使用到其中某部分的功能模塊。在這種情形下,針對自己最常用的特殊命令和基本常用命令﹐設置好合乎自己習慣偏好的鍵盤快速鍵,想必可以大為增加作業效率。
贊贊小屋Adobe教學中心: