電腦睡眠自動喚醒是很麻煩的一件事,等於Windows休眠功能無法使用,這個有可能是滑鼠問題,本文介紹如何設定裝置管理員的電源管理,從此可以安心休息。
目錄
Toggle一、控制台應用程式
按下鍵盤的Windows鍵之後,左上角選擇第3個小圖標進入「所有應用程式」,拉到W英文字母開頭的「Windows系統」,點開後裡面有個「控制台」,它是Windows電腦舊版留存下來的系統工具,仍然非常實用,建議可以滑鼠右鍵將它『釘選到「開始」』。
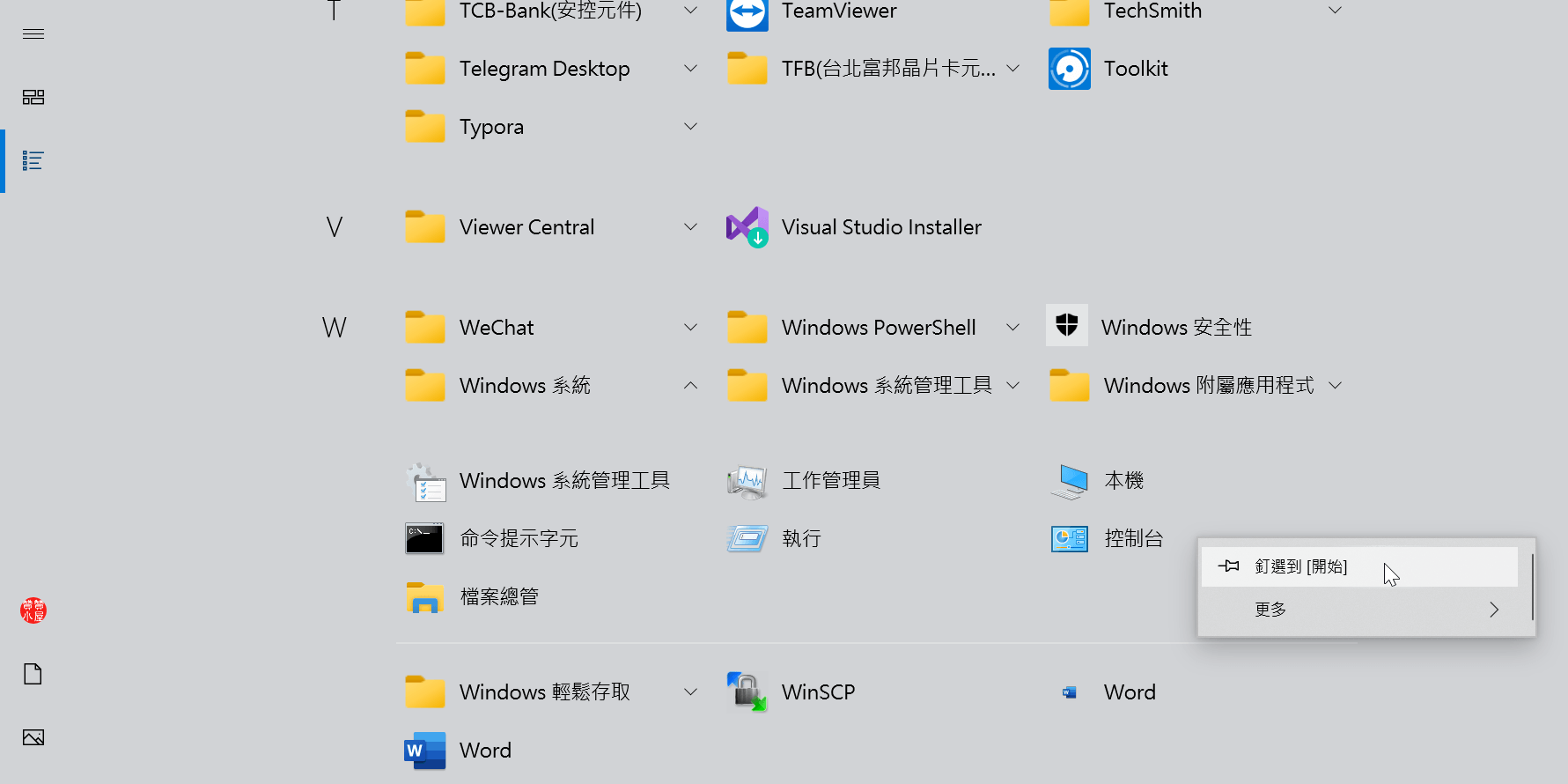
二、已釘選應用捷徑
釘選之後,按下Windows視窗中左上角第2個小圖標是「已釘選的磚」,這裡可以找到剛才的「控制台」應用,可以把它適當移到比較醒目的位置,方便快速執行。
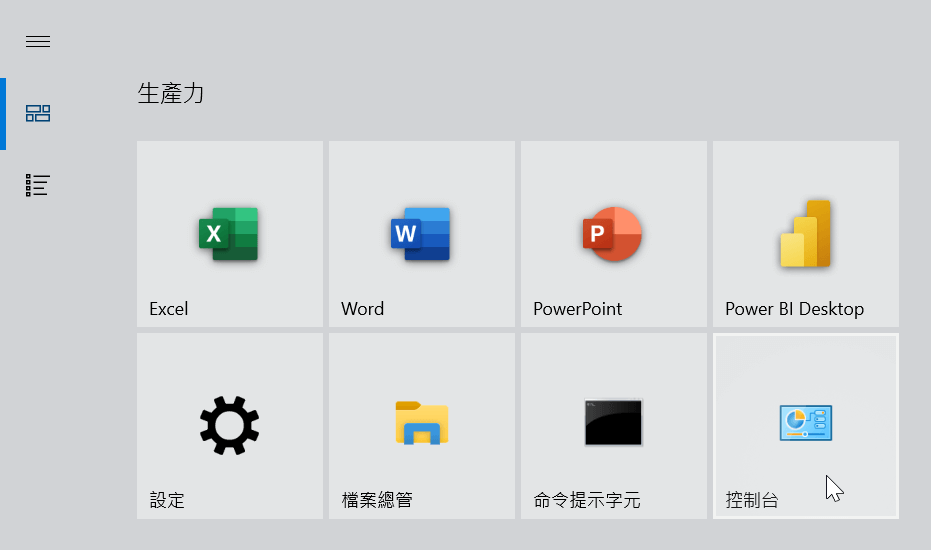
三、調整電腦設定
「控制台」是XP系統非常熟悉的工具,進入之後點選「硬體和音效」,說明文字有提到新增或移除硬體,其實目前電腦大概都是透過USB會自動驅動裝置,因此除了這篇文章所介紹的特殊情况,另外還有可能會用到的藍芽適配器,通常比較少用到跟驅動程式或者硬體裝置相關的調整。
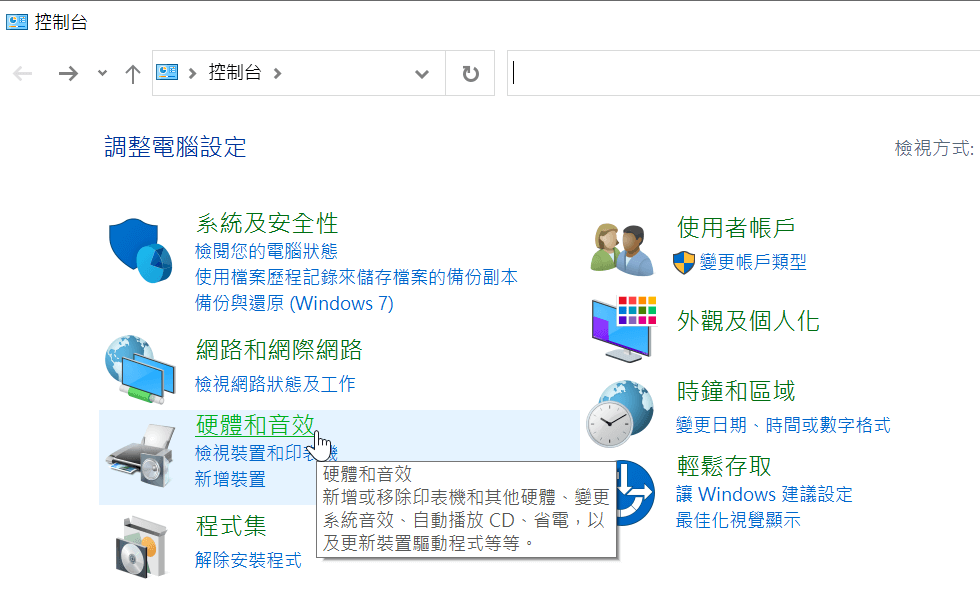
四、硬體裝置管理員
進入「控制台首頁」的「硬體和音效」之後,在「裝置和印表機」區域中點選「裝置管理員」。
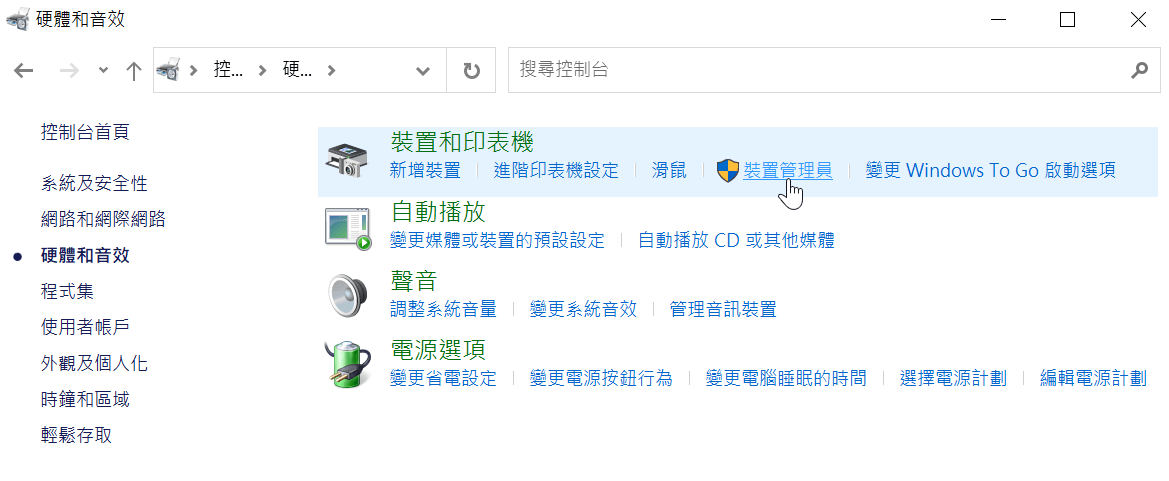
五、滑鼠及其他裝置
在「裝置管理員」會看到目前所操作電腦有非常多的輸入輸出裝置,依照贊贊小屋實際測試,會造成文章一開始所提到的電腦自動從睡眠中立即喚醒,主要原因是滑鼠,所以在此將「滑鼠及其他指標裝置」點開,總共有七個滑鼠,於其中第一個滑鼠右鍵,快捷選單按下「內容」。
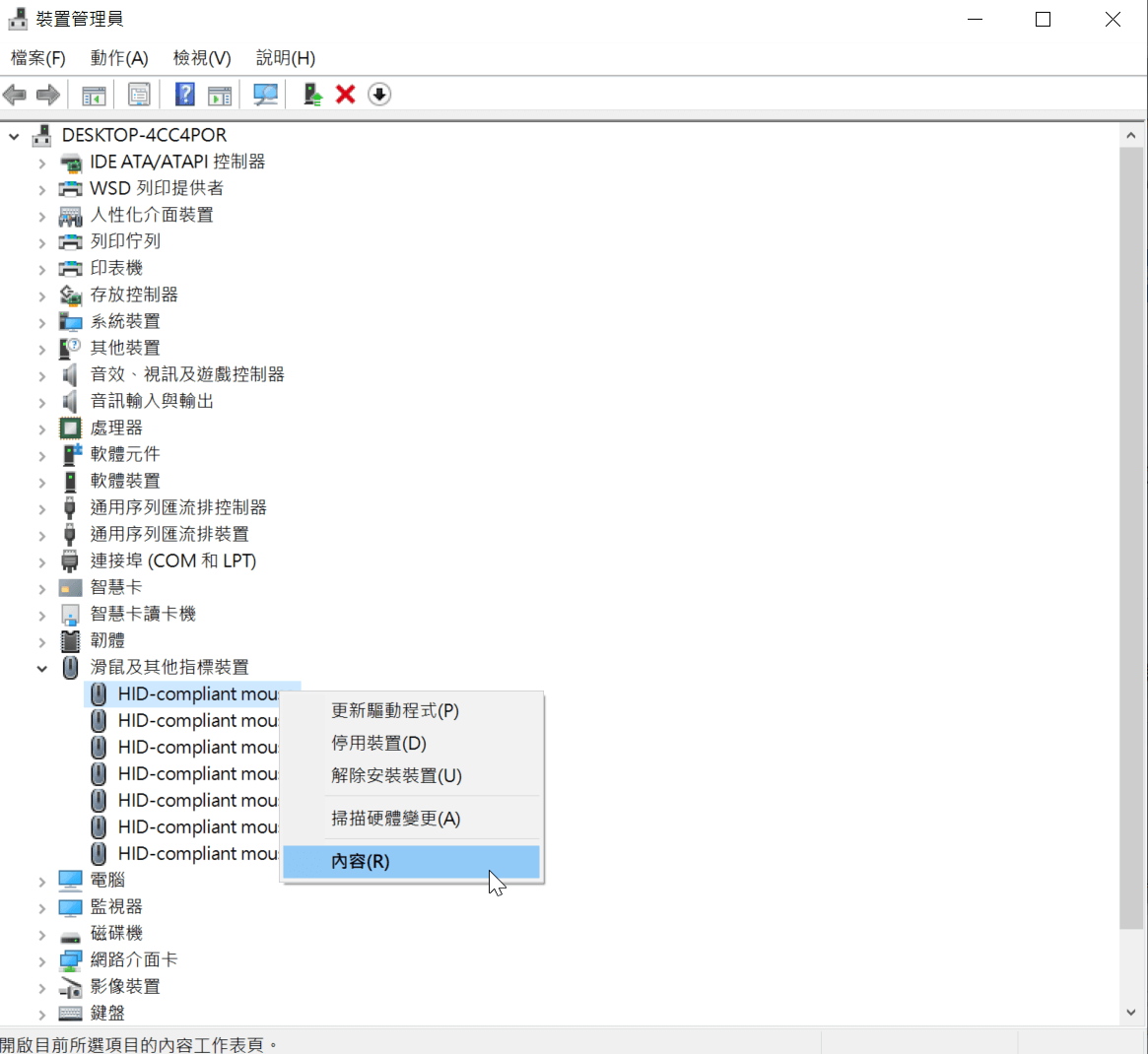
六、類型及驅動程式
開啟特定裝置的管理視窗,有許多頁籤,其中第1個是各種裝置都會有的「一般」,有「裝置類型」、「製造商」等資訊。這裡也可以看到「驅動程式」的頁面,不過現在都可以自動啟用了,比較少用到。贊贊小屋是有在Illustrator GPU加速的時用到顯卡驅動更新,讀者有興趣可以參考看看。
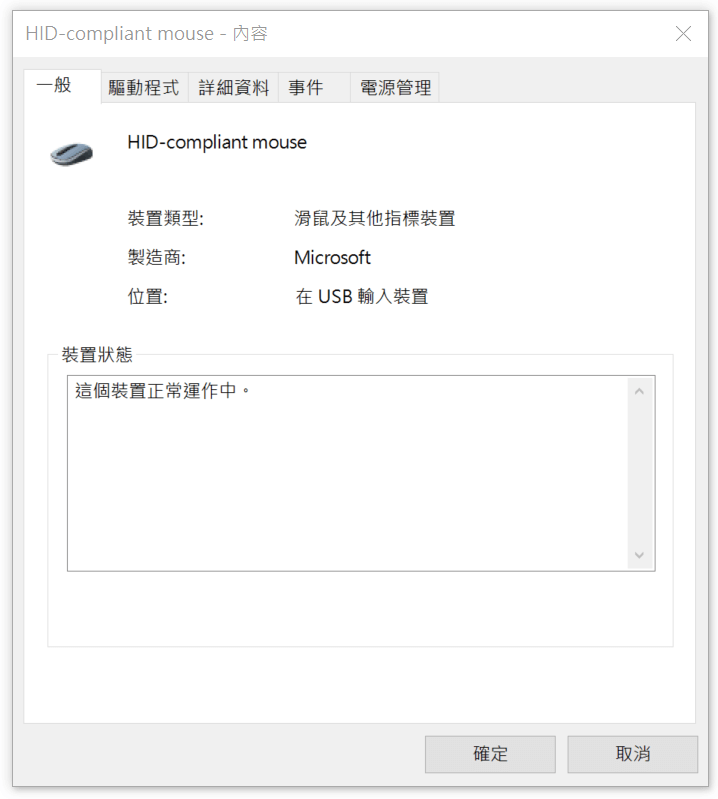
七、電源管理設定
切換到裝置的「電源管理」頁籤,有個選項是「允許這個裝置喚醒電腦」,本來是勾選狀態,贊贊小屋把第五步驟所看到的7個滑鼠全都取消勾選,後來電腦再休眠就不會自動喚醒,所以問題果然出在滑鼠。
本來電腦休眠透過滑鼠移動或者按下左右鍵去喚醒是很簡單,現在將滑鼠都取消掉了,雖然比較不方便但至少完美解决了我的電腦會自動在睡眠之後馬上喚醒的困擾,從此可以讓電腦正常休眠,然後我也可以好好睡覺了。
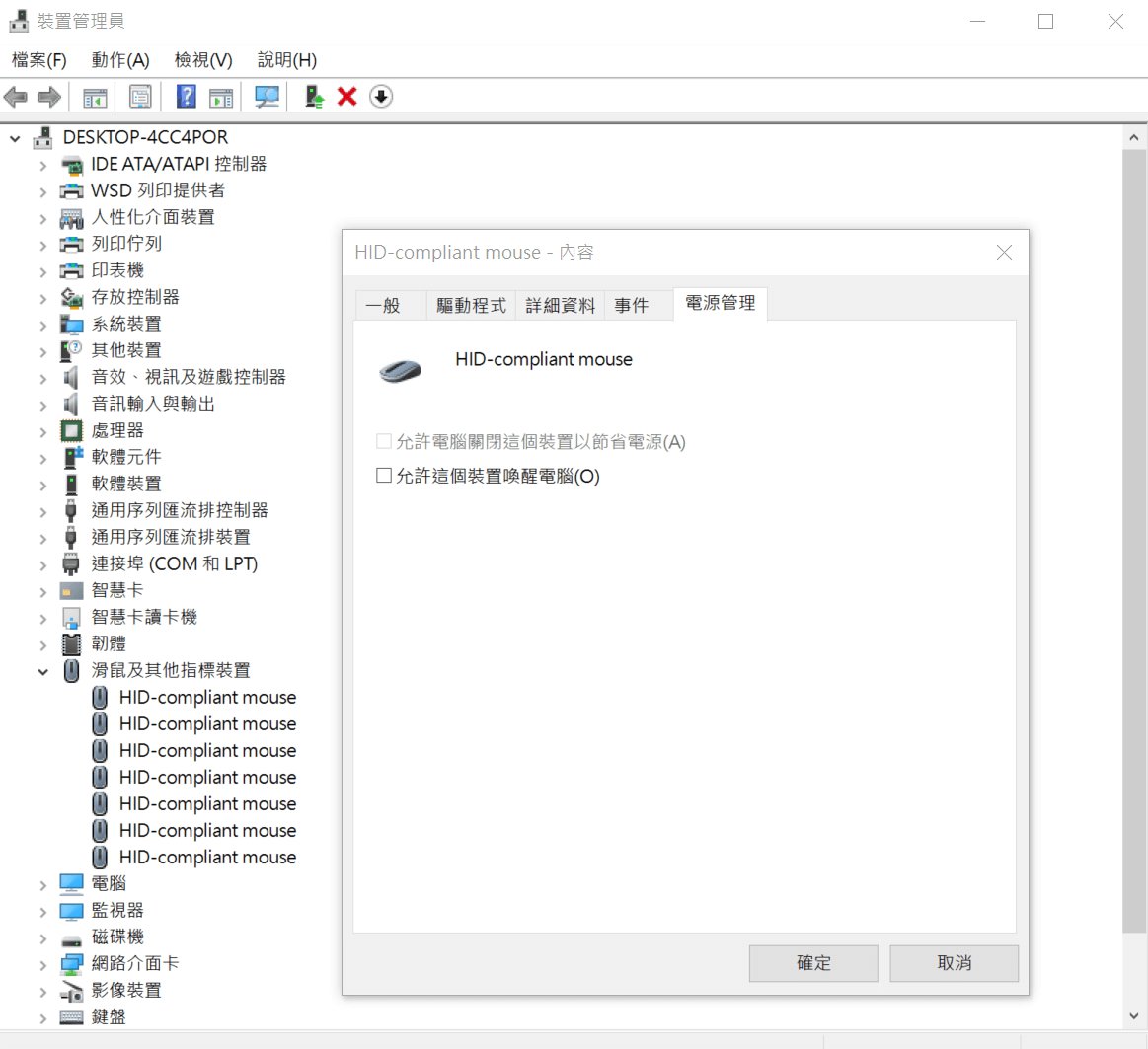
電腦睡眠自動喚醒的思考
最後附帶一提,贊贊小屋其實並沒有微軟品牌的滑鼠,但本文第六個步驟所看到的製造商卻是Microsoft,而且贊贊小屋有試著在裝置管理員試著各個角落找了一遍,找不到足以顯示我的裝置資訊。由於贊贊小屋曾經用過這電腦上用過蠻多滑鼠,沒有標示辨識其實對於我在裝置管理員方面造成困擾,這個我覺得是windows系統可以做得更好的地方。
贊贊小屋是最近才發現電腦會自動立即從睡眠中喚醒,等同電腦根本無法睡眠了,而本機電腦上有使用的滑鼠設備有很長時間沒有更動,所以雖然應該是某一隻滑鼠出問題,比較好做法是7隻滑鼠逐一測試是哪個出問題了,這樣子才有可能根本性解决問題,同時繼續享受滑鼠喚醒電腦休眠的好處。不過如同上一段文章所述,從裝置管理員看不出是哪一個滑鼠,贊贊小屋不想再花時間一一測試,打算直接用電源鍵喚醒電腦。
最後,電腦自動從休眠中喚醒其實還有其他原因,而windows電源管理還有一些其他工具可供使用,例如命令提示符的DOS命令,只不過贊贊小屋實戰經驗已經依照這篇文章作法解决了,關於其他工具日後有適當範例再做Windows教學這方面的分享。
