Excel 8位數字轉日期是工作必學技巧,資料整理或分析報告都會用到。本文以原始系統報表作為範例,教你如何運用函數,學會文字轉時間公式的設計方法。
目錄
Toggle會計工作是跟日期分不開的,一般公認會計原則中有四大基本環境假設,其中一項便是會計期間假設,通常以一年作為一會計期間,實務上為了時效性是每個月結算,因此會計部門每個月都要結帳出具財務報表,然後會有隨之而來的當月管理報表。基於這個特性,所有會計原始資料勢必要有個日期欄位,方便進一步執行種種分析統計。
一、銀行存款日記帳
簡化的ERP銀行出納系統報表︳有「日期」、「銀行別」、「銀行代號」、「摘要」、「金額」等欄位。
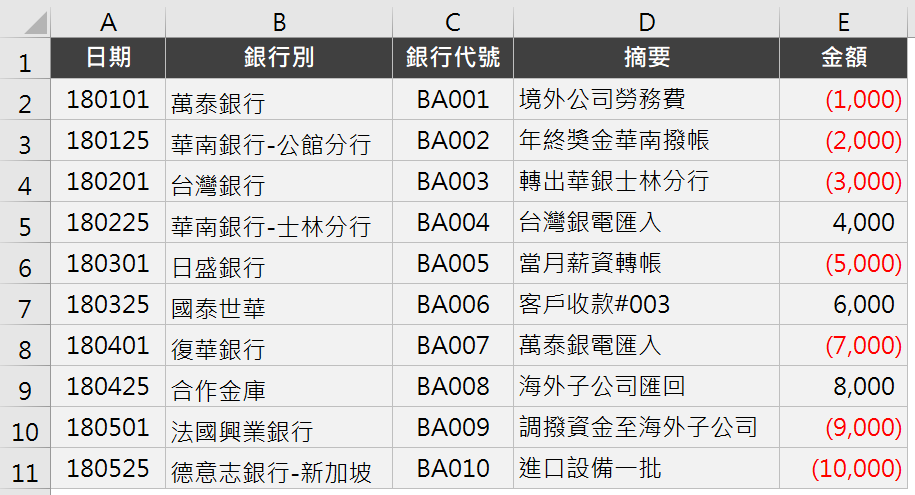
二、CONCATENATE函數
原始報表的「日期」中的西元年份僅有兩位數,為了完整起見,先以文字函數將其補齊到四位:「=CONCATENATE(“20”,A2)」,接下來是一步一步比較觀念式的範例說明,讀者有需要也可以先參考微軟線上說明文件:將儲存成文字的日期轉換成日期。
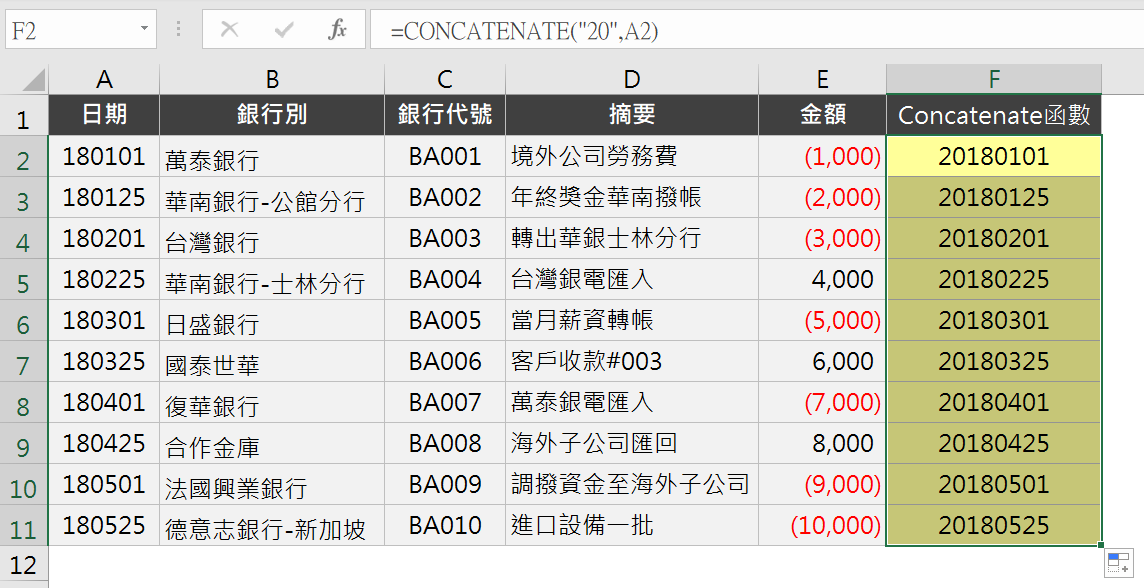
三、TEXT函數
設計公式:「=TEXT(F2,”0000-00-00″)」,TEXT為一個強大的文字函數,它可以將數值轉換成文字、可以用函數方式設定數值的顯示格式,還可以搭配CONCATENAT函數突破儲存格格式的限制,於單一儲存格中同時引用兩種以上不同的儲存格格式。
在這個步驟的TEXT函數公式較簡單,以G2儲存格為例,把「20180101」轉換成「2018-01-01」,以便進一步處理。另外萬位以上由於西元都是以1或2開頭,不會以0開頭,所以「”0000-00-00″」和「”0-00-00″」會是相同效果。
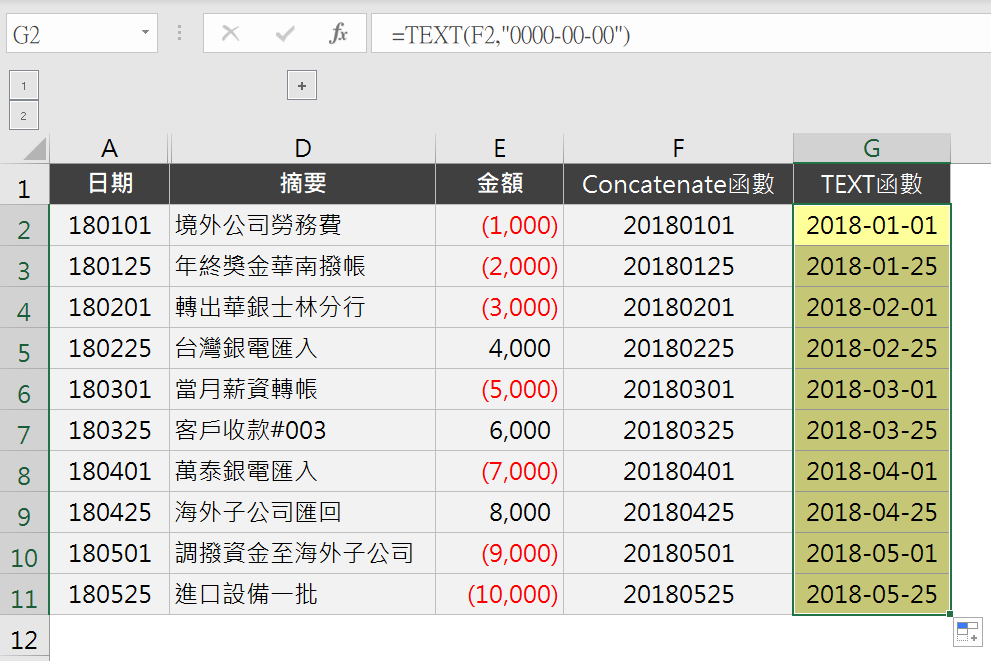
四、VALUE函數
接下來的步驟有點巧妙:「=VALUE(G2)」,作用是將TEXT函數所計算出來的文字轉換成數值,除了VALUE函數之外,如同下面標黃色的H3到H6公式所示,Excel還可以簡單加減乘除的方式,將文字轉換成數值。
Excel為了方便計算起見,將日期以數字形式儲存,如同圖片下面標紅色所示,「19000101」轉換為「1900-01-01」,以數值呈現便是「1」,表示Excel日期中的1900年1月1日,即為數字1,往後只要再加一天,數字也是加1。正確掌握的Excel日期序列值,才能有效應用,這一節範例也是以此觀念為基礎展開。
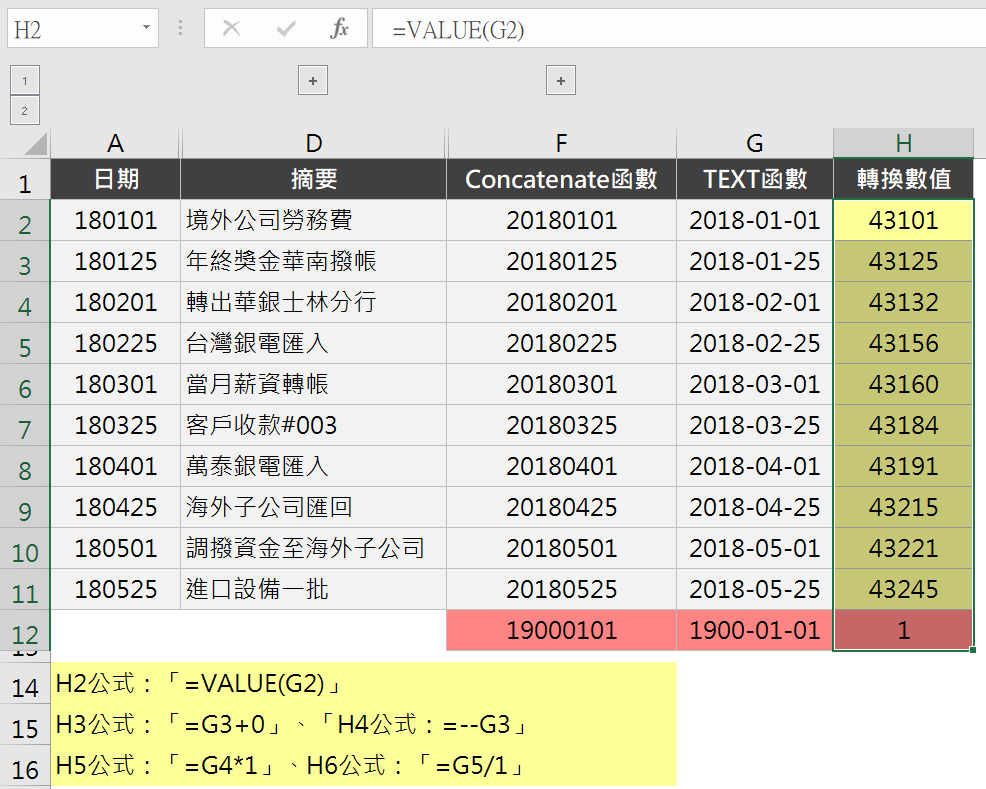
五、日期格式設定
上個步驟已經得到日期序列值,其實已經是Excel認定的日期內容了,所以這個直接把儲存格內容帶過來:「=H2」,原本H2為「43101」,調整為日期格式,I2即為「2018/1/1」。
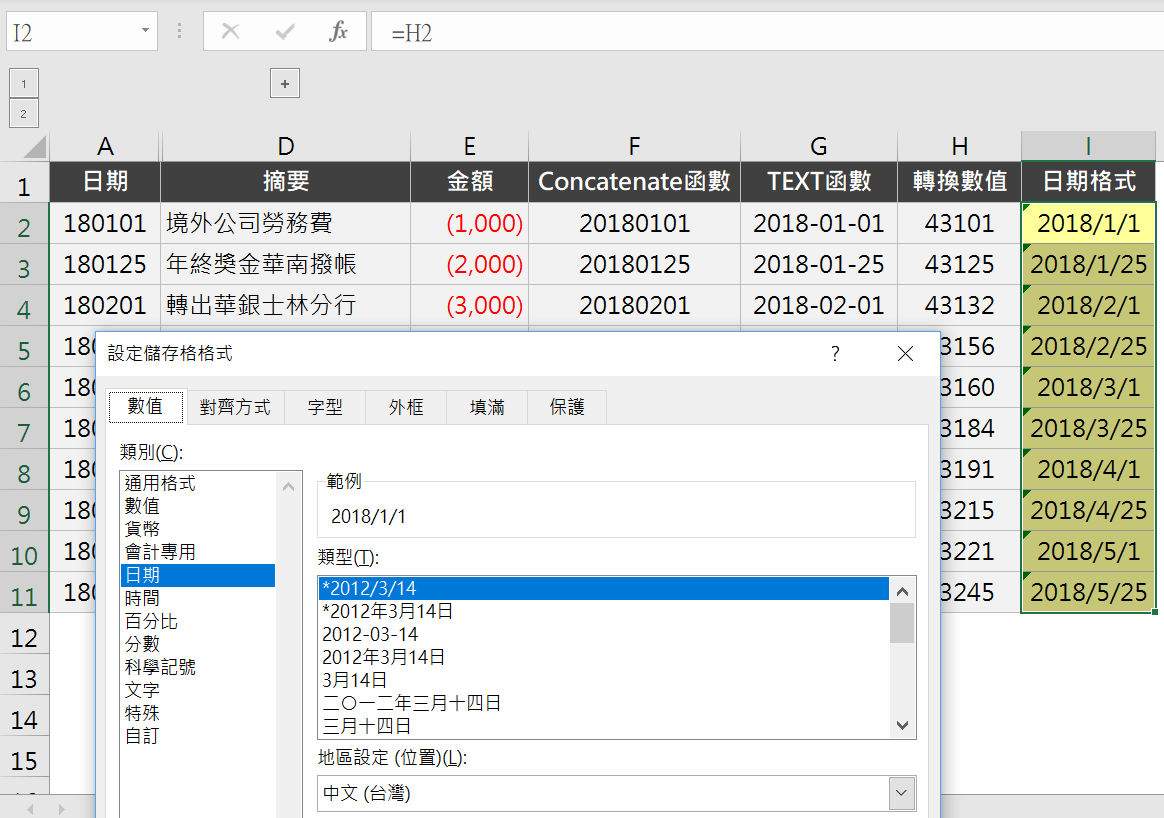
六、日期篩選
以I欄「日期格式」篩選,可以看到所有資料皆以日期順序分組編排,選擇「日期篩選」還有更多關於日期的篩選方式。
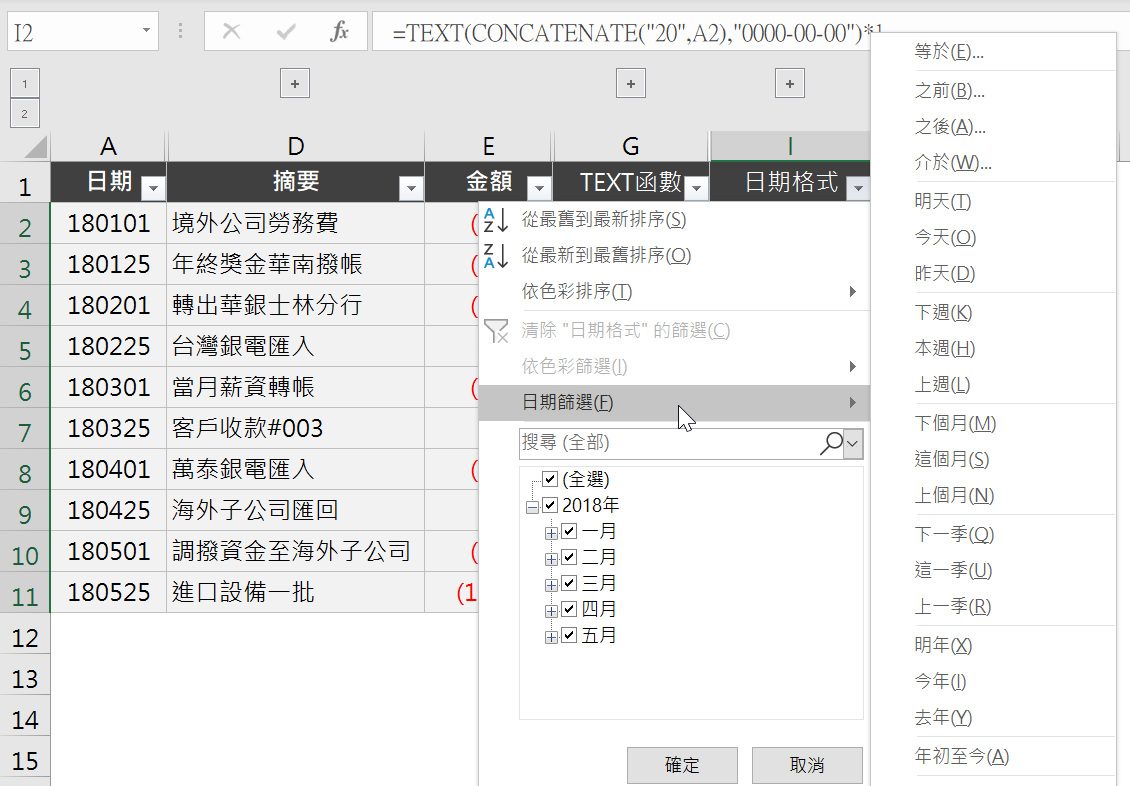
七、文字篩選
如果是以「TEXT函數」這一欄篩選,和上個步驟兩相比較,只能逐筆選擇是否勾選或者各種「文字篩選」,如此應該就可以理解日期格式於Excel資料分析的差別之處。
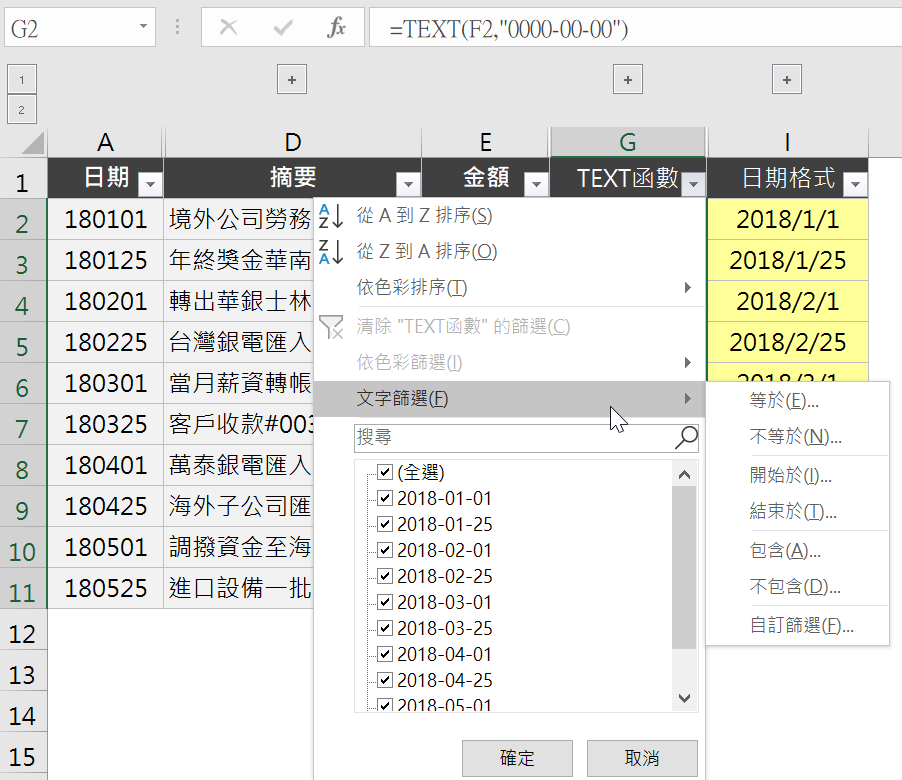
八、Excel日期格式
最後作個補充,有些情況需要設計函數公式將文字數字轉換成日期,但更多情況是,Excel可以自動識別使用者正在輸入日期。如圖所示舉了七個例子,「輸入」列是鍵盤所輸入的文字數值,「顯示」列是Excel儲存格所顯示的內容。注意到Excel可能在不改變對應日期的前提下,會自動調整日期格式,沒標黃色部份是輸入與顯示相同,標黃色部份Excel自動依照輸入日期調整成適合的顯示內容。
例如輸入「19年1月1日」,顯示「2019年1月1日」,輸入「1/1」,顯示「1月1日」,仔細看G3儲存格的資料編輯列內容為「2019/1/1」,表示此Excel已識別此儲存格為日期內容,當以圖片所示的表格資料篩選時,每一欄都會像第六步驟一樣,可以進行「日期篩選」。
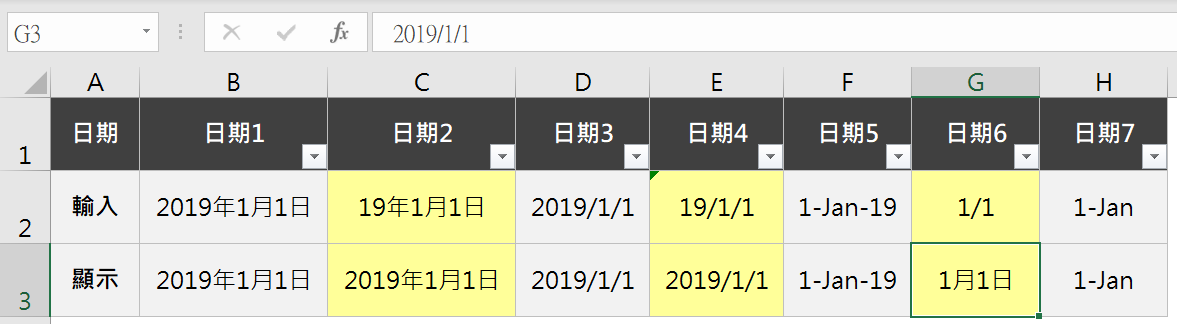
九、8位數字轉日期
先前步驟為了跟讀者介紹完整概念,瞭解文字轉時間公式的設計方法,其中包括文字與日期的資料格式不同,為何要透過時間序列值去進行兩者之間的轉換,因此中間使用不同的函數欄位,最後再提供8位數字轉日期位的公式:「=TEXT(F2,”0000-00-00″)+0」,一次到位快速得到想要的資料,有了先前的基礎,現在看這個公式應該比較容易理解。
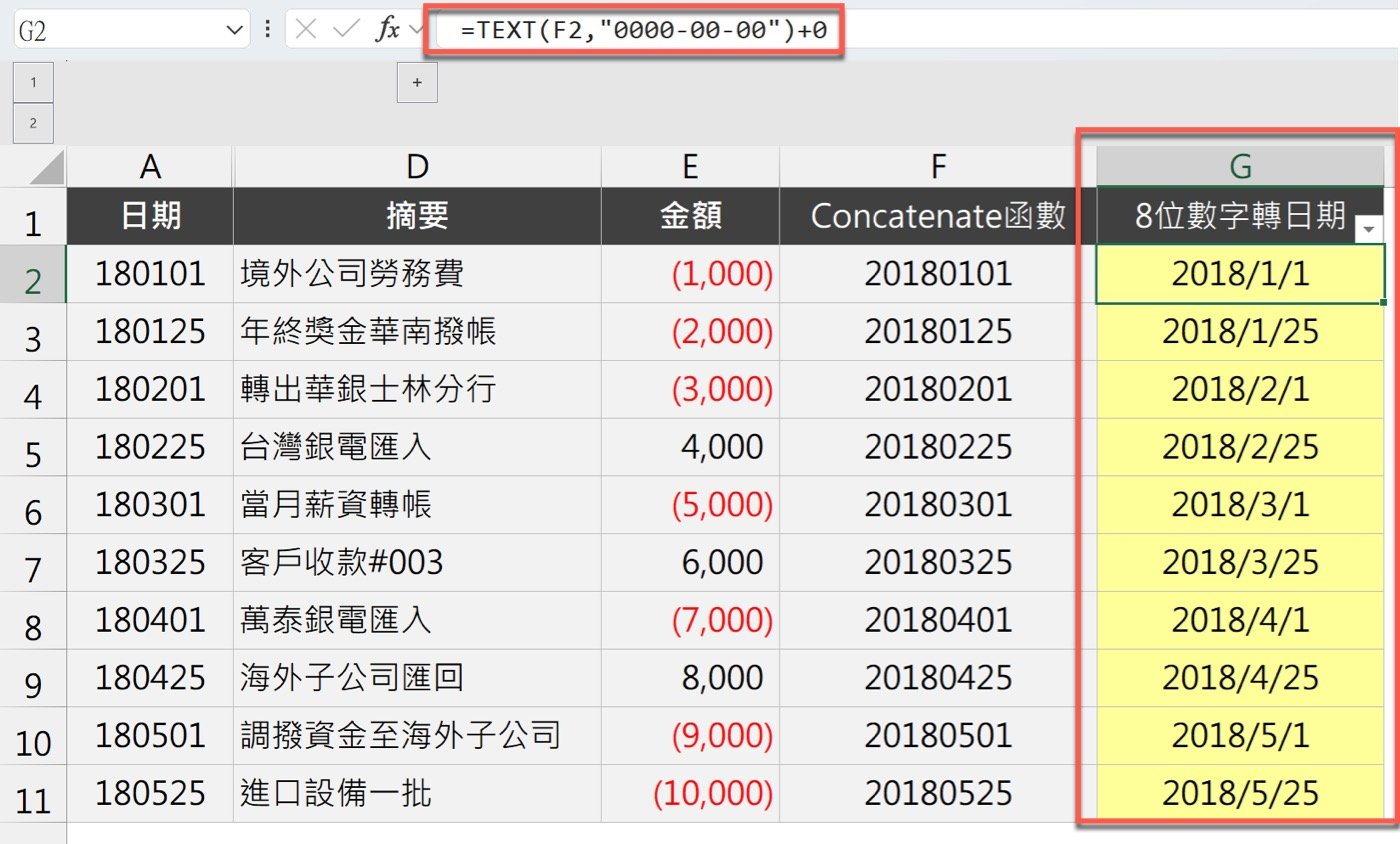
Excel日期資料的處理
如同這節範例所示,Excel主要是處理數值的應用軟體,所以在日期資料上作了特殊的處理,不過往往原始資料並沒有被Excel識別為日期,在需要使用到日期相關的處理、呈現、或者計算的情況下,勢必要做文字、數值、日期之間的轉換。這一節範例是以簡便使用連續數字表示日期,各位讀者在自己的工作個案中有可能遇到其他相類似情形,可參考本節範例加以解決。
本文章相關影片:


歡迎加入贊贊小屋社群,分享文章時會提供範例檔案。
前往Excel教學中心:
Excel基礎教學、樞紐分析表教學、Excel成本會計、Excel儲存格技巧、Excel函數教學、Excel庫存管理、Excel圖表教學。
一站式學習:Excel全能王者課程 – 零基礎到職場高手的完整修煉。

