Premiere字幕樣式教學在此分享提高效率的操作,在針對影片字幕進行種種設定之後,將此自訂樣式匯出另外儲存為檔案,之後可以再匯入到其它專案重覆使用。
目錄
Toggle一、建立文字樣式
參考贊贊小屋關於Premiere字幕教學的文章,在設定字幕樣式的「Essential Graphics(基本圖形)」面板中,在視窗右上角有個向上的小箭頭,在左邊會出現選項,選擇其中的「Create Style(建立樣式)」。
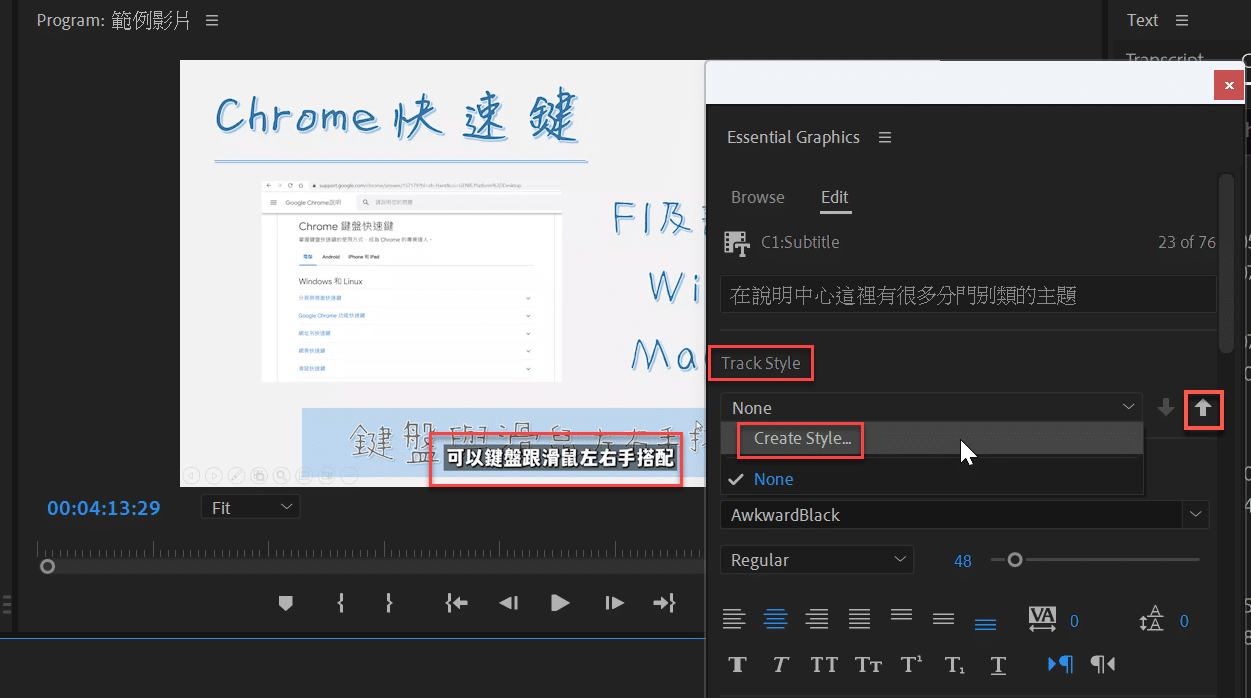
二、輸入自訂名稱
在跳出來的新建樣式視窗中輸入自訂名稱,例如「贊贊小屋字幕樣式」。
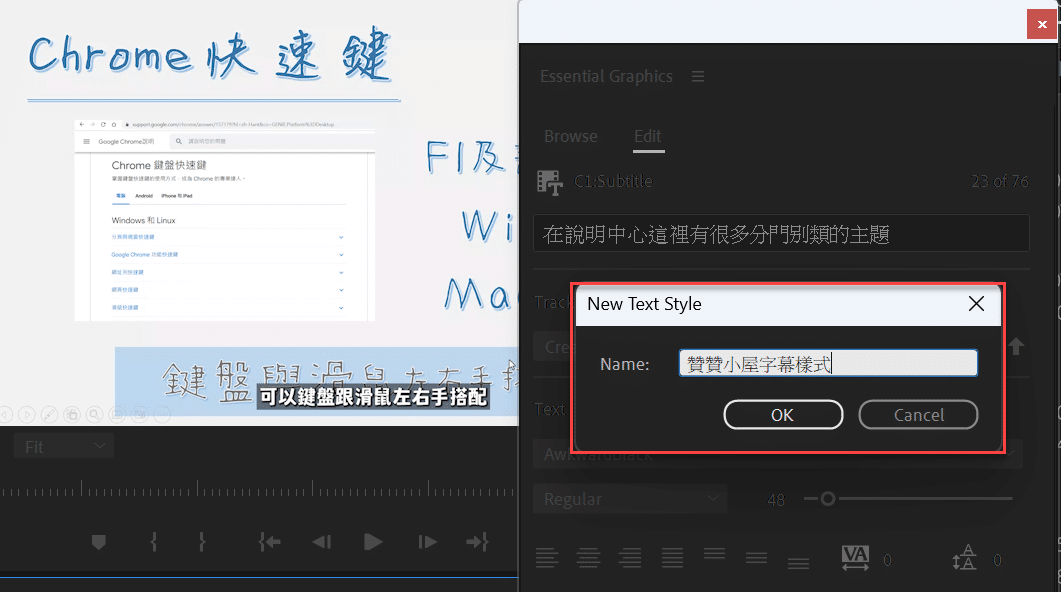
三、套用樣式設定
修改了樣式之後,再次點選軌道樣式左邊的向上的箭頭圖示,它的作用是將所修改的屬性套用在目前軌道上所有字幕,或是所建立的樣式上面。
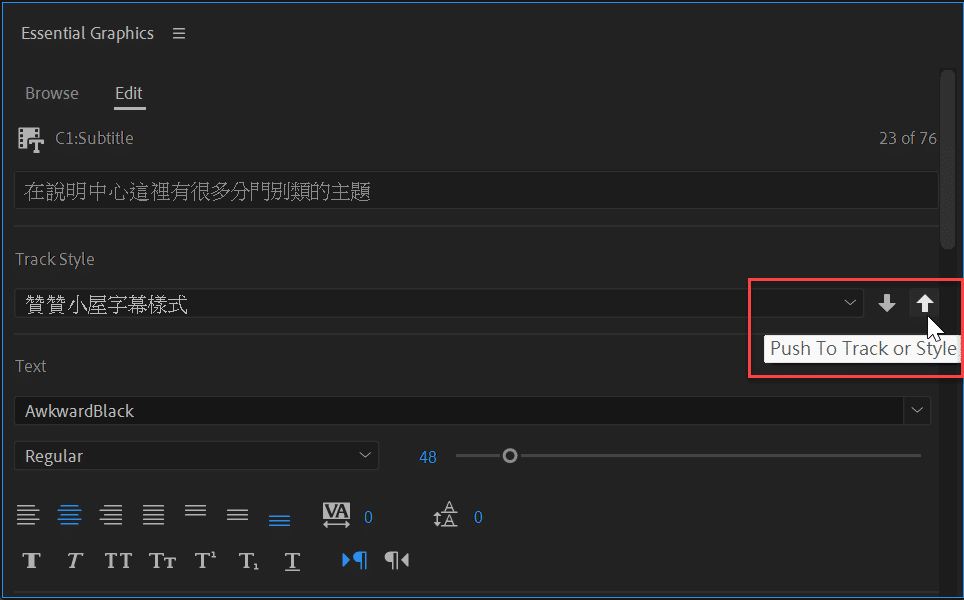
四、專案中的樣式
在跳出來的視窗有兩個紅框圈選的選項,是套用到目前軌道上的字幕,先前第一個步驟已經為此專案建立自訂樣式,因此在這裡選擇「(Style in project(專案中的樣式」按下「OK」。
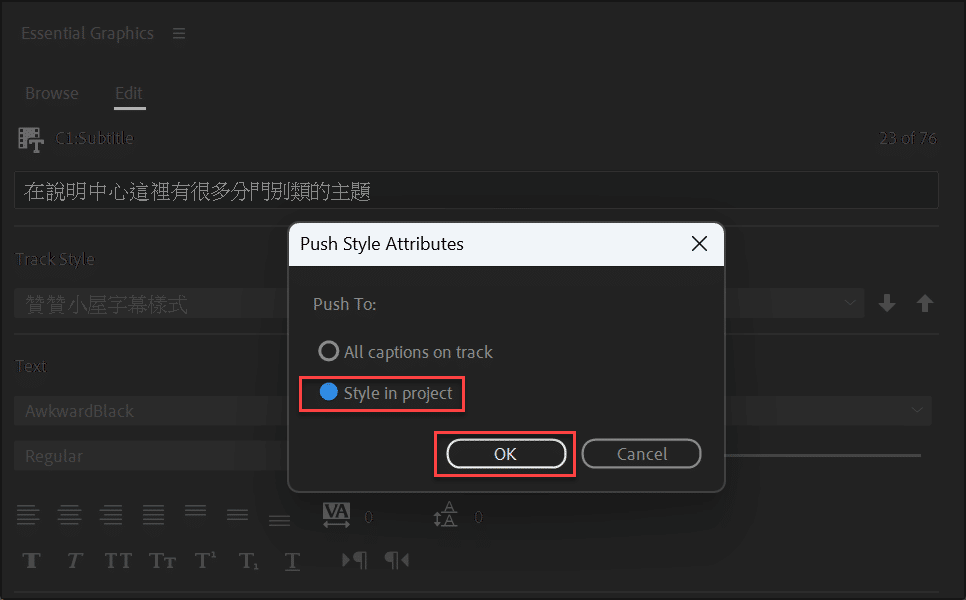
五、影片專案素材
新增樣式後,在「Project(專案素材)」的PR面板工作表中會有一個字幕樣式的檔案,它也是目前這樣專案可以運用的素材之一。通常影片的字幕樣式是固定且一直沿用,可以在這個檔案上面點選滑鼠右鍵,在快捷選項中選擇「Export Text Styles(匯出字幕樣式)」。
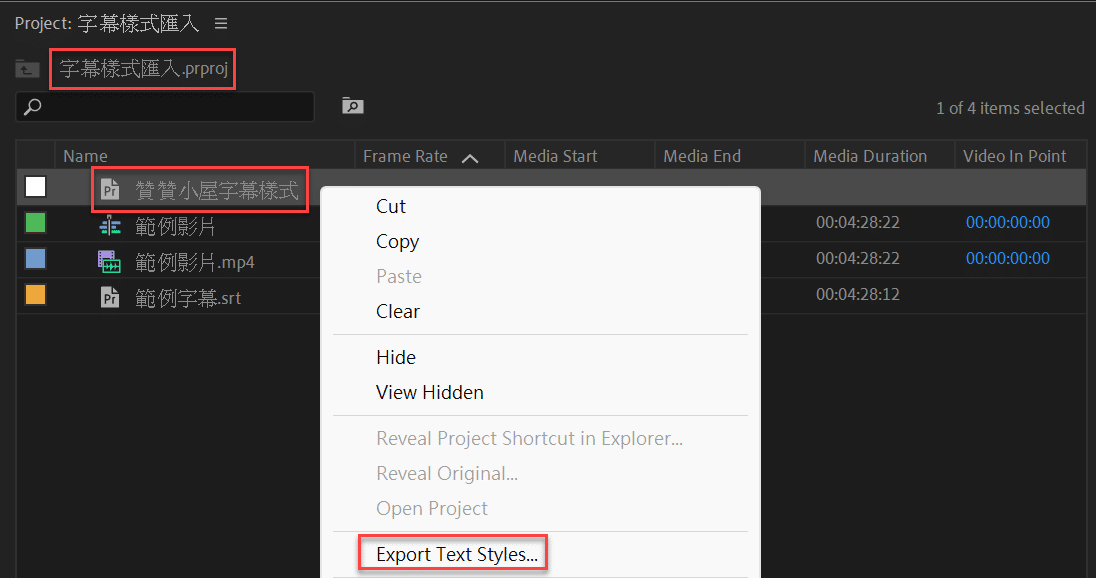
六、電腦另存檔案
接著是Windows檔案總管的視窗,在此選擇想要儲存的位置以及檔案名稱,其「存檔類型」是 Adobe Premiere的字幕樣式,接著按下「存檔」。
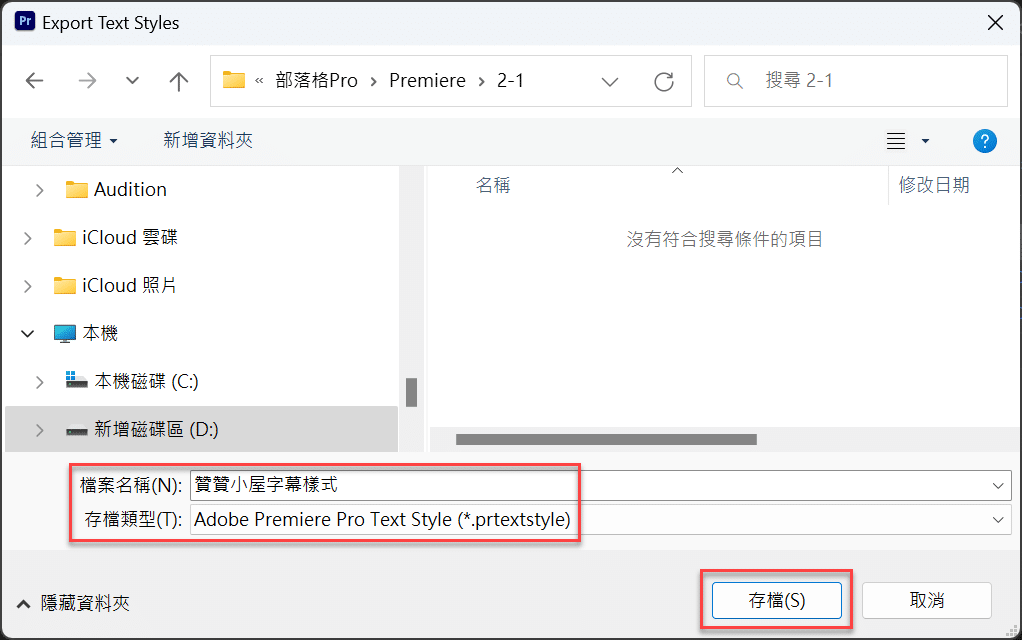
七、Premiere字幕樣式
儲存字幕樣式的檔案之後,想要測試看看,新增一個專案並且匯入字幕,此時影片字幕仍然是Adobe Premiere預設樣式。

八、匯入樣式檔案
在目前的專案面板中,準備匯入先前步驟所儲存的影片字幕樣式檔案,在「Import(匯入視窗)」中選擇此檔案,按下「開啟」。
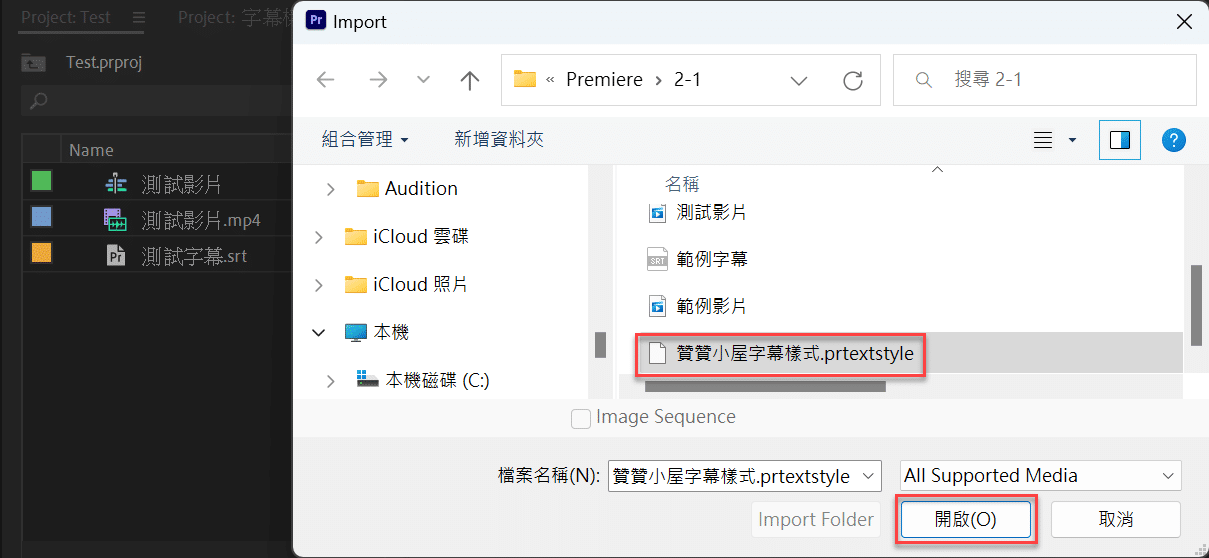
九、序列軌道設定
在影片編輯的序列面板中,選擇字幕軌道滑鼠右鍵,點選其中的「Track Settings(軌道設定)」。
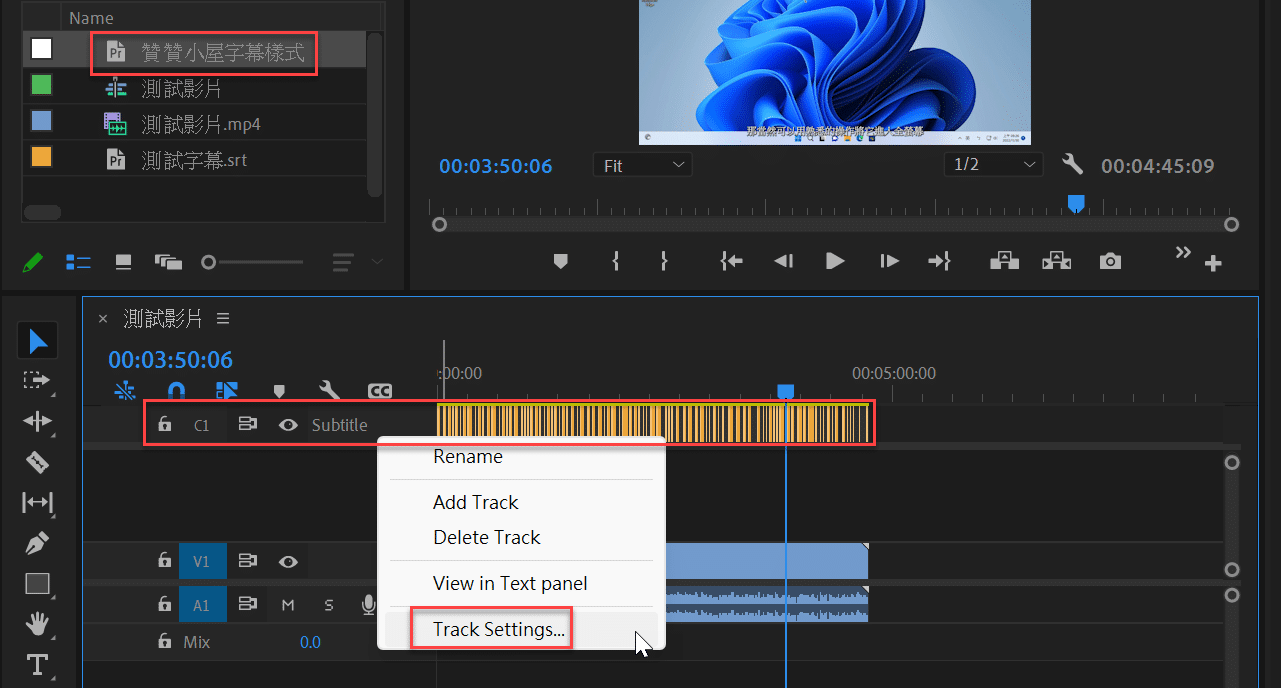
十、字幕軌道設定
在跳出來的「Caption Track Settings(字幕軌道設定)」視窗中,將「Style(樣式)」下拉,選擇「贊贊小屋字幕樣式」,按下「OK」。
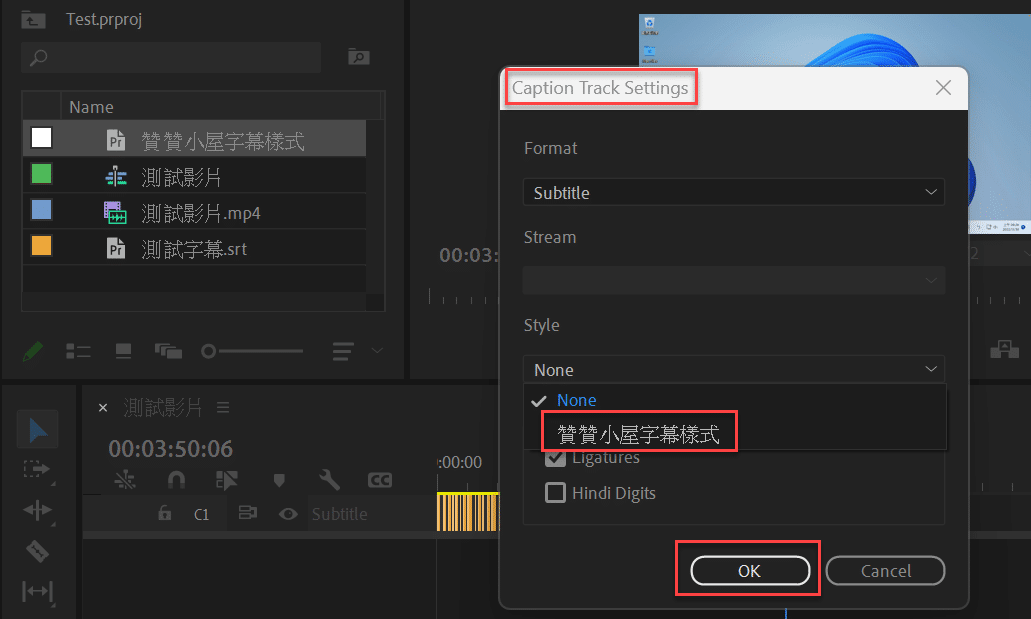
十一、確認影片效果
順利為字幕軌道中的所有的字幕套用了自訂樣式,可以看一下節目面板上預覽效果,果然是先前步驟所匯出的樣式設定,並且會發現專案素材面板裡面也已經多了所匯入的字幕樣式檔案。
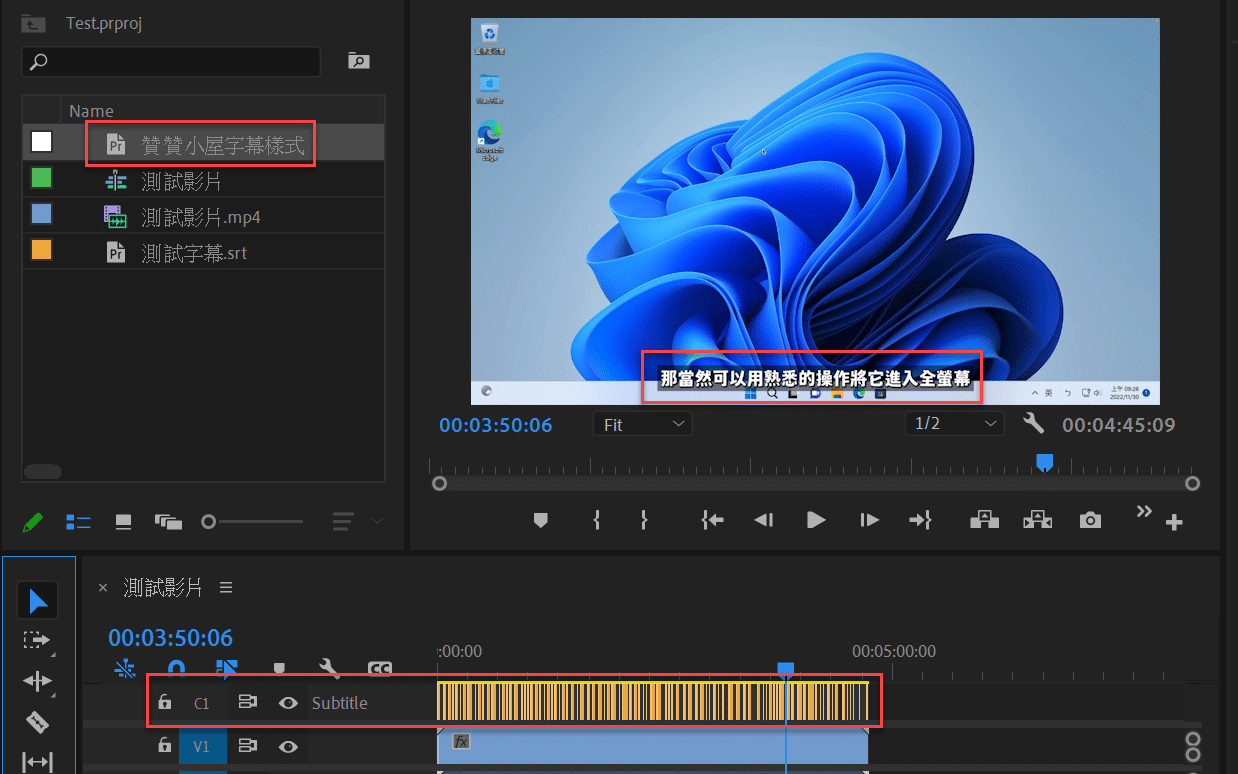
實際使用經驗分享
贊贊小屋剛開始在使用自訂字幕樣式時,本來是希望可以直接更改預設的字幕樣式,後來發現似乎並不可行,因此採用本篇Premiere教學文章所介紹的方式,反覆操作幾次後發現是一個蠻不錯的方案,在此提供給讀者參考。
歡迎報名Excel課程,20小時零基礎入門到進階:

