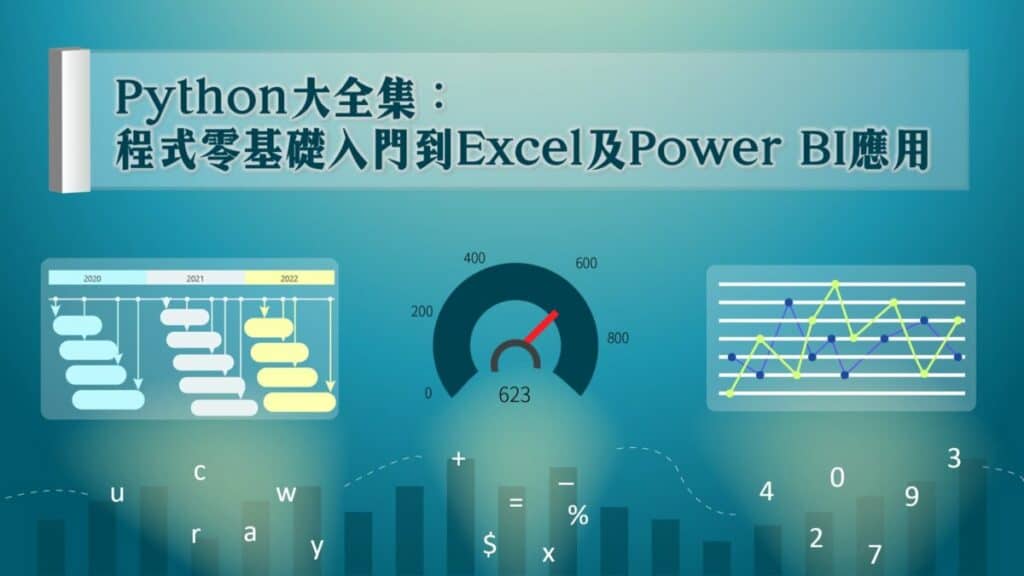NAS找不到網路路徑是建立私有雲常見問題,本文以群暉雲端硬碟為例,首先介紹下載安裝相關工具,可能會遇到Synology Assistant無法連線的狀況,說明可以如何解決。
目錄
Toggle一、Synology Assistant
前往群暉下載中心網頁,這裡除了有很多正式操作使用的輔助應用之外,也有一開始安裝設定會用到的工具。例如在此選擇自己的NAS(Network Attached Storage)機型「DS218+」,下面的清單中找到「Synology Assistant」。
贊贊小屋的機型其實是DS216j,雖然最好選擇完全相符的機型規格,可是機型不斷出陳出新,很有可以舊款已不再銷售,根本在清單中找不到,另外像這篇文章用到的線上設置精靈的話,通常具有共通性,因此就算規格有些差異,例如216和218,或者是218和218+,也不致於會有太大問題。
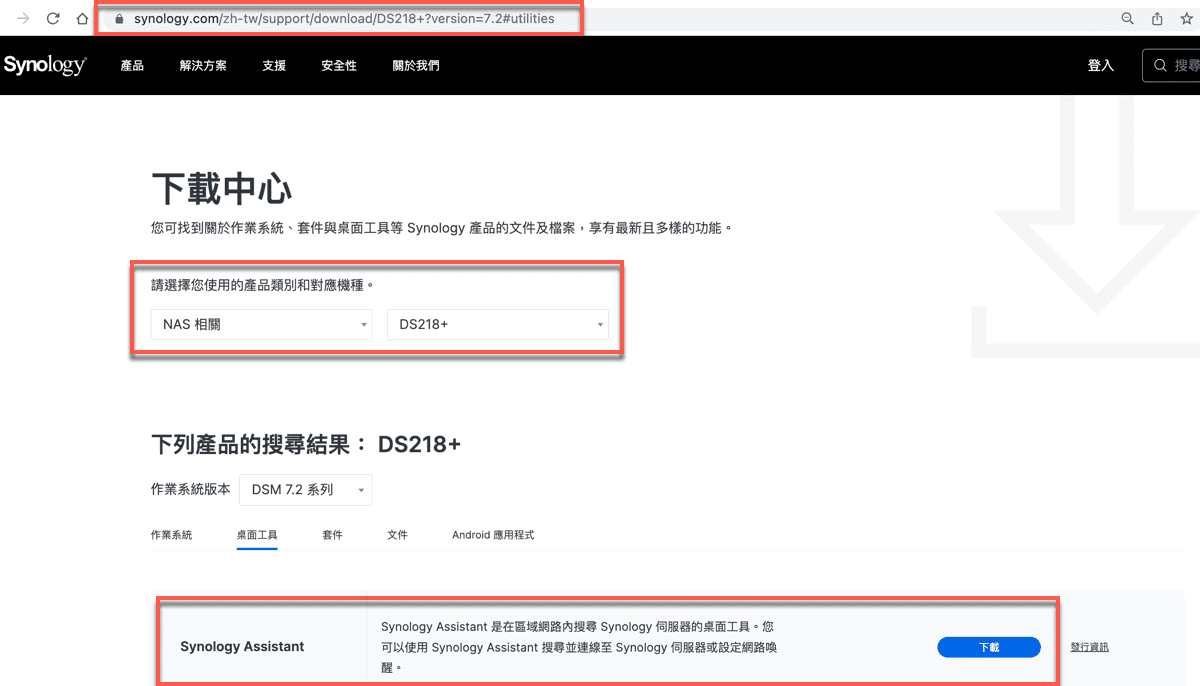
二、指定文件版本
接下來選擇適當版本,大部分應該不是Windows電腦就是蘋果MAC電腦,所以依照自己裝置點選下載。
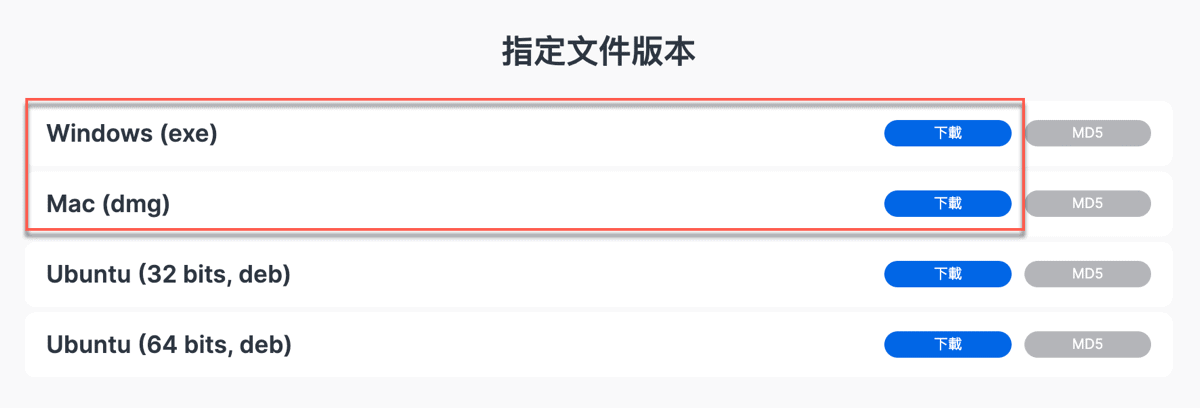
三、軟體安裝精靈
下載之後,安裝流程和一般的軟體應用沒有太大差異,會有安裝精靈視窗,依照文字提示一步一步操作就可以了。
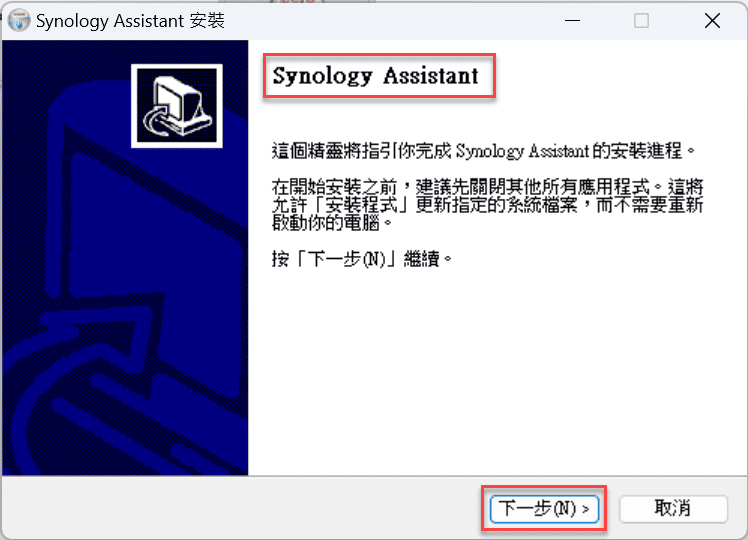
四、找不到伺服器錯誤
安裝執行之後會跳出「Synology Assistant」操作主畫面,首次執行很可能跟贊贊小屋一樣,跳出錯誤訊息:「在區域網路之中找不到Synology伺服器」。但是其實明明有裝好了有點奇怪,在此先按下「確定」。
注意到左下角有一行文章:「若您的裝置未在清單中,請參考此建議」。讀者真有遇到可以點選看看,或者參考贊贊小屋實際解決經驗。
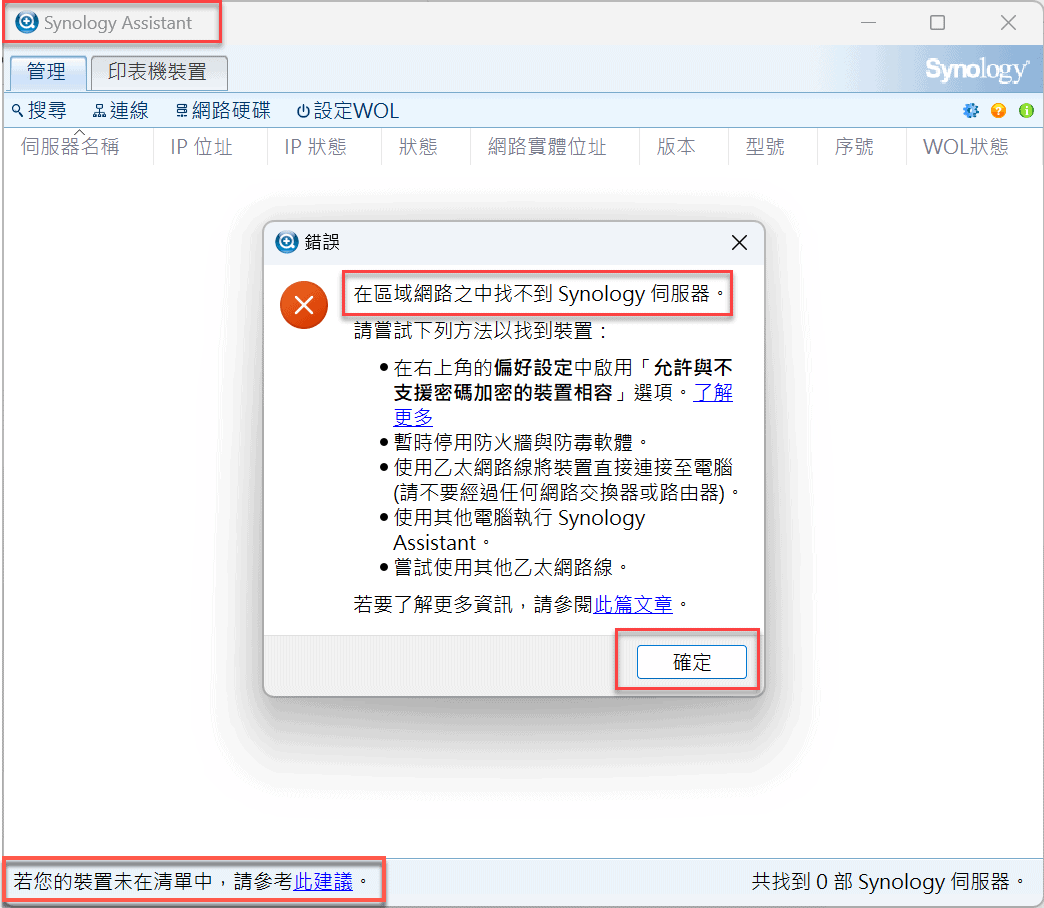
五、相容性允許設定
想解決上個步驟的問題,可以點選右上角齒輪圖標的設定工具,在跳出來的「偏好設定」將「相容性」裡面的選項打勾:「允許與不支援密碼加密的裝置相容」。雖然它提示「此選項較不安全」,不過如果是自己家裡或辦公室的區域網路的話,應該毋須擔憂。
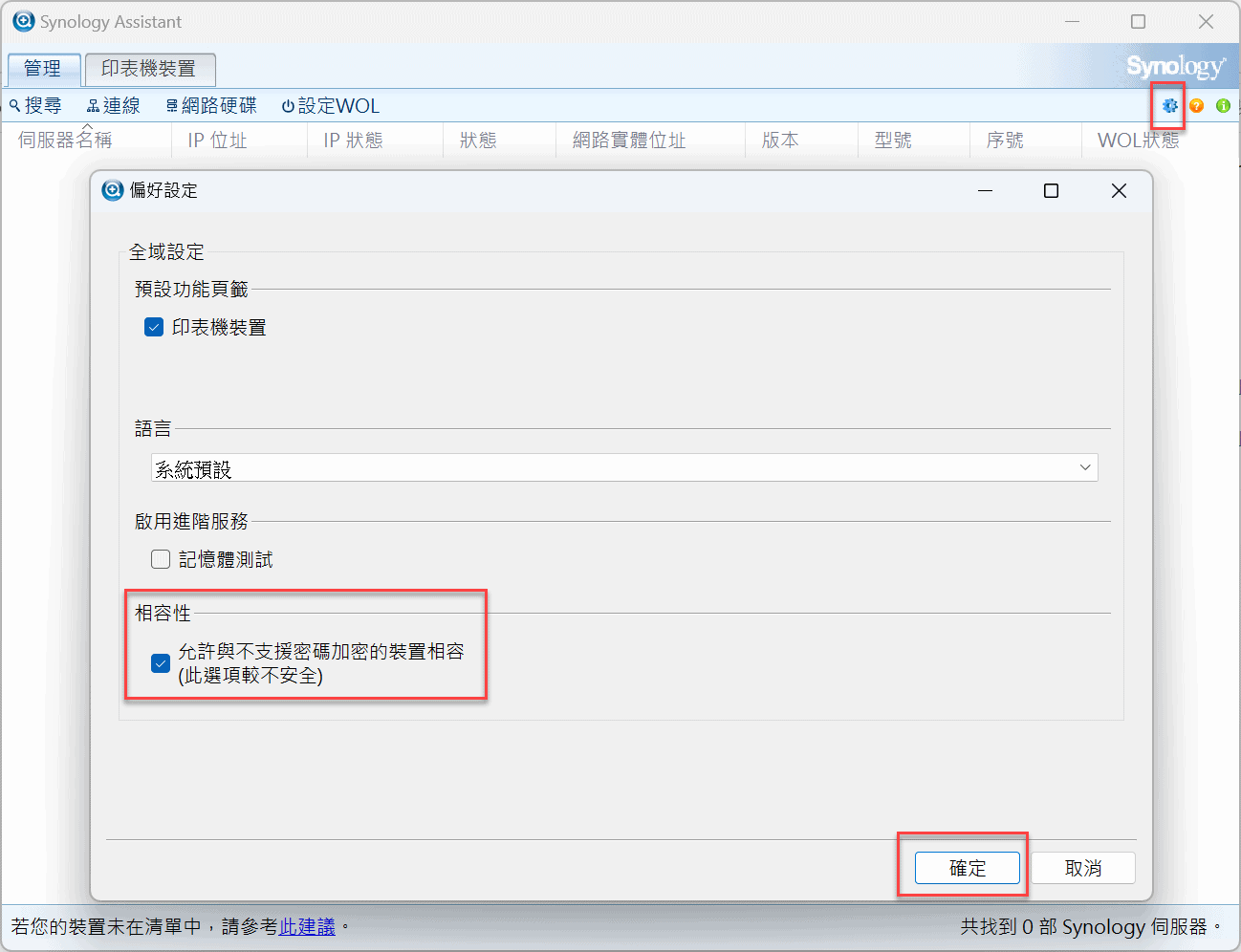
六、手動搜尋伺服器
設定好了之後,在上方工具列點選「搜尋」,其快速鍵是「Ctrl+S」,作用是手動再次搜尋區域網路內的NAS伺服器。
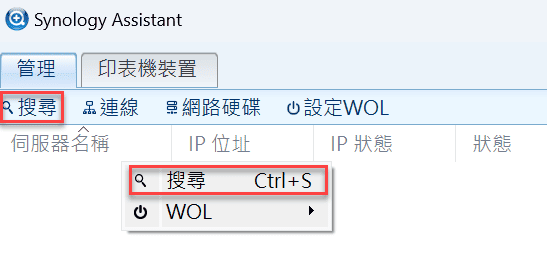
七、伺服器裝置清單
搜尋結果果然看到目前區域網絡有兩台伺服器,包括「IP位址」、「IP狀態」、「版本」、「型號」等相關資訊。
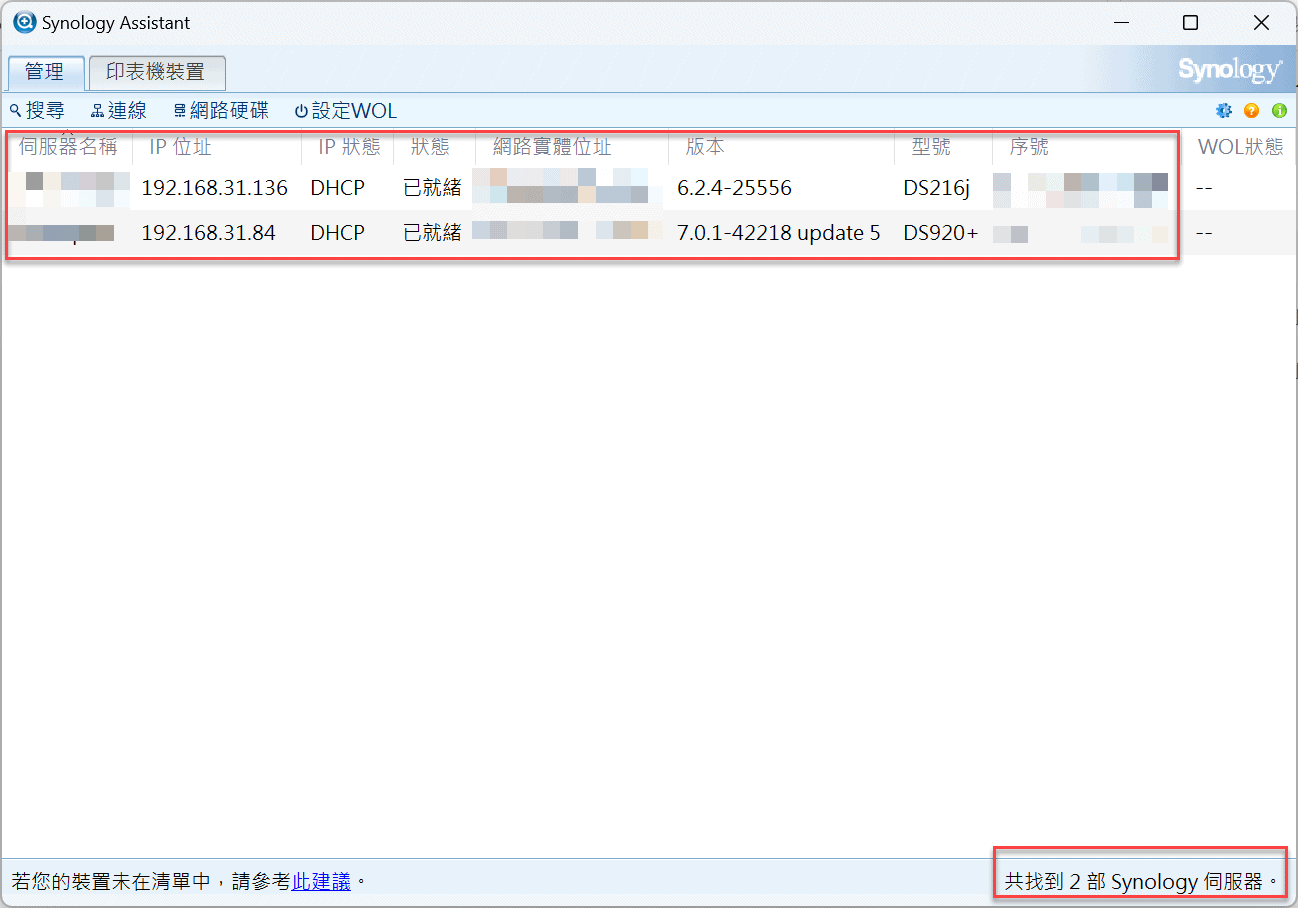
八、主機還原測試
接下來還可以簡單做個測試,也許是將雲端硬碟的主機出狀況了,這時候再使用這套工具搜尋,會看到它的狀態是「設定資料毀損」,由於這就是主機廠商所提供的工具,因此可以在這裡做一些簡單的處理。
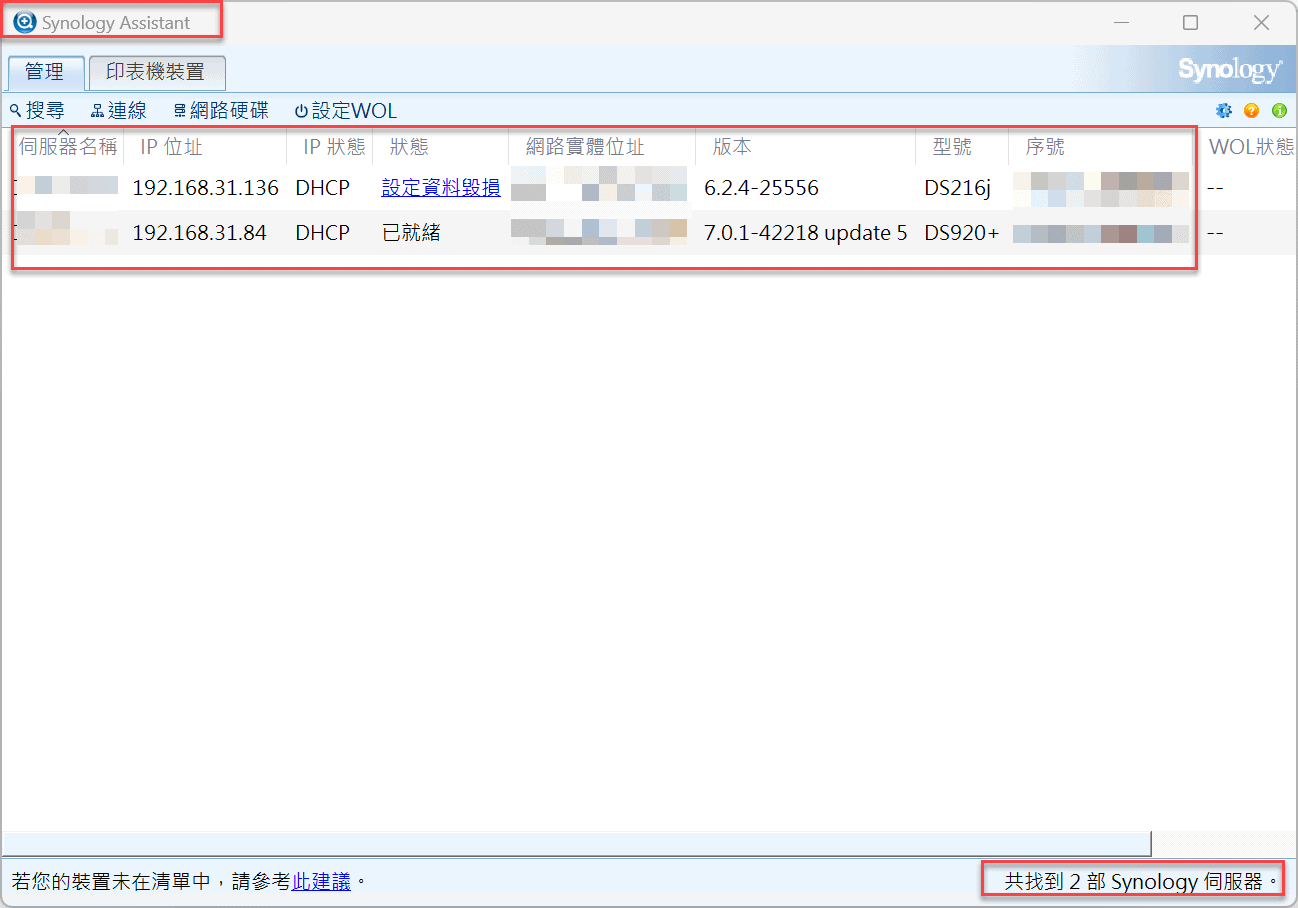
Synology NAS基本及進階工具
這篇文章介紹群暉所提供的設置工具Synology Assistant,操作過程中會瞭解到如何在官方網站下載配套的軟體應用,使用這個工具快速找到目前區域網路上有哪些私有雲硬碟和現在狀態,有需要的時候還可以簡單進行狀況排除,所以可以說是在第一次接觸群暉產品或者後續執行比較大型的系統設置維護時很好用的一個工具。關於其他配套應用和實際系統操作,可以參考贊贊小屋Synology NAS相關文章。
歡迎加入Line社群,口袋裡的VBA小教室!
贊贊小屋服務:3,000元網頁設計,5,000元Google Kinsta主機,8,000元Excel ERP系統。
學習目前最熱門的程式,歡迎報名Python課程: